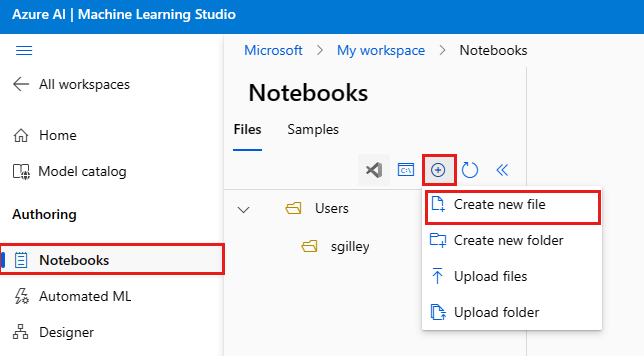작업 영역에 파일을 만들고 관리하는 방법
Azure Machine Learning 작업 영역에 파일을 만들고 관리하는 방법을 알아봅니다. 이러한 파일은 기본 작업 영역 스토리지에 저장됩니다. 파일과 폴더를 작업 영역에 대한 읽기 액세스 권한이 있는 모든 사람과 공유하고 작업 영역의 컴퓨팅 인스턴스에서 사용할 수 있습니다.
필수 구성 요소
- Azure 구독 Azure 구독이 아직 없는 경우 시작하기 전에 체험 계정을 만듭니다.
- Machine Learning 작업 영역. 작업 영역 리소스 만들기
파일 만들기
기본 폴더(Users > yourname)에 새 파일을 만들려면 다음을 수행합니다.
Azure Machine Learning 스튜디오에서 작업 영역 열기
왼쪽에서 Notebook을 선택합니다.
+ 도구를 선택합니다.
새 파일 만들기를 선택합니다.
파일 이름을 로 지정합니다.
파일 형식을 선택합니다.
만들기를 실행합니다.
Notebook 및 대부분의 텍스트 파일 형식은 미리 보기 섹션에 표시됩니다. 대부분의 다른 파일 형식에는 미리 보기가 없습니다.
팁
Notebook에 대한 올바른 미리 보기가 표시되지 않으면 확장으로 .ipynb가 있는지 확인합니다. 파일 이름을 변경해야 하는 경우 목록에서 파일 이름을 마우스로 가리켜서 ...를 선택합니다.
다른 폴더에 새 파일을 만들려면 다음을 수행합니다.
- 폴더 끝에 있는 “...”를 선택합니다.
- 새 파일 만들기를 선택합니다.
Important
Notebook 및 스크립트의 콘텐츠는 세션에서 데이터를 읽고 Azure에 조직이 없어도 데이터에 액세스할 수 있습니다. 신뢰할 수 있는 원본에서 제공하는 파일만 로드합니다. 자세한 내용은 보안 코드 모범 사례를 참조하세요.
파일 편집 환경 사용자 지정
Azure Machine Learning 스튜디오 파일 편집기에서 명령 팔레트 및 관련 바로 가기 키를 사용하여 편집 환경을 사용자 지정할 수 있습니다. 명령 팔레트를 호출하면 편집 환경을 사용자 지정하기 위한 선택 가능한 다양한 옵션 목록이 표시됩니다.
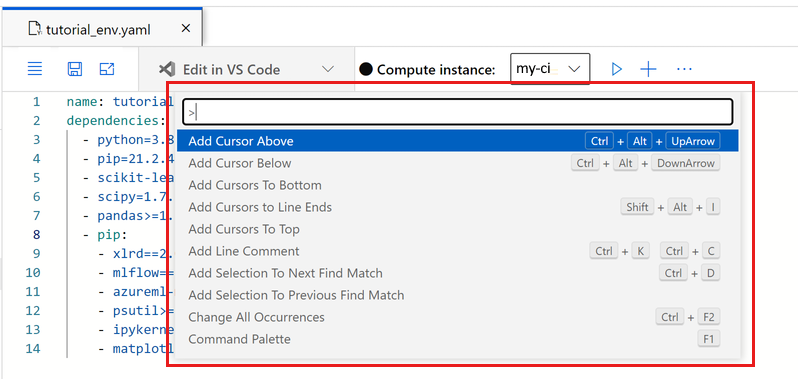
파일에서 명령 팔레트를 호출하려면 F1 키를 누르거나 편집 공간의 아무 곳이나 마우스 오른쪽 단추로 선택하고 메뉴에서 명령 팔레트를 선택합니다.
예를 들어, 편집기에서 탭 대신 공백을 사용하여 자동 들여쓰기를 수행하려면 "공백을 사용하여 들여쓰기"를 선택합니다. 잠시 시간을 내어 명령 팔레트에 있는 다양한 옵션을 살펴봅니다.
Git을 사용하여 파일 관리
컴퓨팅 인스턴스 터미널을 사용하여 Git 리포지토리를 복제하고 관리합니다. Git을 Azure Machine Learning 작업 영역과 통합하려면 Azure Machine Learning용 Git 통합을 참조하세요.
샘플 복제
작업 영역에는 SDK를 탐색하고 사용자의 기계 학습 프로젝트에 대한 예로 제공하도록 설계된 Notebook을 포함하는 샘플 폴더가 있습니다. Notebook을 사용자 고유의 폴더에 복제하여 실행 및 편집합니다.
파일 공유
URL을 복사하고 붙여 넣어 파일을 공유합니다. 작업 영역의 다른 사용자만 이 URL에 액세스할 수 있습니다. 작업 영역에 대한 액세스 권한 부여에 대해 자세히 알아봅니다.
파일 삭제
샘플 파일을 삭제할 수 없습니다. 이러한 파일은 스튜디오에 포함되어 있으며 새 SDK가 게시될 때마다 업데이트됩니다.
다음 방법 중 하나를 사용하여 파일 섹션에서 발견된 파일을 삭제할 수 있습니다.
- 스튜디오에서 폴더 또는 파일의 끝에 있는 ...를 선택합니다. 지원되는 브라우저(Microsoft Edge, Chrome 또는 Firefox)를 사용해야 합니다.
- 작업 영역의 컴퓨팅 인스턴스에서 터미널을 사용합니다. ~/cloudfiles 폴더가 작업 영역 스토리지 계정의 스토리지에 매핑됩니다.
- Jupyter 또는 JupyterLab에서 해당 도구를 사용합니다.
다음 단계
피드백
출시 예정: 2024년 내내 콘텐츠에 대한 피드백 메커니즘으로 GitHub 문제를 단계적으로 폐지하고 이를 새로운 피드백 시스템으로 바꿀 예정입니다. 자세한 내용은 다음을 참조하세요. https://aka.ms/ContentUserFeedback
다음에 대한 사용자 의견 제출 및 보기