빠른 시작: Azure Portal을 사용하여 Azure Managed Grafana 작업 영역 만들기
이 빠른 시작에서는 Azure Portal을 사용하여 Azure Managed Grafana 작업 영역을 만들어 Azure Managed Grafana를 시작합니다. 작업 영역을 만들면 Grafana 인스턴스가 생성됩니다.
필수 조건
- 회사 또는 학교 및 활성 구독에 대한 Azure 계정입니다. 체험 계정을 만듭니다.
- 인스턴스를 만드는 데 필요한 최소 역할: 리소스 그룹 기여자.
- 인스턴스에 액세스하는 데 필요한 최소 역할: 리소스 그룹 소유자.
참고 항목
이 요구 사항을 충족하지 않는 경우 새 Azure Managed Grafana 인스턴스를 만든 후에는 사용자 액세스 관리자, 구독 소유자 또는 리소스 그룹 소유자에게 인스턴스에 대한 Grafana 관리자, Grafana 편집기 또는 Grafana 뷰어 역할을 부여하도록 요청합니다.
Azure Managed Grafana 작업 영역 만들기
Azure 계정을 사용하여 Azure Portal 에 로그인합니다.
리소스, 서비스 및 문서 검색(G+/) 상자에서 Azure Managed Grafana를 입력하고, Azure Managed Grafana를 선택합니다.
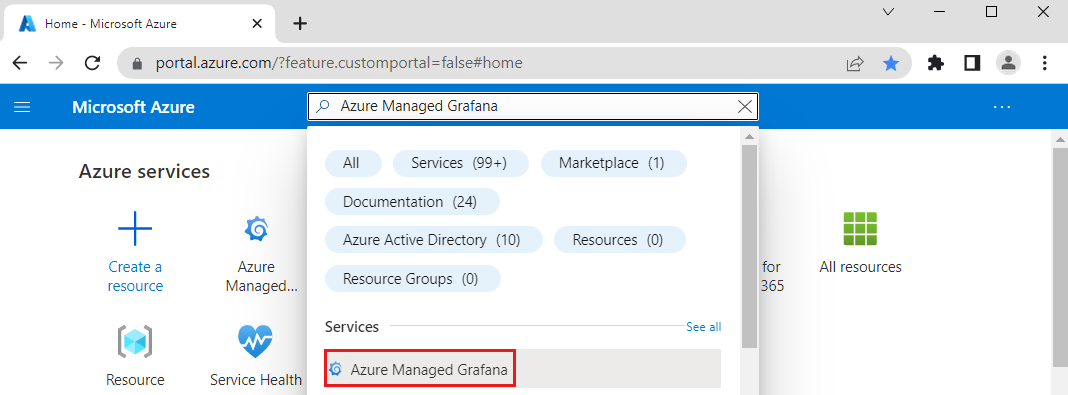
만들기를 실행합니다.
기본 사항 창에서 다음 설정을 입력합니다.
설정 샘플 값 설명 구독 ID my-subscription 사용할 Azure 구독을 선택합니다. 리소스 그룹 이름 my-resource-group Azure Managed Grafana 리소스에 대한 리소스 그룹을 만듭니다. 위치 (미국) 미국 동부 위치를 사용하여 리소스를 호스트할 지리적 위치를 지정합니다. 가장 가까운 위치를 선택합니다. 이름 my-grafana 고유한 리소스 이름을 입력합니다. 이는 Azure Managed Grafana 인스턴스 URL에서 도메인 이름으로 사용됩니다. 요금제 필수(미리 보기) 필수(미리 보기) 또는 표준 플랜 중에서 선택합니다. 필수 계획은 서비스를 평가하는 데 사용할 수 있는 가장 저렴한 옵션입니다. 이 계획에는 SLA가 없으며 프로덕션 용도에는 권장되지 않습니다. Azure Managed Grafana 계획에 대한 자세한 내용을 보려면 가격 책정 계획으로 이동합니다. 표준 플랜을 선택한 경우 선택적으로 새 인스턴스에 대해 영역 중복을 사용하도록 설정합니다.
추가 옵션에 액세스하려면 다음: 고급 >을 선택합니다.
- API 키 만들기 사용은 기본적으로 사용 안 함으로 설정됩니다.
- 표준 플랜을 선택한 경우 기본적으로 사용 안 함으로 설정되어 있는 확정적 아웃바운드 IP 기능을 선택적으로 사용하도록 설정합니다.
다음: 권한>을 선택하여 Grafana 인스턴스 및 데이터 원본에 대한 액세스 권한을 제어합니다.
시스템이 할당한 관리 ID가 켜기로 설정됩니다.
참고 항목
Azure Managed Grafana 리소스가 배포되면 기본 시스템 할당 관리 ID 대신 사용자 할당 관리 ID를 사용할 수 있습니다. 자세한 내용은 Azure Managed Grafana 인증 및 권한 설정(미리 보기)으로 이동하세요.
대상 구독에서 '모니터링 읽기 권한자' 역할을 사용하여 역할 할당을 이 ID에 추가합니다. 상자가 기본적으로 선택되어 있습니다.
Grafana 관리자 역할 아래의 자신 포함 확인란이 선택되어 있습니다. 이 옵션을 사용하면 Grafana 관리자 역할을 부여하고 액세스 권한을 관리할 수 있습니다. 추가를 선택하여 더 많은 멤버에게 이 권한을 부여할 수 있습니다. 이 옵션이 회색으로 표시되면 구독에서 소유자 역할이 있는 사람에게 Grafana 관리 역할을 할당하도록 요청합니다.
필요에 따라 다음: 태그를 선택하고, 태그를 추가하여 리소스를 분류합니다.
다음: 검토 + 만들기>를 선택합니다. 유효성 검사가 실행되면 만들기를 선택합니다. Azure Managed Grafana 리소스가 배포되고 있습니다.
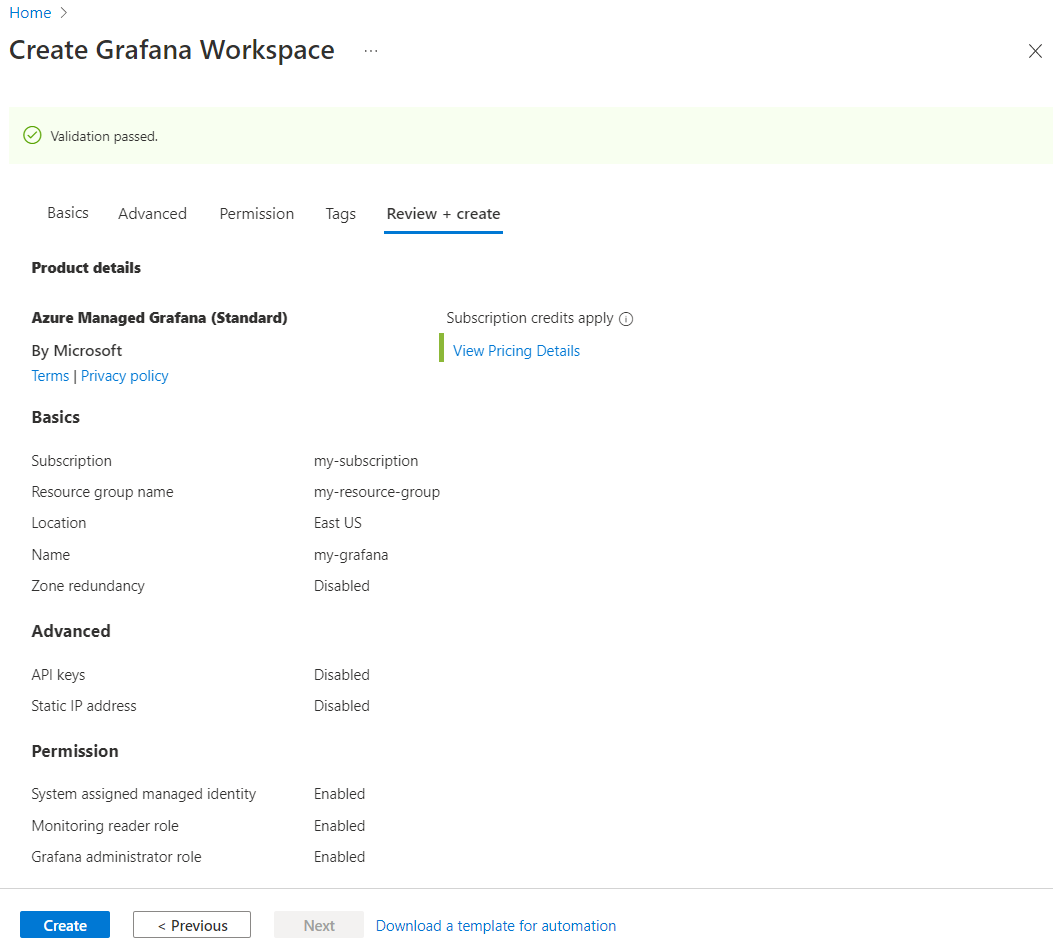
Azure Managed Grafana 인스턴스에 액세스
배포가 완료되면 리소스로 이동을 선택하여 리소스를 엽니다.
개요 탭의 Essentials 섹션에서 엔드포인트 URL을 선택합니다. Microsoft Entra ID를 통한 Single Sign-On이 자동으로 구성되었습니다. 메시지가 표시되면 Azure 계정을 입력합니다.
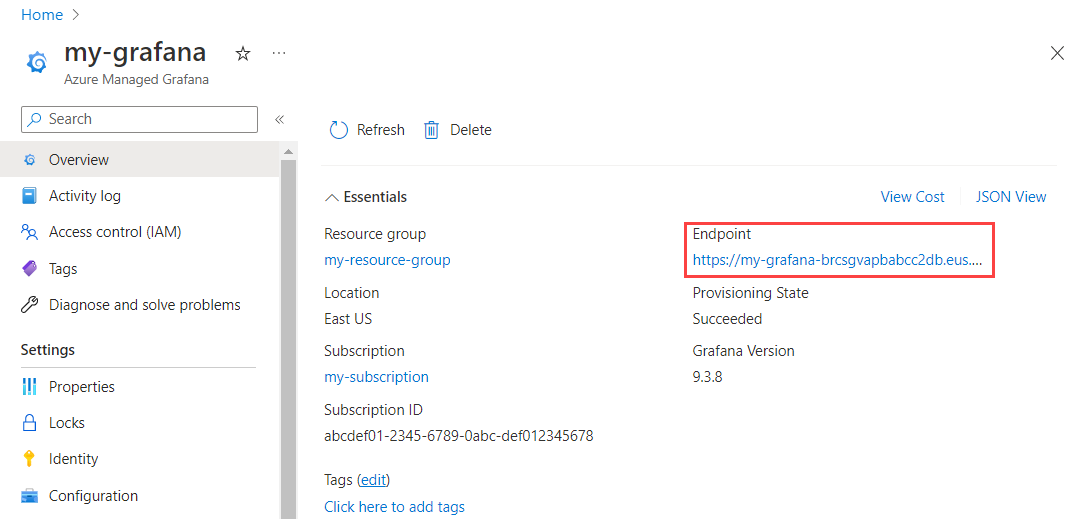
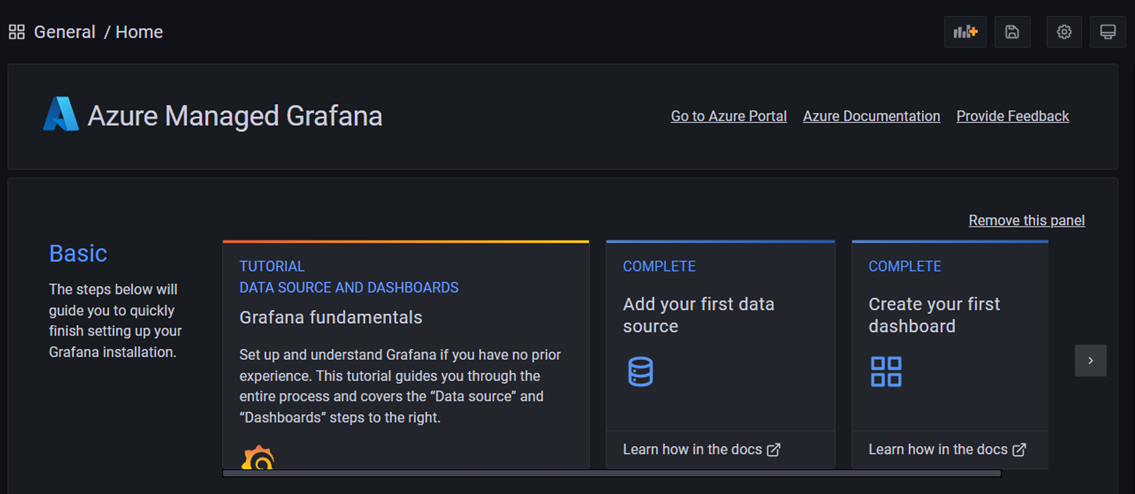
이제 Grafana 애플리케이션과 상호 작용하여 데이터 원본을 구성하고, 대시보드, 보고서 및 경고를 만들 수 있습니다. 권장 읽기: Grafana를 사용하여 Azure 서비스 및 애플리케이션 모니터링.
리소스 정리
이전 단계에서는 새 리소스 그룹에 Azure Managed Grafana 작업 영역을 만들었습니다. 나중에 이러한 리소스가 다시 필요하지 않을 것으로 예상되면 리소스 그룹을 삭제합니다.
- Azure Portal의 리소스, 서비스 및 문서 검색(G+/) 상자에 리소스 그룹의 이름을 입력하고 선택합니다.
- 개요 페이지에서 나열된 리소스가 삭제하려는 리소스인지 확인합니다.
- 삭제를 선택하고 텍스트 상자에 리소스 그룹의 이름을 입력한 다음 삭제를 선택합니다.