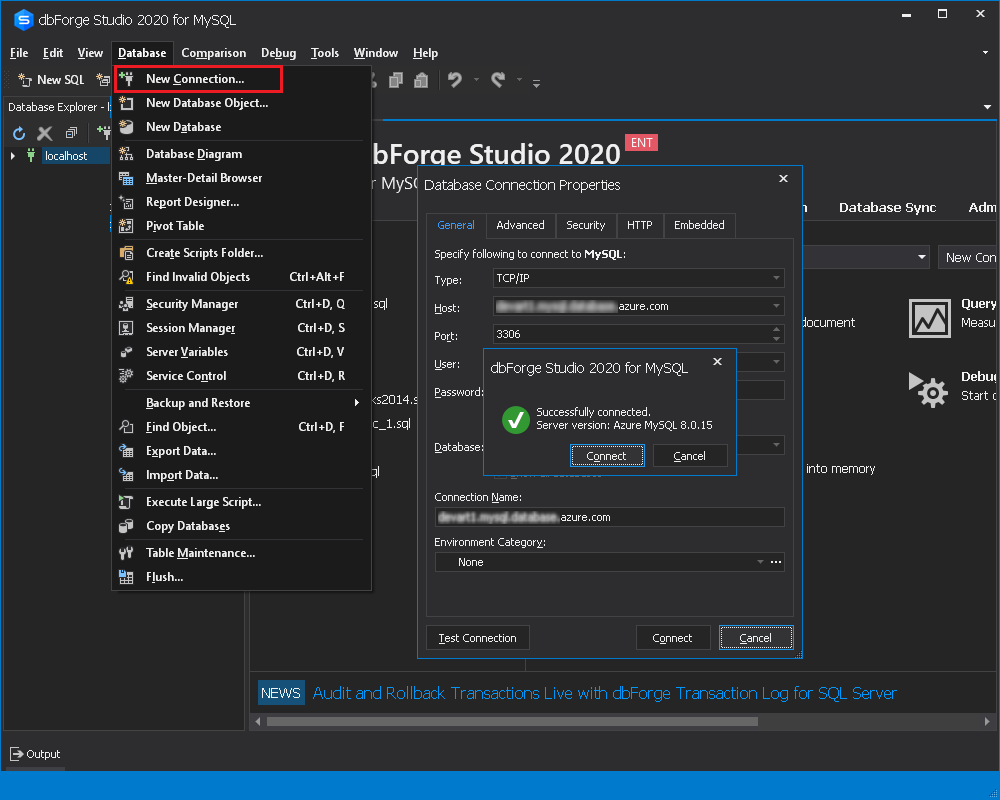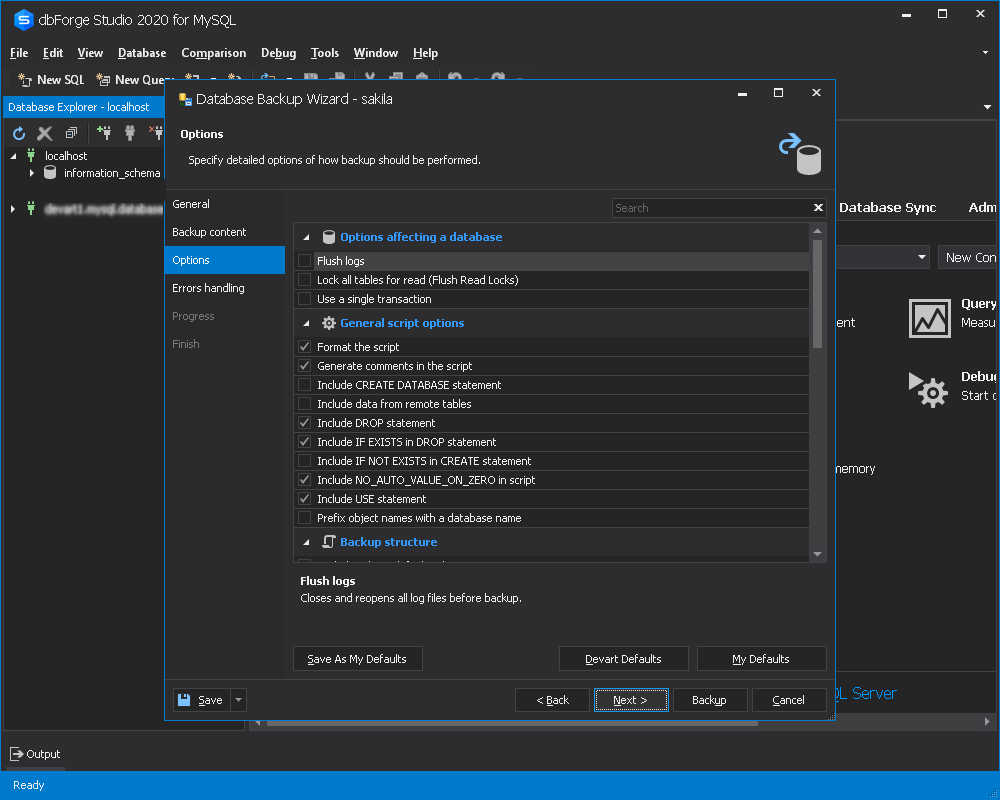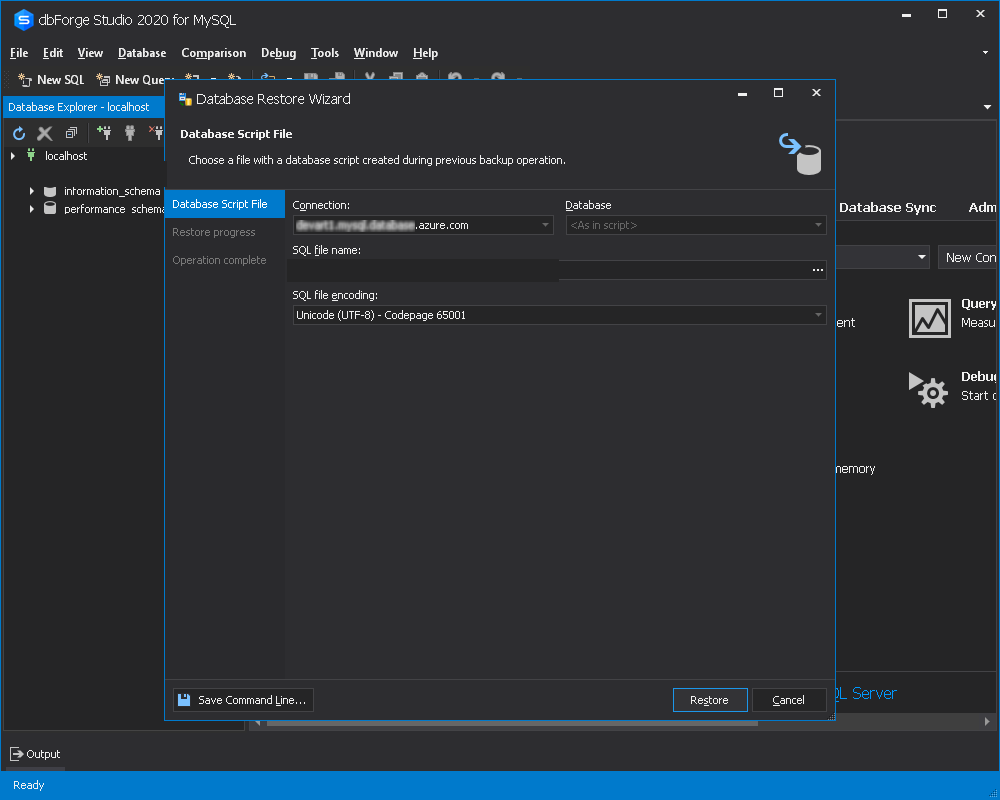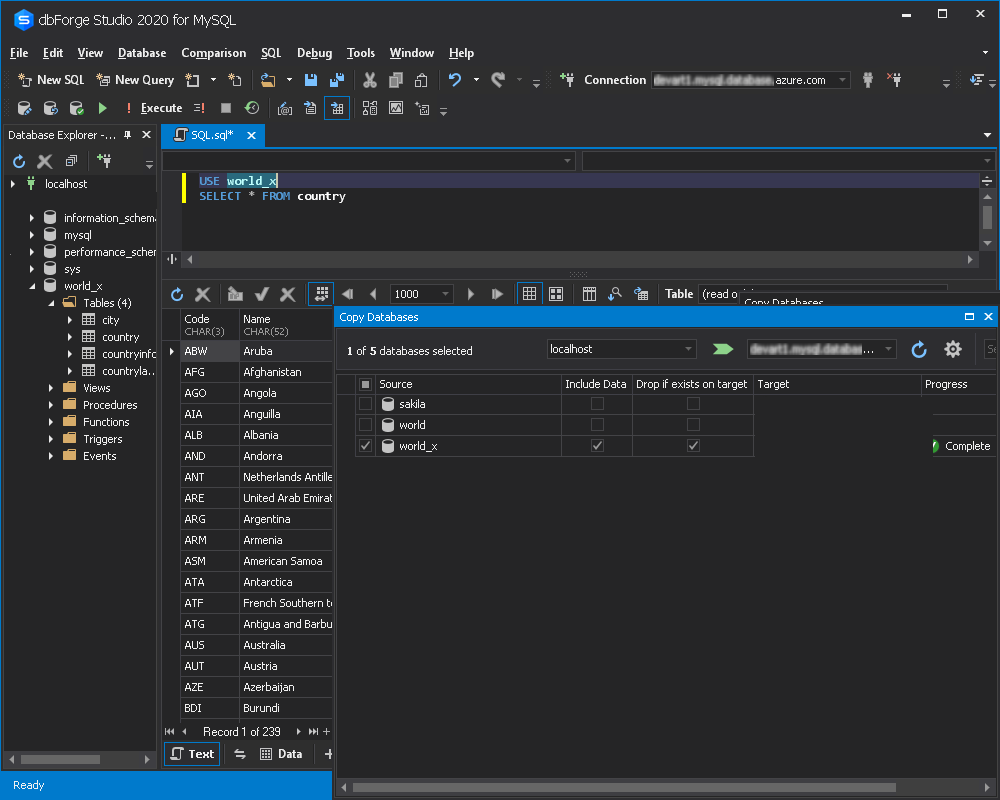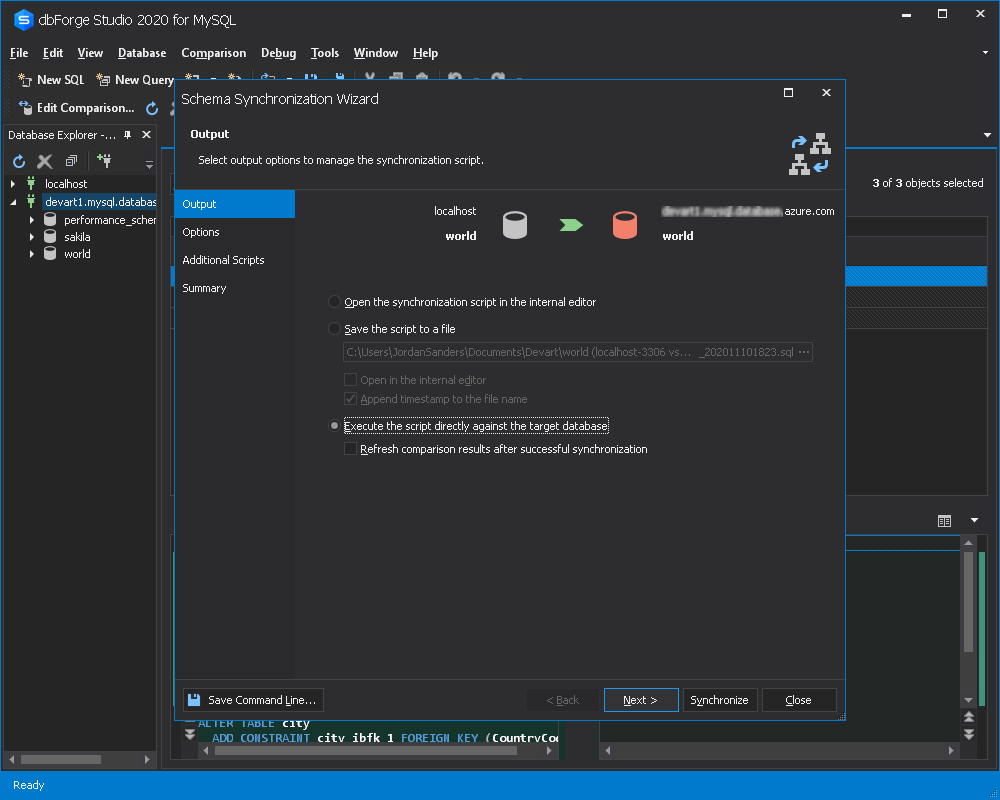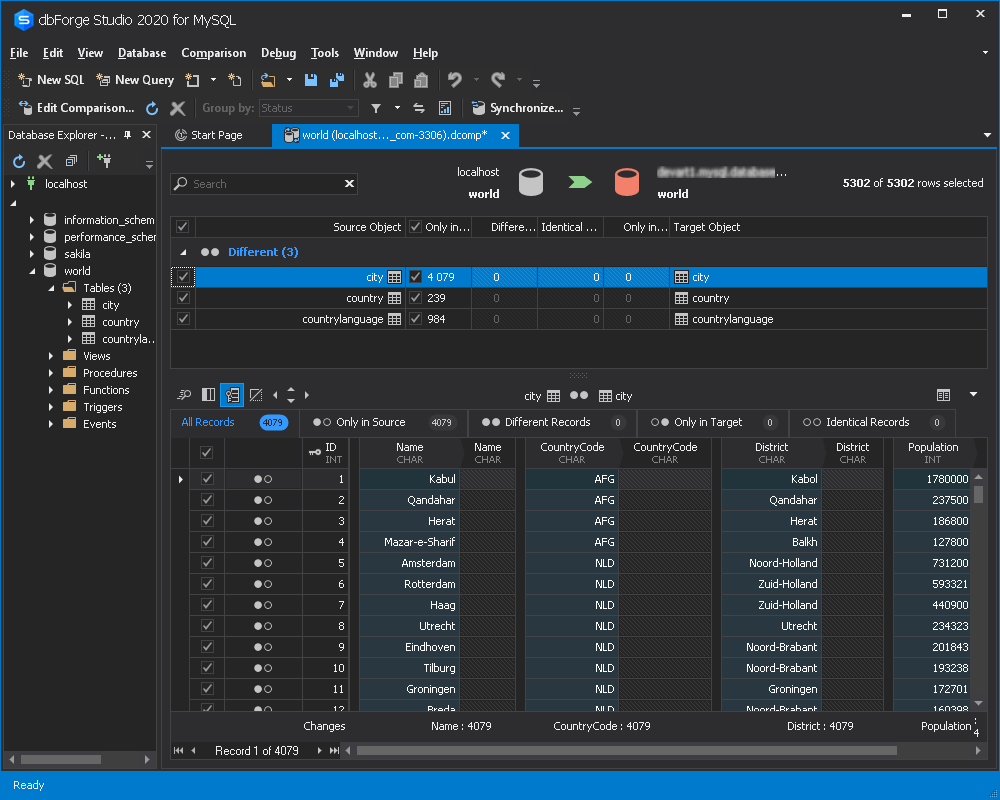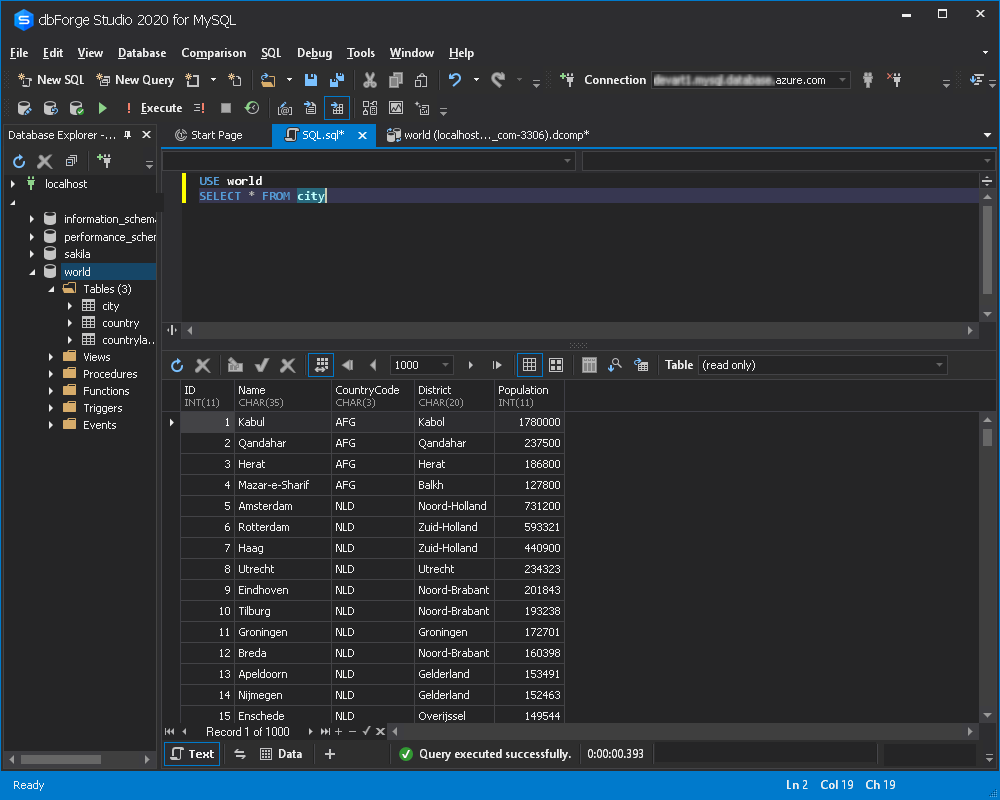dbForge Studio for MySQL을 사용하여 Azure Database for MySQL로 데이터 마이그레이션
적용 대상: Azure Database for MySQL - 단일 서버
Azure Database for MySQL - 단일 서버
Important
Azure Database for MySQL 단일 서버는 사용 중지 경로에 있습니다. Azure Database for MySQL 유연한 서버로 업그레이드하는 것이 좋습니다. Azure Database for MySQL - 유연한 서버로 마이그레이션하는 방법에 대한 자세한 내용은 Azure Database for MySQL 단일 서버에 대한 새로운 소식을 참조하세요.
MySQL 데이터베이스를 Azure Database for MySQL로 이동하려고 하십니까? dbForge Studio for MySQL의 마이그레이션 도구를 사용하면 좋습니다. 이 도구를 사용하면 데이터베이스 전송을 구성, 저장, 편집, 자동화 및 예약할 수 있습니다.
이 문서의 예제를 완료하려면 dbForge Studio for MySQL을 다운로드하여 설치해야 합니다.
Azure Database for MySQL에 연결
dbForge Studio for MySQL의 데이터베이스 메뉴에서 새 연결을 선택합니다.
호스트 이름 및 로그인 자격 증명을 제공합니다.
연결 테스트를 선택하여 구성을 확인합니다.
백업 및 복원 기능으로 마이그레이션
dbForge Studio for MySQL을 사용하여 데이터베이스를 Azure로 마이그레이션하는 경우 다양한 옵션 중에서 선택할 수 있습니다. 전체 데이터베이스를 이동해야 하는 경우에는 백업 및 복원 기능을 사용하는 것이 가장 좋습니다.
이 예제에서는 sakila 데이터베이스를 MySQL 서버에서 Azure Database for MySQL로 마이그레이션합니다. 백업 및 복원 기능을 사용하는 논리는 MySQL 데이터베이스의 백업을 만든 다음, Azure Database for MySQL에서 복원하는 것입니다.
데이터베이스 백업
dbForge Studio for MySQL의 백업 및 복원 메뉴에서 데이터베이스 백업을 선택합니다. 데이터베이스 백업 마법사가 나타납니다.
데이터베이스 백업 마법사의 콘텐츠 백업 탭에서 백업하려는 데이터베이스 개체를 선택합니다.
옵션 탭에서 요구 사항에 맞게 백업 프로세스를 구성합니다.
다음을 선택한 다음, 오류 처리 동작 및 로깅 옵션을 지정합니다.
백업을 선택합니다.
데이터베이스 복원
dbForge Studio for MySQL에서 Azure Database for MySQL에 연결합니다. 지침을 참조하세요.
백업 및 복원 메뉴에서 데이터베이스 복원을 선택합니다. 데이터베이스 복원 마법사가 나타납니다.
데이터베이스 복원 마법사에서 데이터베이스 백업이 포함된 파일을 선택합니다.
복원을 선택합니다.
결과를 확인합니다.
데이터베이스 복사 기능을 사용하여 마이그레이션
dbForge Studio for MySQL의 데이터베이스 복사 기능은 백업 및 복원과 비슷합니다. 단, 데이터베이스를 마이그레이션하는 두 단계는 필요하지 않습니다. 또한 한 번에 두 개 이상의 데이터베이스를 전송할 수 있습니다.
참고 항목
데이터베이스 복사 기능은 dbForge Studio for MySQL의 Enterprise Edition에서만 사용할 수 있습니다.
이 예제에서는 world_x 데이터베이스를 MySQL 서버에서 Azure Database for MySQL로 마이그레이션합니다.
데이터베이스 복사 기능을 이용해 데이터베이스를 마이그레이션하려면 다음을 수행합니다.
dbForge Studio for MySQL의 데이터베이스 메뉴에서 데이터 복사를 선택합니다.
데이터베이스 복사 탭에서 원본 및 대상 연결을 지정합니다. 마이그레이션할 데이터베이스도 선택합니다.
Azure MySQL 연결을 입력하고 world_x 데이터베이스를 선택합니다. 녹색 화살표를 선택하여 프로세스를 시작합니다.
결과를 확인합니다.
world_x 데이터베이스가 Azure MySQL에 표시되는 것을 볼 수 있습니다.
스키마 및 데이터 비교를 통해 데이터베이스 마이그레이션
dbForge Studio for MySQL을 사용하여 데이터베이스, 스키마 및/또는 데이터를 Azure로 마이그레이션하는 경우 다양한 옵션 중에서 선택할 수 있습니다. MySQL 데이터베이스에서 Azure로 선택적 테이블을 이동해야 하는 경우 스키마 비교 및 데이터 비교 기능을 사용하는 것이 가장 좋습니다.
이 예제에서는 world 데이터베이스를 MySQL 서버에서 Azure Database for MySQL로 마이그레이션합니다.
백업 및 복원 기능을 사용하는 논리는 MySQL 데이터베이스의 백업을 만든 다음, Azure Database for MySQL에서 복원하는 것입니다.
이 방식의 논리는 Azure Database for MySQL에서 빈 데이터베이스를 만들고 원본 MySQL 데이터베이스와 동기화하는 것입니다. 먼저 스키마 비교 도구를 사용하고 다음으로 데이터 비교 기능을 사용합니다. 이러한 단계를 통해 MySQL 스키마 및 데이터를 Azure로 정확하게 이동할 수 있습니다.
이 연습을 완료하려면 먼저 Azure Database for MySQL에 연결하고 빈 데이터베이스를 만들어야 합니다.
스키마 동기화
비교 메뉴에서 새 스키마 비교를 선택합니다. 새 스키마 비교 마법사가 나타납니다.
원본 및 대상을 선택한 다음, 스키마 비교 옵션을 지정합니다. 비교를 선택합니다.
표시되는 비교 결과 그리드에서 동기화할 개체를 선택합니다. 녹색 화살표 단추를 선택하여 스키마 동기화 마법사를 엽니다.
마법사의 단계를 진행하여 동기화를 구성합니다. 동기화를 선택하여 변경 내용을 배포합니다.
데이터 비교
비교 메뉴에서 새 데이터 비교를 선택합니다. 새 데이터 비교 마법사가 나타납니다.
원본 및 대상을 선택한 다음, 데이터 비교 옵션을 지정합니다. 필요한 경우 매핑을 변경하고 비교를 선택합니다.
표시되는 비교 결과 그리드에서 동기화할 개체를 선택합니다. 녹색 화살표 단추를 선택하여 데이터 동기화 마법사를 엽니다.
마법사의 단계를 진행하여 동기화를 구성합니다. 동기화를 선택하여 변경 내용을 배포합니다.
결과를 확인합니다.