Azure Portal을 사용하여 연결 모니터를 만듭니다
이 문서에서는 Azure Portal을 사용하여 연결 모니터에서 모니터를 만드는 방법을 설명합니다. 연결 모니터는 하이브리드 및 Azure 클라우드 배포를 지원합니다.
Important
연결 모니터(클래식)는 더 이상 사용되지 않으며 더 이상 사용할 수 없습니다. 자세한 내용은 연결 모니터(클래식)에서 연결 모니터(클래식) 로 연결 모니터를 새 연결 모니터로 마이그레이션하는 마이그레이션을 참조하세요.
시작하기 전에
연결 모니터를 사용하여 만든 모니터에서 온-프레미스 머신, Azure VM(가상 머신) 및 Azure Virtual Machine Scale Sets를 원본으로 추가할 수 있습니다. 이러한 연결 모니터는 엔드포인트에 대한 연결을 모니터링할 수도 있습니다. 엔드포인트는 Azure에 있거나 다른 URL 또는 IP에 있을 수 있습니다.
시작하기 위한 몇 가지 정의는 다음과 같습니다.
연결 모니터 리소스: 지역별 Azure 리소스입니다. 다음 엔터티는 모두 연결 모니터 리소스의 속성입니다.
엔드포인트: 연결 검사에 참여하는 원본 또는 대상입니다. 엔드포인트의 예는 다음과 같습니다.
- Azure VMs
- Azure 가상 네트워크
- Azure 서브넷
- 온-프레미스 에이전트
- 온-프레미스 서브넷
- 여러 서브넷을 포함하는 온-프레미스 사용자 지정 네트워크
- URL 및 IP
테스트 구성: 테스트를 위한 프로토콜 관련 구성입니다. 선택한 프로토콜에 따라 포트, 임계값, 테스트 빈도, 기타 요소를 정의할 수 있습니다.
테스트 그룹: 원본 엔드포인트, 대상 엔드포인트 및 테스트 구성을 포함하는 그룹입니다. 연결 모니터는 둘 이상의 테스트 그룹을 포함할 수 있습니다.
테스트: 원본 엔드포인트, 대상 엔드포인트 및 테스트 구성의 조합입니다. 테스트는 모니터링 데이터를 사용할 수 있는 가장 세분화된 수준입니다. 모니터링 데이터에는 실패한 검사 비율과 RTT(왕복 시간)가 포함됩니다.
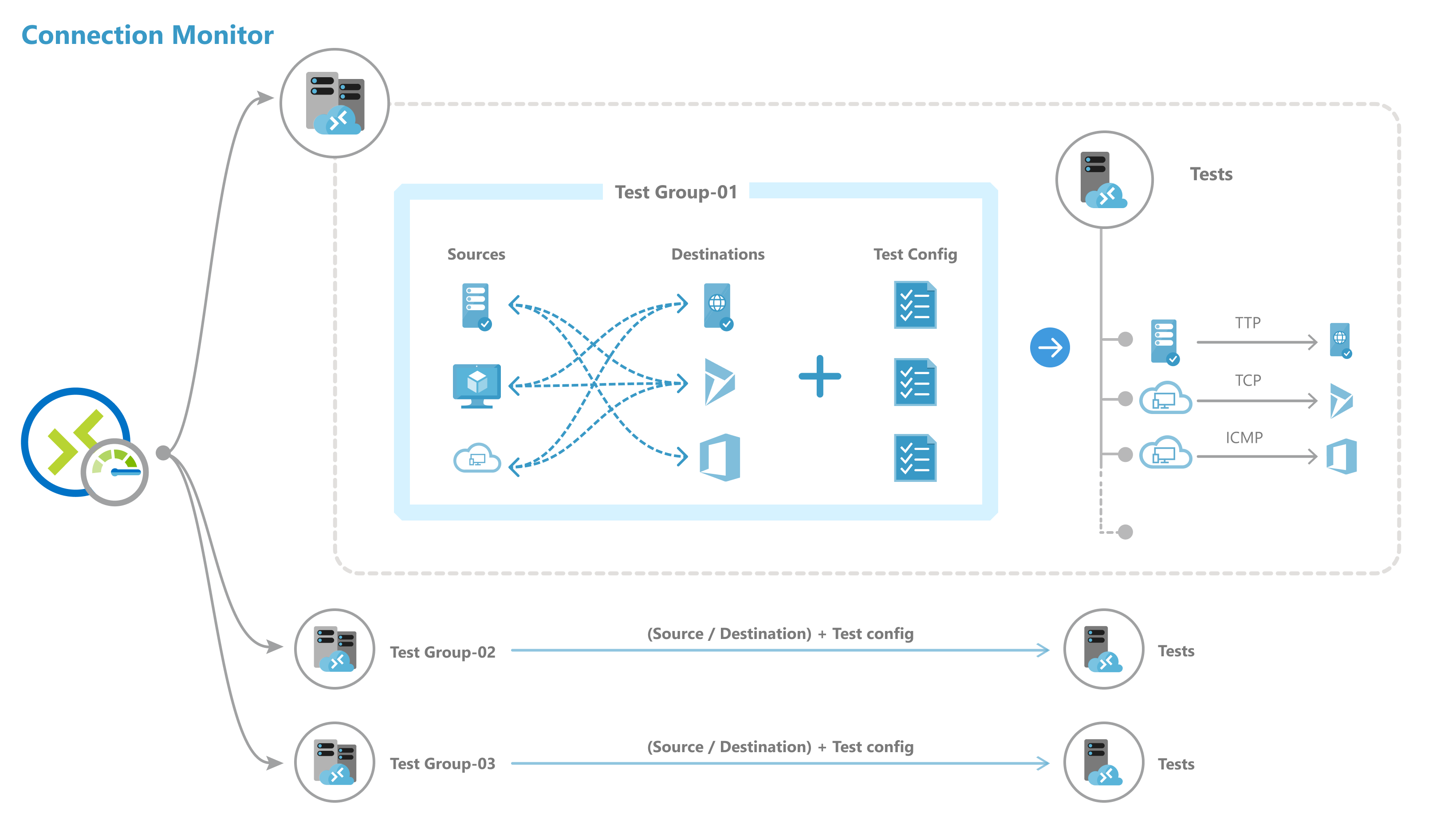
참고 항목
이제 연결 모니터는 Azure 및 Azure 이외 엔드포인트에 대한 모니터링 확장의 자동 사용 설정을 지원합니다. 연결 모니터를 만드는 동안 더 이상 모니터링 솔루션을 수동으로 설치할 필요가 없습니다.
연결 모니터 만들기
참고 항목
이제 연결 모니터는 Azure Monitor 에이전트 확장을 지원합니다. 이 지원은 레거시 Log Analytics 에이전트에 대한 종속성을 제거합니다.
Azure Portal을 사용하여 연결 모니터를 만들려면 다음을 수행합니다.
Azure Portal에서 Network Watcher로 이동합니다.
왼쪽 창의 모니터링 섹션에서 연결 모니터를 선택합니다.
연결 모니터에서 만든 모든 모니터가 표시됩니다. 클래식 연결 모니터에서 만든 연결 모니터를 보려면 연결 모니터 탭을 선택합니다.
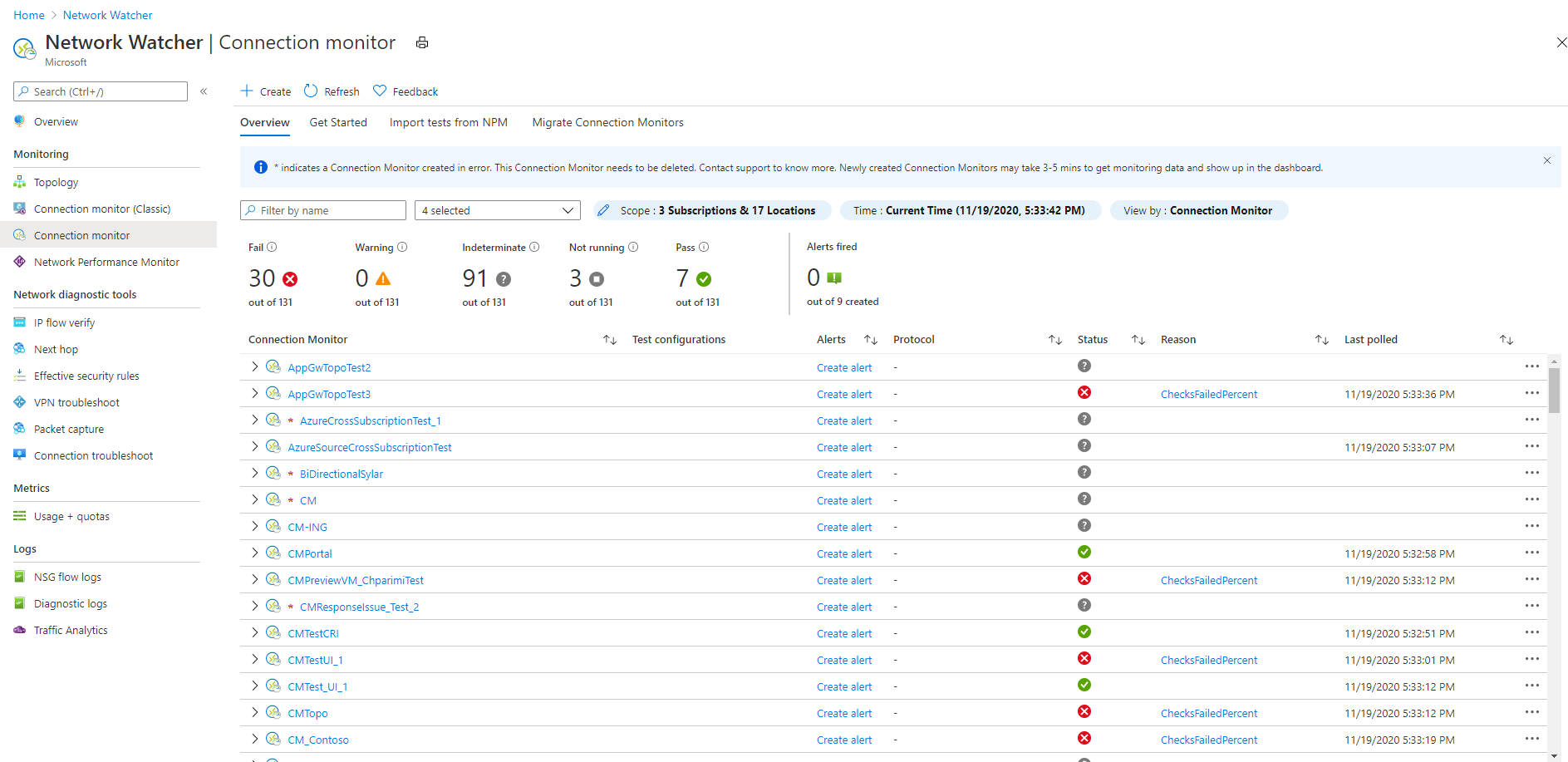
연결 모니터 대시보드에서 만들기를 선택합니다.
기본 사항 창에서 다음 세부 정보를 입력합니다.
- 연결 모니터 이름: 연결 모니터에 대한 이름을 입력합니다. Azure 리소스에 대한 표준 명명 규칙을 사용합니다.
- 구독: 연결 모니터에 대한 구독을 선택합니다.
- 지역: 연결 모니터에 대한 지역을 선택합니다. 이 지역에서 만든 원본 VM만 선택할 수 있습니다.
- 작업 영역 구성: 사용자 지정 작업 영역 또는 기본 작업 영역을 선택합니다. 작업 영역에는 모니터링 데이터가 저장됩니다. 사용자 지정 작업 영역을 선택하려면 기본 작업 영역 확인란의 선택을 취소한 다음, 사용자 지정 작업 영역에 대한 구독 및 지역을 선택합니다.
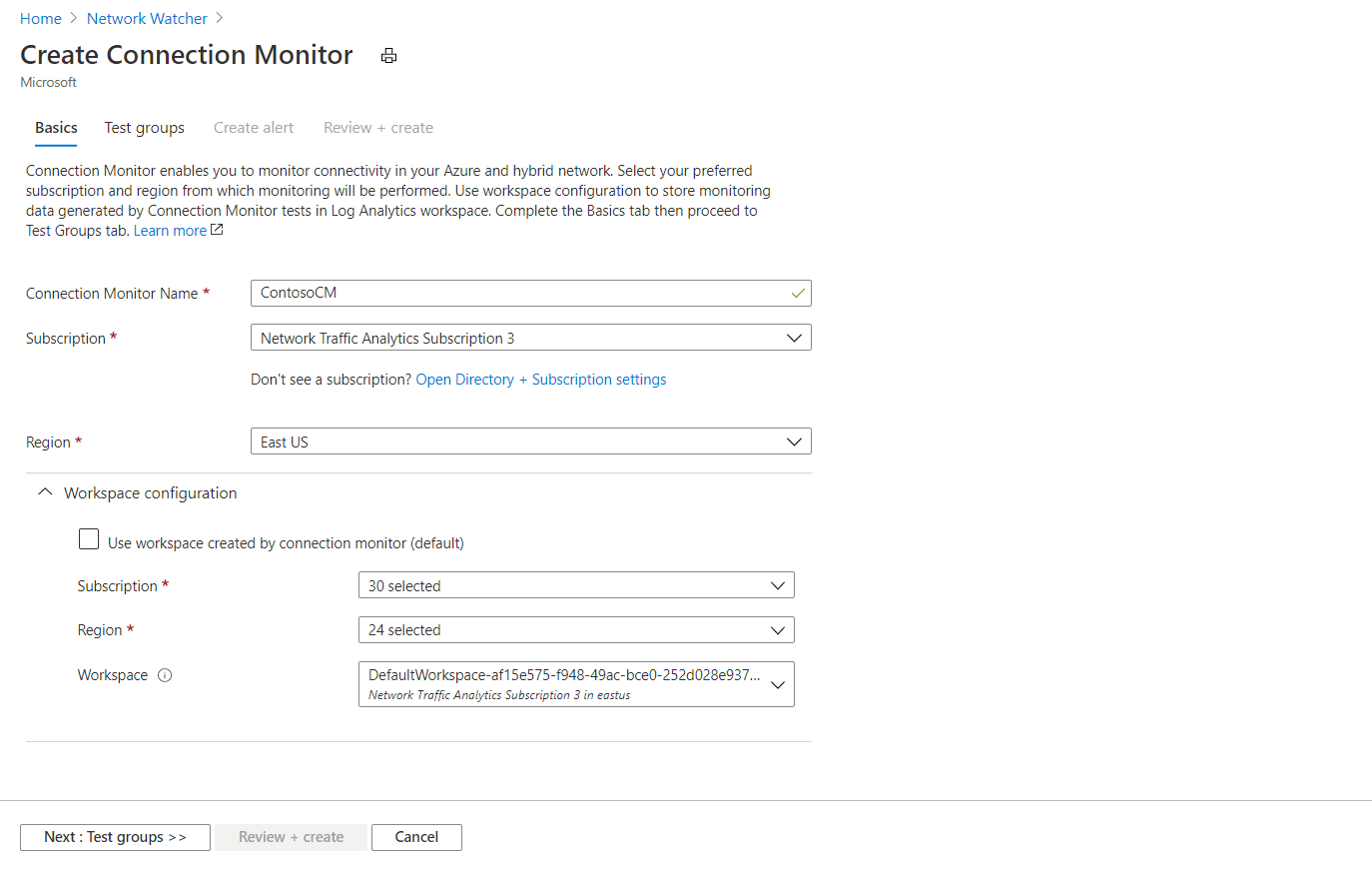
다음: 테스트 그룹을 선택합니다.
원본, 대상 및 테스트 구성을 테스트 그룹에 추가합니다. 테스트 그룹을 설정하는 방법에 대한 자세한 내용은 연결 모니터에서 테스트 그룹 만들기를 참조하세요.
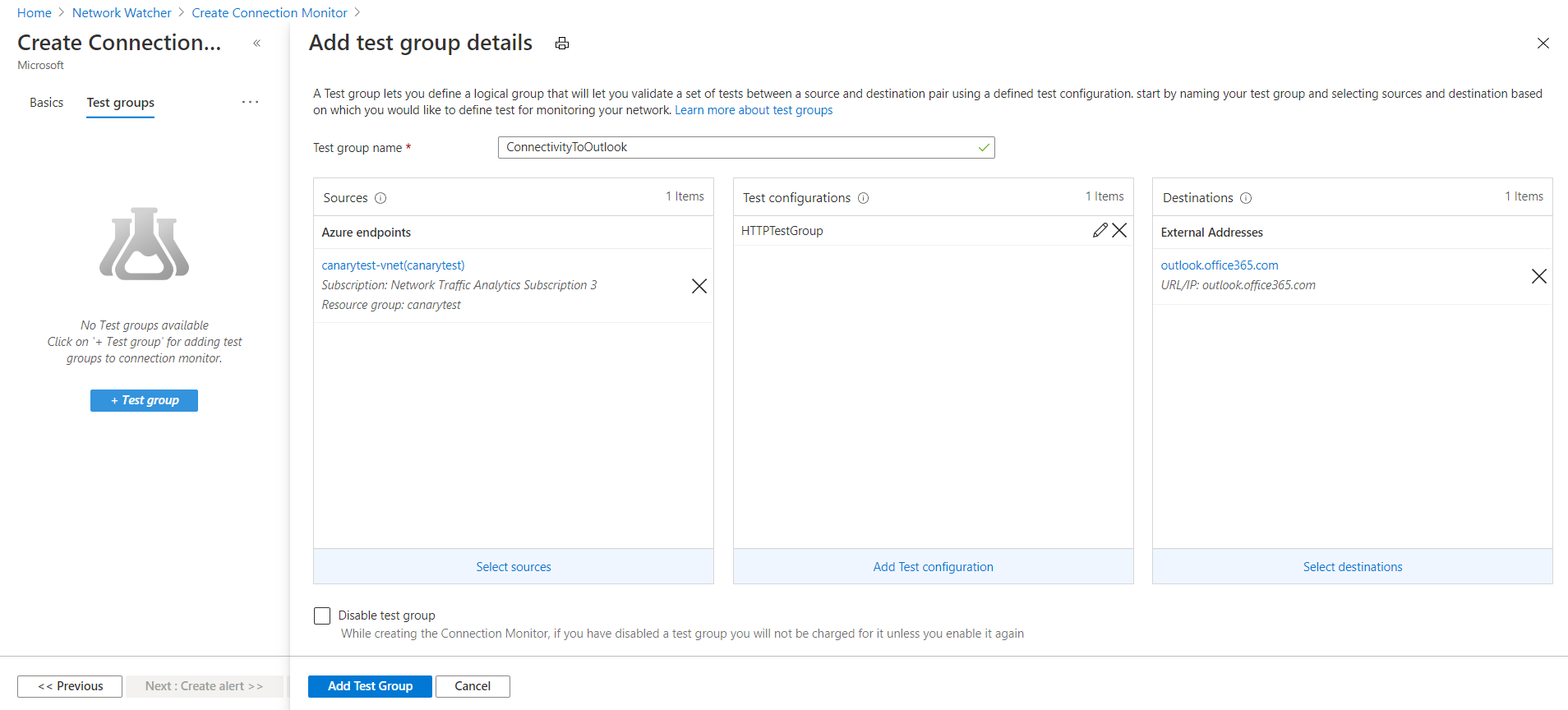
다음: 경고 만들기를 선택합니다. 경고 만들기에 대해 자세히 알아봅니다.
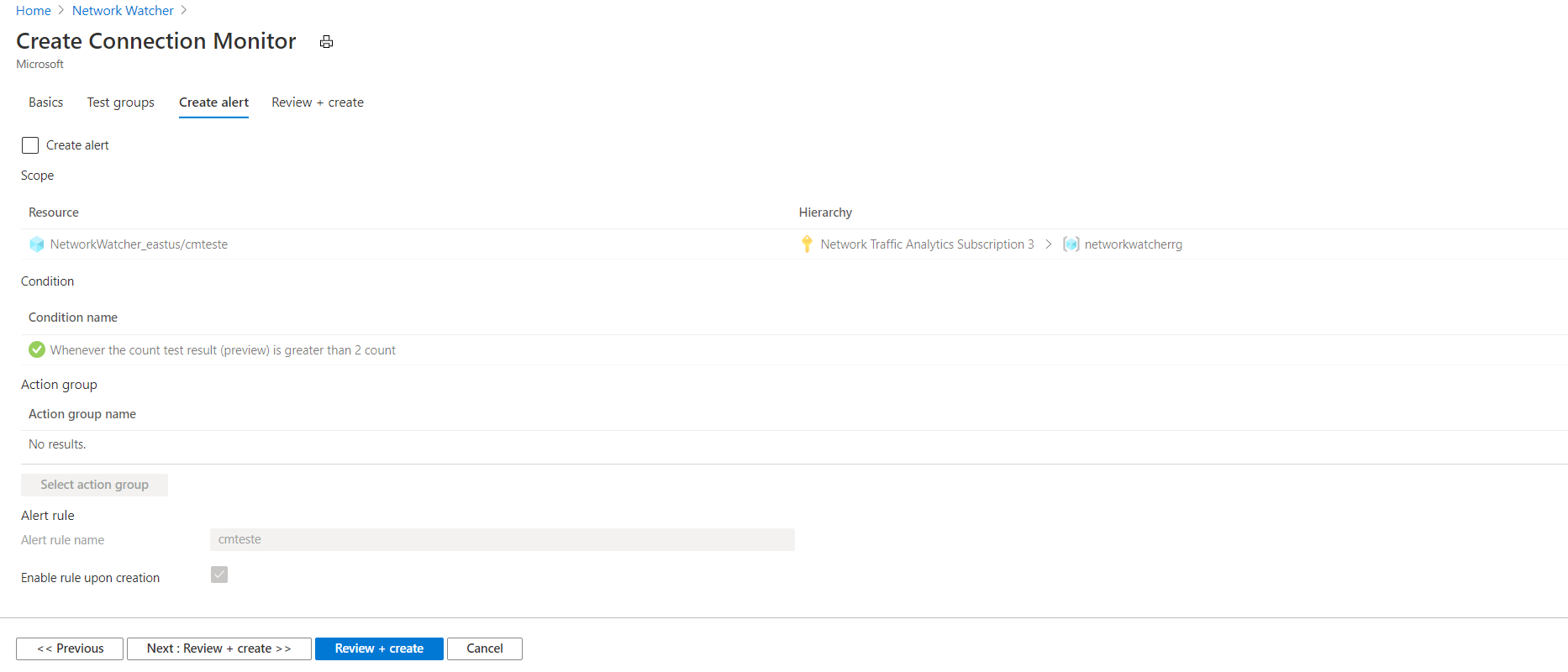
창 아래쪽에서 다음: 검토 + 만들기를 선택합니다.
연결 모니터를 만들기 전에 검토 + 만들기 창에서 기본 정보 및 테스트 그룹을 검토합니다. 연결 모니터를 편집해야 하는 경우 해당 창으로 돌아가서 편집할 수 있습니다.
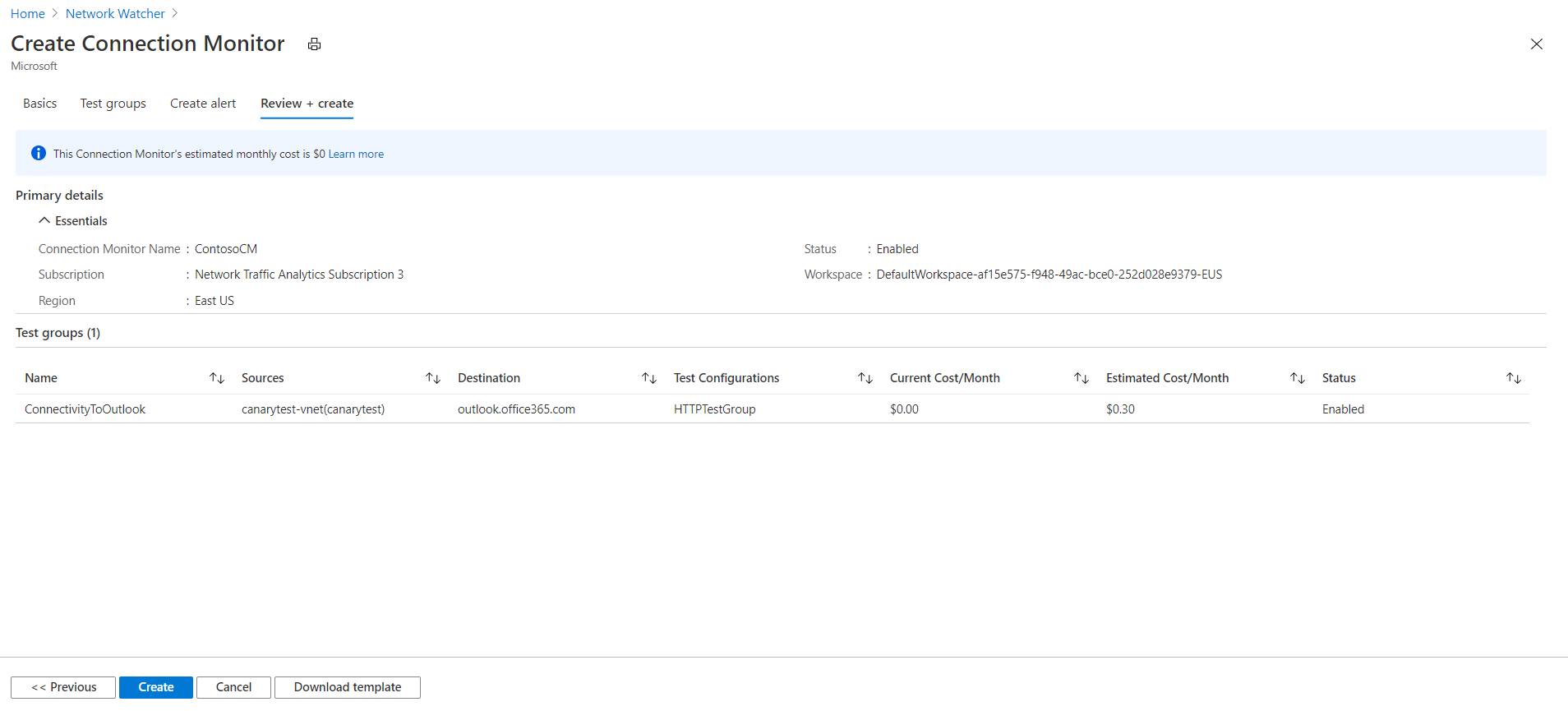
참고 항목
검토 + 만들기 창에는 연결 모니터 단계 동안 월별 비용이 표시됩니다. 지금은 현재 비용/월 열에 요금이 표시되지 않습니다. 연결 모니터가 일반 공급되면 이 열에 월별 요금이 표시됩니다.
연결 모니터 단계 중에도 Log Analytics 수집 요금이 적용됩니다.
연결 모니터를 만들 준비가 되었으면 검토 + 만들기 창의 아래쪽에서 만들기를 선택합니다.
연결 모니터는 백그라운드에서 연결 모니터 리소스를 만듭니다.
연결 모니터에서 테스트 그룹 만들기
참고 항목
이제 연결 모니터는 Azure 및 Azure 이외 엔드포인트에 대한 모니터링 확장의 자동 사용 설정을 지원합니다. 연결 모니터를 만드는 동안 더 이상 모니터링 솔루션을 수동으로 설치할 필요가 없습니다.
연결 모니터의 각 테스트 그룹에는 네트워크 요소에서 테스트되는 원본 및 대상이 포함됩니다. 실패한 검사 비율 및 테스트 구성의 RTT에 대해 테스트됩니다.
Azure Portal에서 테스트 그룹을 연결 모니터에 만들려면 다음 필드에 대한 값을 지정합니다.
테스트 그룹 이름: 테스트 그룹의 이름을 입력합니다.
원본: 원본 추가를 선택하여 에이전트가 설치된 경우 Azure VM과 온-프레미스 컴퓨터를 모두 원본으로 지정합니다. 원본에 대한 에이전트를 설치하는 방법에 대한 자세한 내용은 모니터링 에이전트 설치를 참조하세요.
Azure 에이전트를 선택하려면 Azure 엔드포인트 탭을 선택합니다. 여기에는 연결 모니터를 만들 때 지정한 지역으로 제한된 VM 또는 Virtual Machine Scale Sets만 표시됩니다. 기본적으로 VM 및 가상 머신 확장 집합은 해당 항목이 속한 구독으로 그룹화됩니다. 이러한 그룹은 접혀 있습니다.
구독 수준에서 계층 구조의 추가 수준으로 드릴다운할 수 있습니다.
구독>리소스 그룹>VNET>서브넷>VM(에이전트 포함)
또한 그룹화 기준 선택기를 변경하여 다른 수준에서 트리를 시작할 수 있습니다. 예를 들어 가상 네트워크를 기준으로 그룹화하는 경우 에이전트가 있는 VM이 VNET>서브넷>VM(에이전트 포함) 계층 구조에 표시됩니다.
가상 네트워크, 서브넷, 단일 VM 또는 가상 머신 확장 집합을 선택하면 해당 리소스 ID가 엔드포인트로 설정됩니다. 기본적으로 선택한 가상 네트워크 또는 서브넷의 모든 VM은 모니터링에 참여합니다. 범위를 줄이려면 특정 서브넷이나 에이전트를 선택하거나 범위 속성 값을 변경합니다.
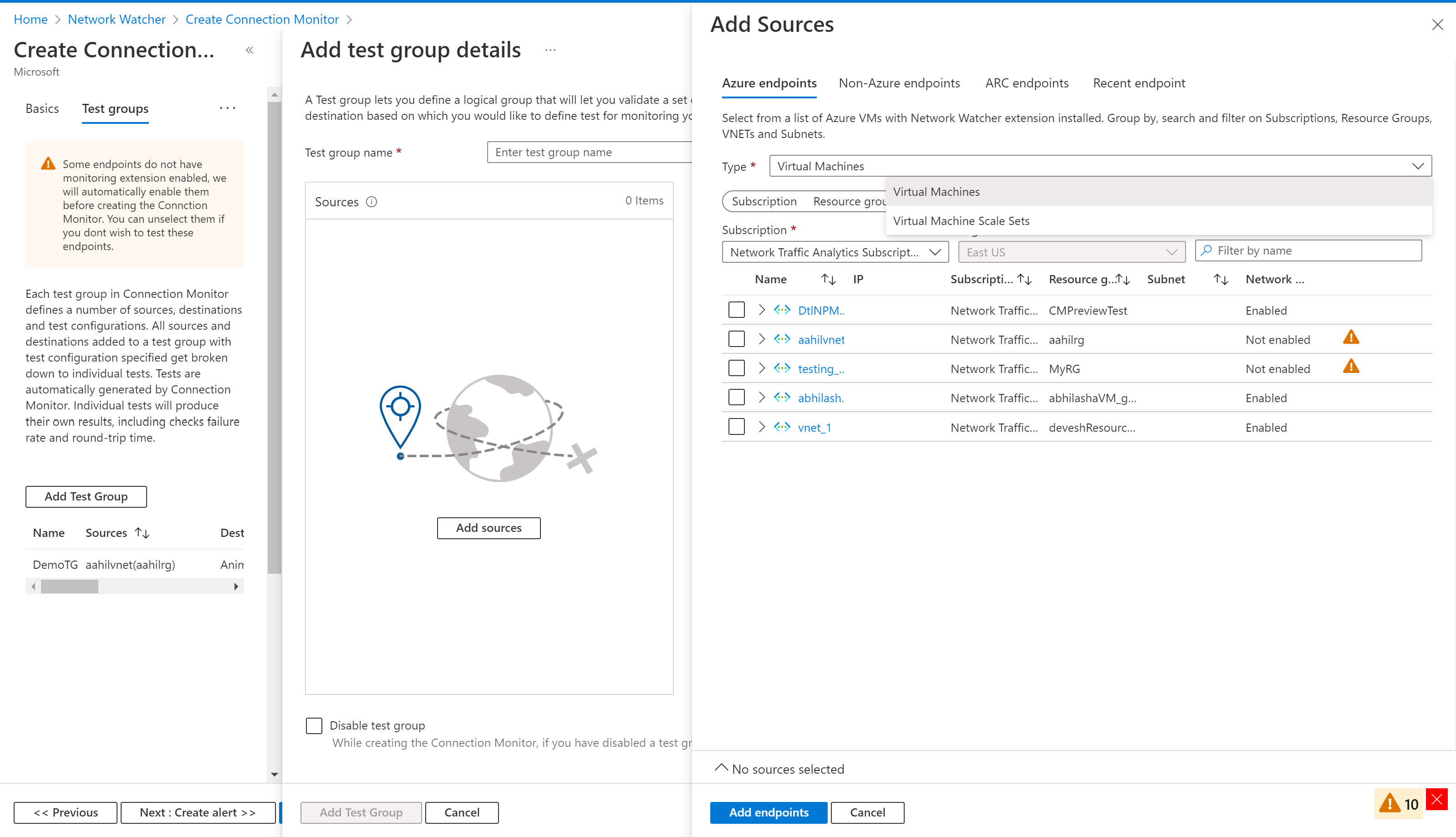
온-프레미스 에이전트를 선택하려면 Azure 이외 엔드포인트 탭을 선택합니다. Log Analytics 에이전트가 설치된 온-프레미스 호스트 목록에서 선택합니다. Arc 엔드포인트를 유형으로 선택하고 구독 드롭다운 목록에서 구독을 선택합니다. Azure Arc 엔드포인트 확장 및 Azure Monitor 에이전트 확장이 사용하도록 설정된 호스트 목록이 표시됩니다.
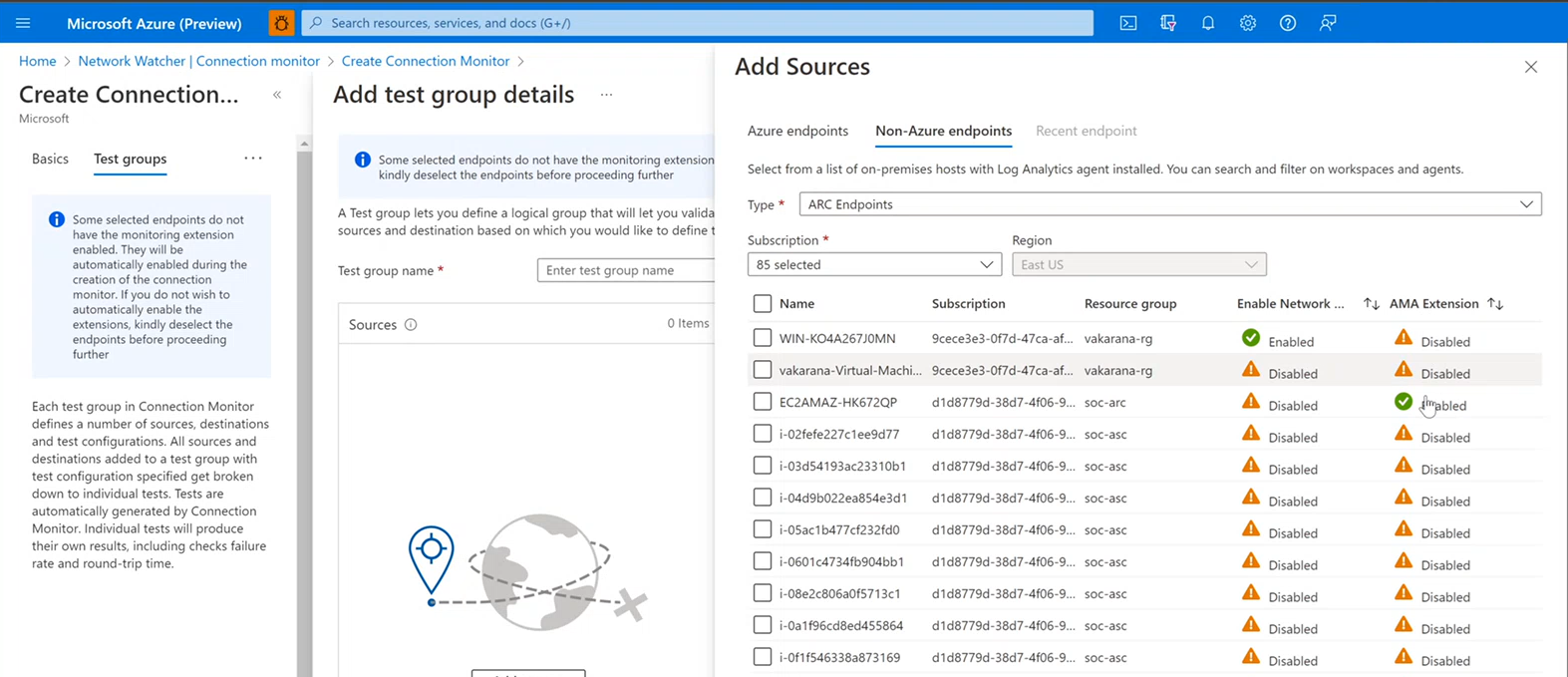
네트워크 성능 모니터를 작업 영역에 추가해야 하는 경우 Azure Marketplace에서 가져옵니다. 네트워크 성능 모니터를 추가하는 방법에 대한 자세한 내용은 Azure Monitor의 솔루션 모니터링을 참조하세요. 온-프레미스 컴퓨터에 대한 에이전트를 구성하는 방법에 대한 자세한 내용은 온-프레미스 컴퓨터에 대한 에이전트를 참조하세요.
연결 모니터 만들기 아래의 기본 사항 창에는 기본 지역이 선택되어 있습니다. 지역을 변경하면 새 지역의 작업 영역에서 에이전트를 선택할 수 있습니다. 하나 이상의 에이전트 또는 서브넷을 선택할 수 있습니다. 서브넷 보기에서 모니터링할 특정 IP를 선택할 수 있습니다. 여러 서브넷을 추가하면 OnPremises_Network_1이라는 사용자 지정 온-프레미스 네트워크가 만들어집니다. 또한 그룹화 기준 선택기를 변경하여 에이전트별로 그룹화할 수 있습니다.
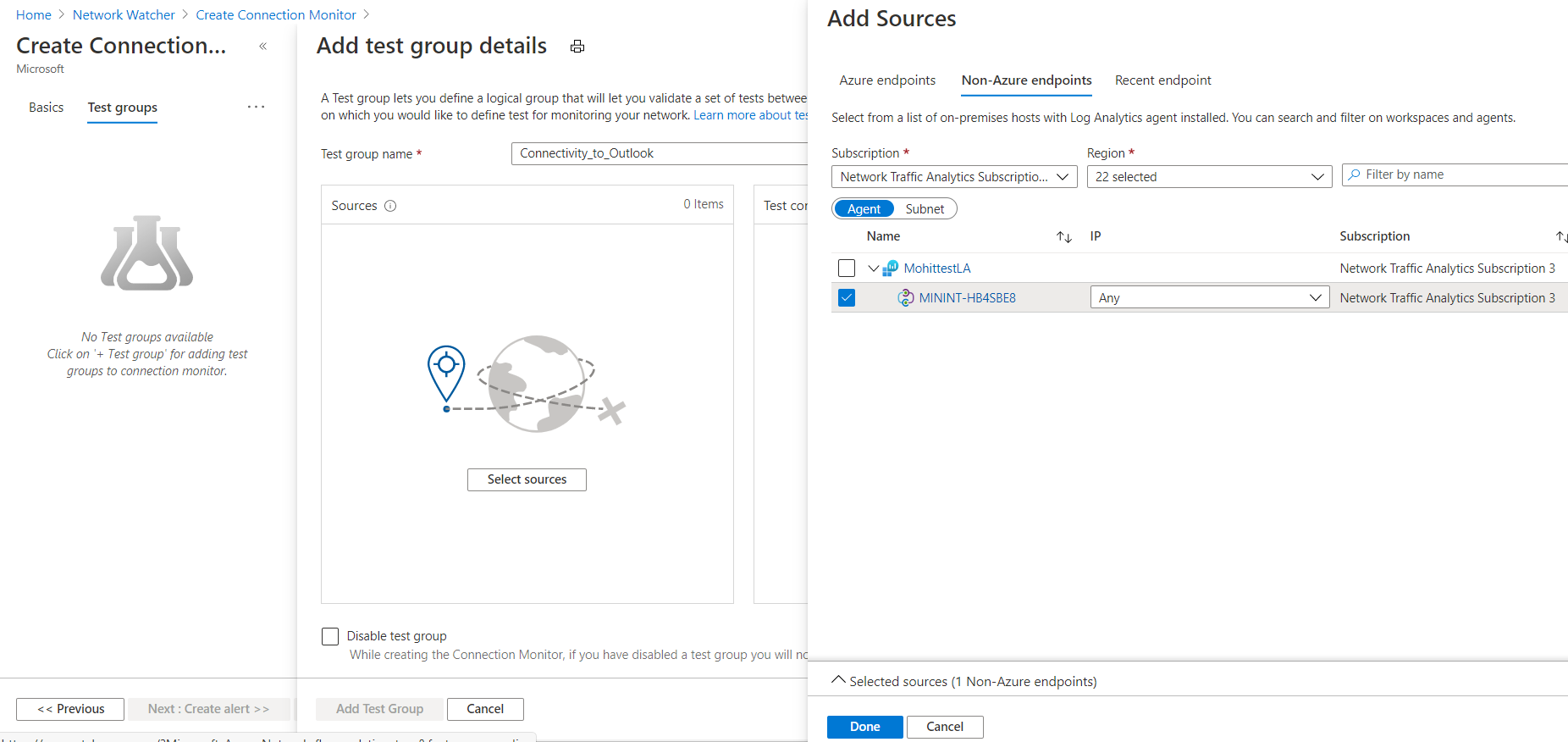
최근 엔드포인트 창에서 최근에 사용한 엔드포인트를 선택합니다.
모니터링 에이전트만 사용하도록 설정된 엔드포인트를 선택할 필요는 없습니다. 에이전트가 사용하도록 설정되지 않은 Azure 또는 Azure 이외 엔드포인트를 선택하고 연결 모니터 만들기를 진행할 수 있습니다. 만들기 프로세스 중에 엔드포인트에 대한 모니터링 에이전트가 자동으로 사용하도록 설정됩니다.
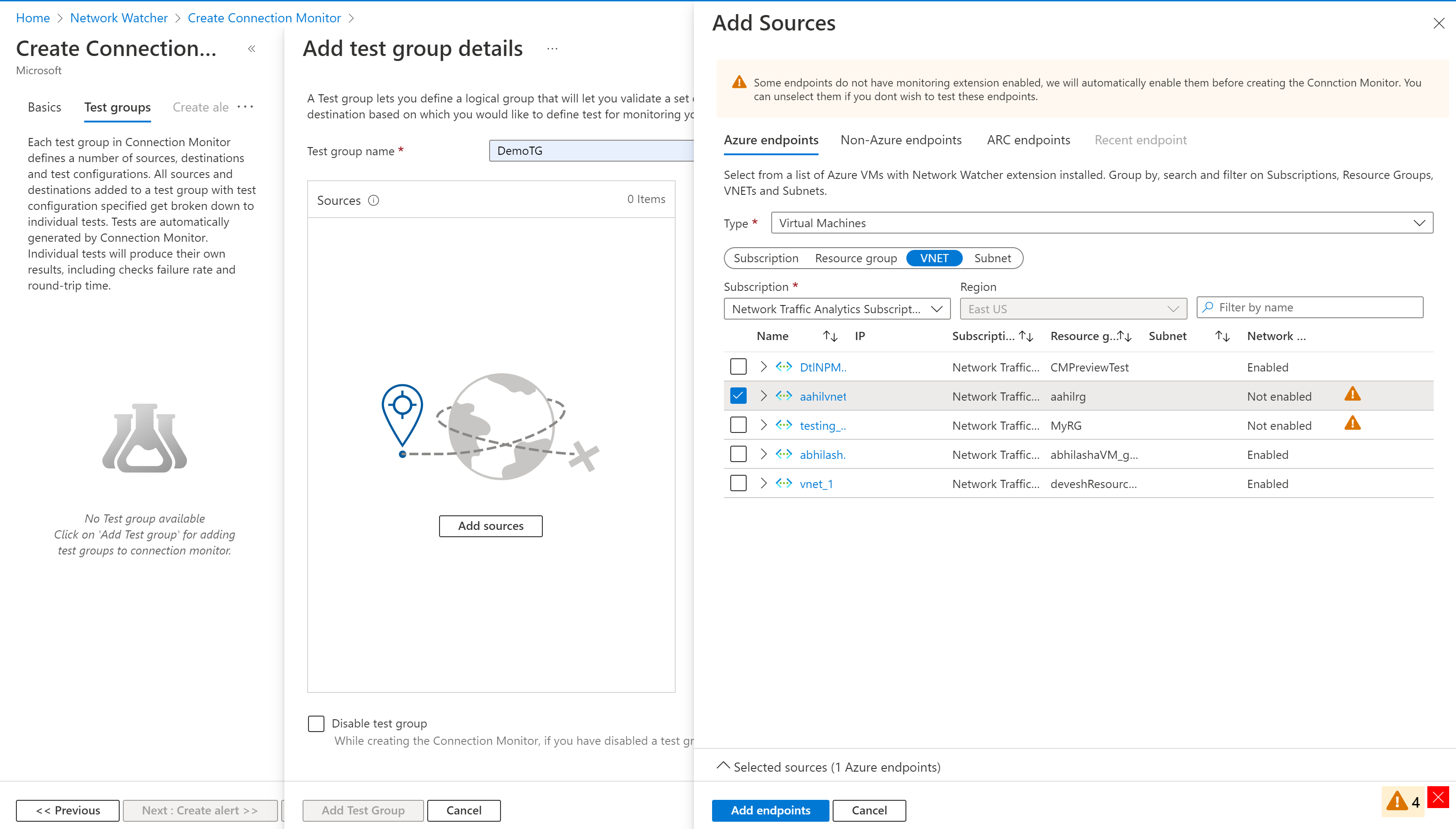
원본 설정을 마치면 창 아래쪽에서 완료를 선택합니다. 테스트 그룹 만들기 뷰에서 엔드포인트를 선택하여 엔드포인트 이름과 같은 기본 속성을 계속 편집할 수 있습니다.
대상: Azure VM, 온-프레미스 컴퓨터 또는 엔드포인트(공용 IP, URL 또는 FQDN)에 대한 연결을 대상으로 지정하여 모니터링할 수 있습니다. 단일 테스트 그룹에서 Azure VM, 온-프레미스 컴퓨터, Office 365 URL, Dynamics 365 URL 및 사용자 지정 엔드포인트를 추가할 수 있습니다.
Azure VM을 대상으로 선택하려면 Azure 엔드포인트 탭을 선택합니다. 기본적으로 Azure VM은 기본 사항 창의 연결 모니터 만들기 아래에서 선택한 지역에 있는 구독 계층 구조로 그룹화됩니다. 지역을 변경하고 새 지역에서 Azure VM을 선택할 수 있습니다. 그런 다음, 원본 Azure 엔드포인트를 설정할 때와 마찬가지로 구독 수준에서 계층 구조의 다른 수준으로 드릴다운할 수 있습니다.
원본 Azure 엔드포인트를 설정할 때와 마찬가지로 가상 네트워크, 서브넷 또는 단일 VM을 선택할 수 있습니다. 가상 네트워크, 서브넷 또는 단일 VM을 선택하면 해당 리소스 ID가 엔드포인트로 설정됩니다. 기본적으로 Network Watcher 확장이 있는 선택한 가상 네트워크 또는 서브넷의 모든 VM은 모니터링에 참여합니다. 범위를 줄이려면 특정 서브넷이나 에이전트를 선택하거나 범위 속성 값을 변경합니다.
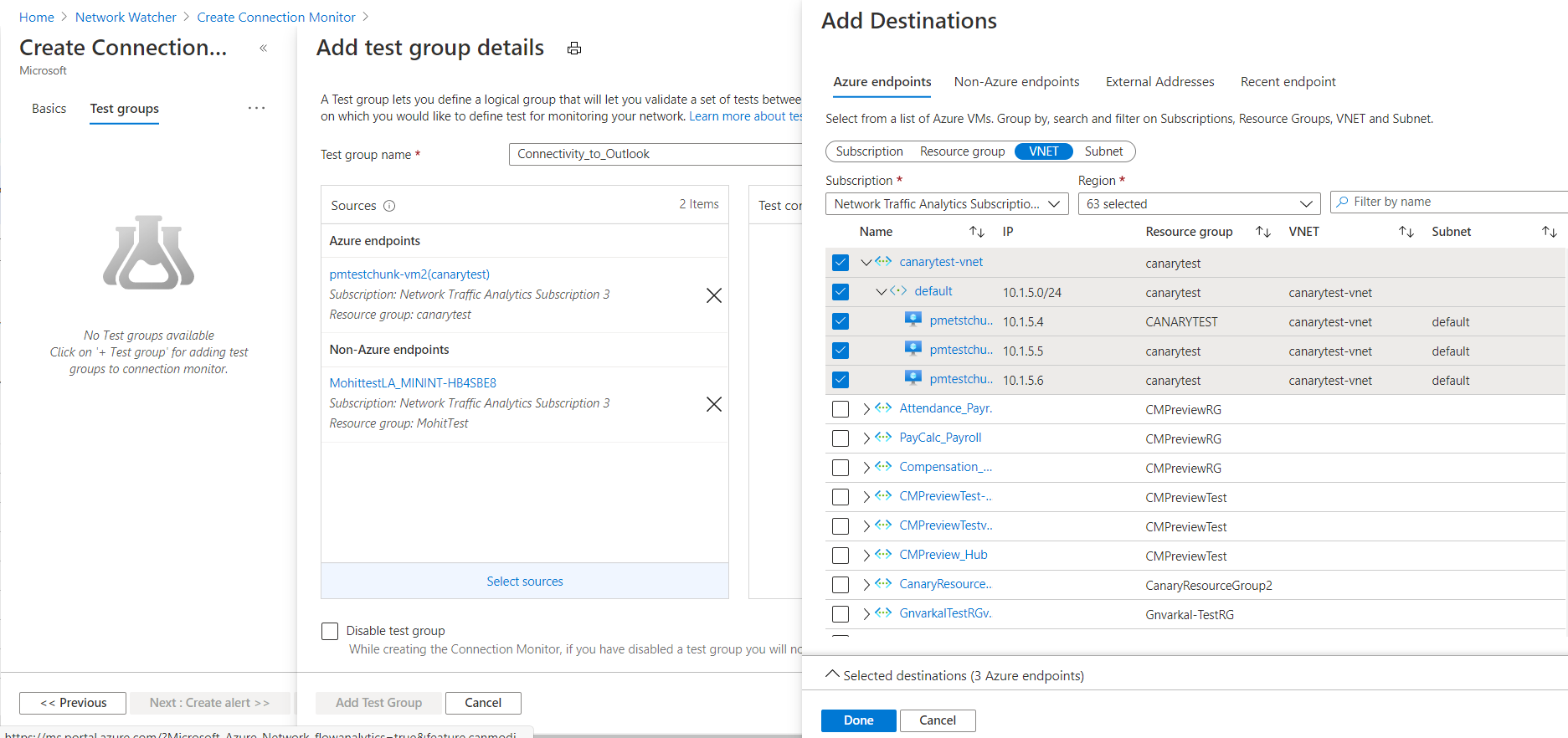
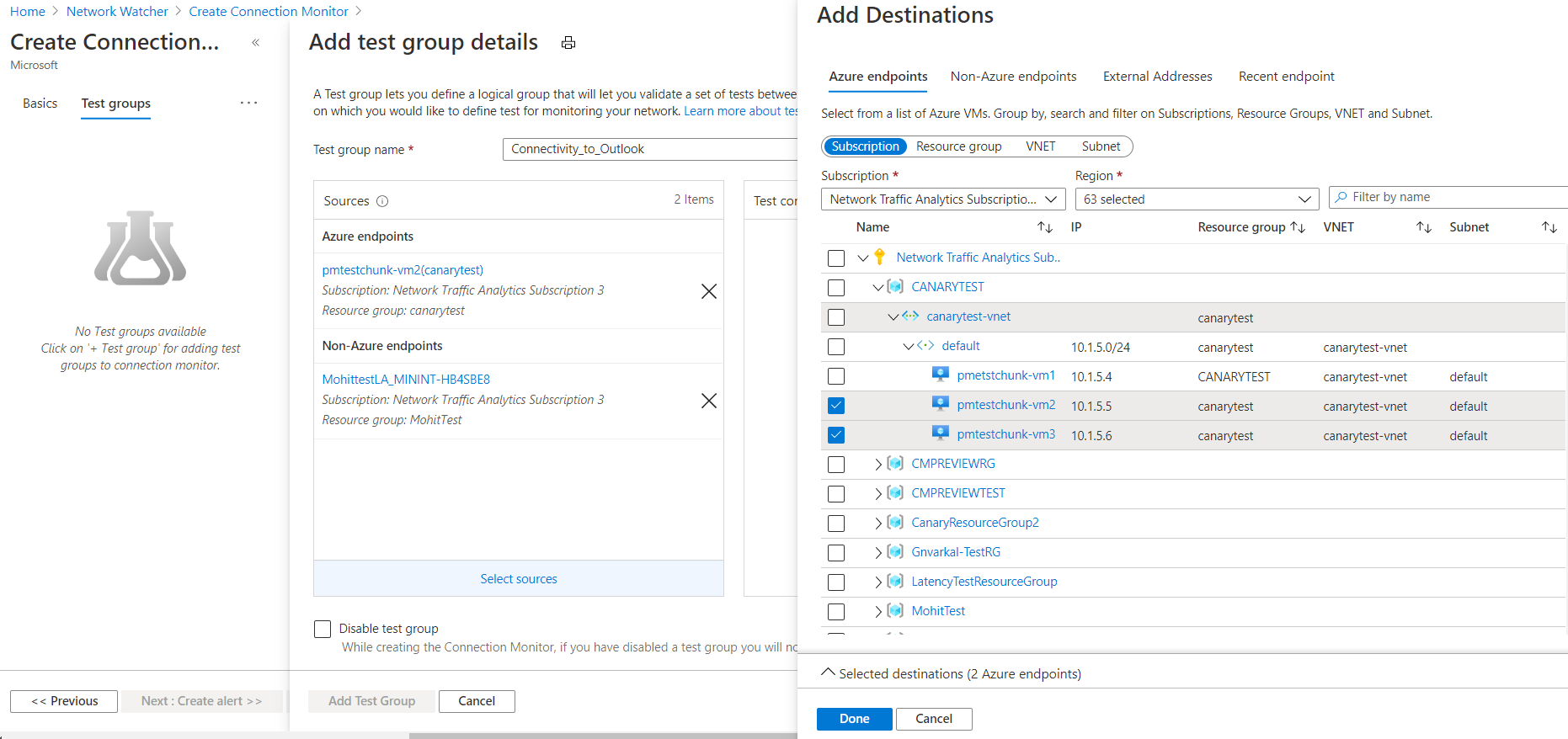
비 Azure 에이전트를 대상으로 선택하려면 비 Azure 엔드포인트 탭을 선택합니다. 기본적으로 에이전트는 지역별로 작업 영역으로 그룹화됩니다. 이러한 모든 작업 영역에는 네트워크 성능 모니터가 구성되어 있습니다.
네트워크 성능 모니터를 작업 영역에 추가해야 하는 경우 Azure Marketplace에서 가져옵니다. 네트워크 성능 모니터를 추가하는 방법에 대한 자세한 내용은 Azure Monitor의 솔루션 모니터링을 참조하세요. 온-프레미스 컴퓨터에 대한 에이전트를 구성하는 방법에 대한 자세한 내용은 온-프레미스 컴퓨터에 대한 에이전트를 참조하세요.
연결 모니터 만들기 아래의 기본 사항 창에는 기본 지역이 선택되어 있습니다. 지역을 변경하면 새 지역의 작업 영역에서 에이전트를 선택할 수 있습니다. 하나 이상의 에이전트 또는 서브넷을 선택할 수 있습니다. 서브넷 보기에서 모니터링할 특정 IP를 선택할 수 있습니다. 여러 서브넷을 추가하면 OnPremises_Network_1이라는 사용자 지정 온-프레미스 네트워크가 만들어집니다.
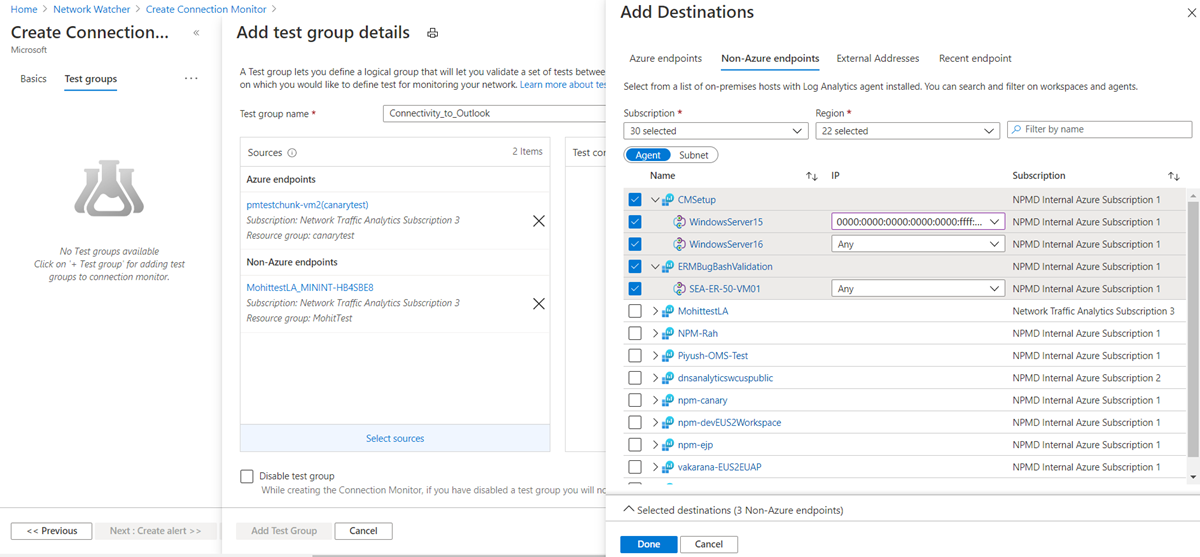
공용 엔드포인트를 대상으로 선택하려면 외부 주소 탭을 선택합니다. 엔드포인트 목록에는 Office 365 테스트 URL과 Dynamics 365 테스트 URL이 이름별로 그룹화되어 포함됩니다. 또한 동일한 연결 모니터의 다른 테스트 그룹에서 만든 엔드포인트를 선택할 수 있습니다.
엔드포인트를 추가하려면 오른쪽 위에서 엔드포인트 추가를 선택한 다음, 엔드포인트 이름 및 URL, IP 또는 FQDN을 제공합니다.
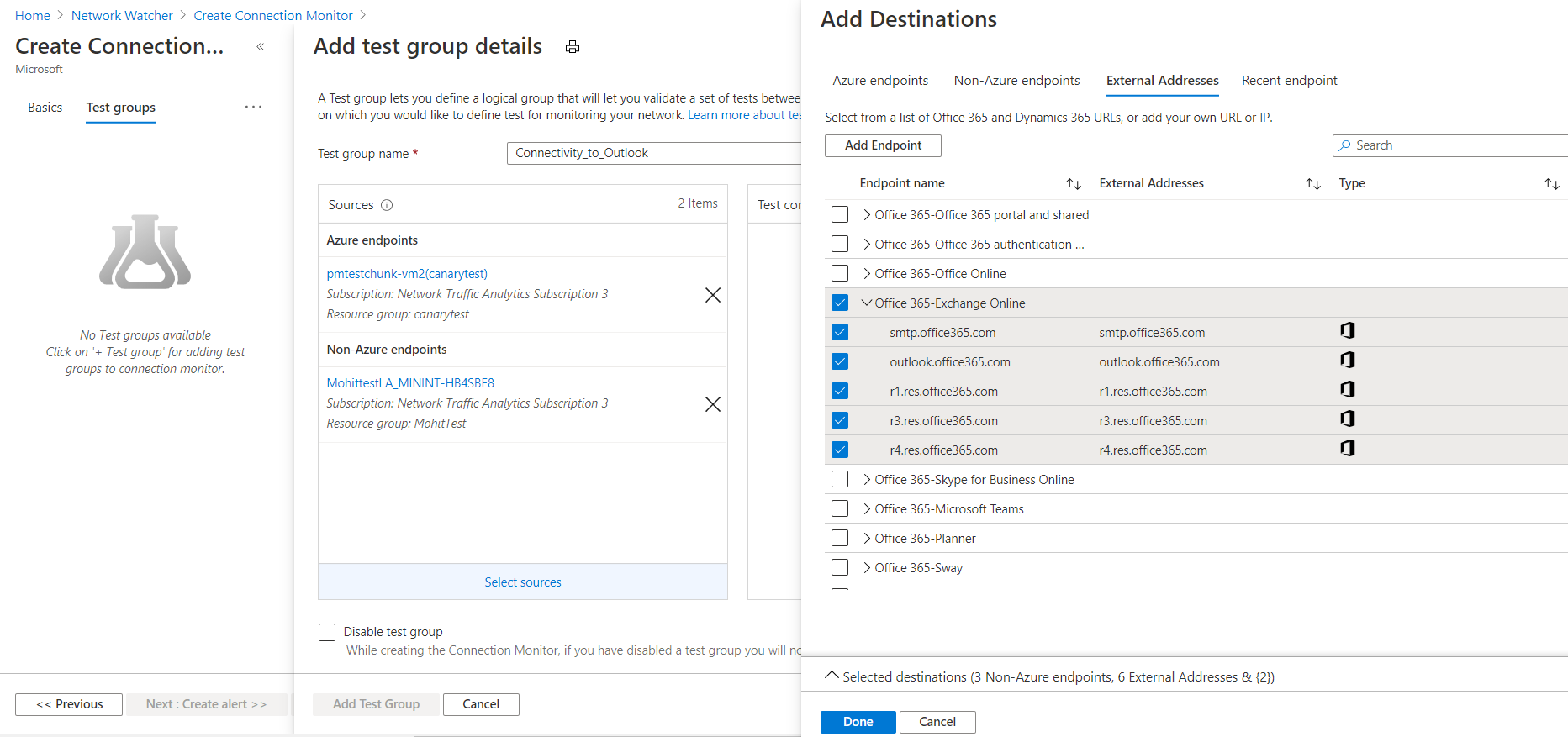
최근에 사용한 엔드포인트를 선택하려면 최근 엔드포인트 창으로 이동합니다.
대상 선택이 완료되면 완료를 선택합니다. 테스트 그룹 만들기 뷰에서 엔드포인트를 선택하여 엔드포인트 이름과 같은 기본 속성을 계속 편집할 수 있습니다.
테스트 구성: 하나 이상의 테스트 구성을 테스트 그룹에 추가할 수 있습니다. 새 구성 탭을 사용하여 새 테스트 구성을 만듭니다. 또는 기존 항목 선택 창에서 동일한 연결 모니터에 있는 다른 테스트 그룹의 테스트 구성을 추가합니다.
- 테스트 구성 이름: 테스트 구성의 이름을 지정합니다.
- 프로토콜:TCP, ICMP 또는 HTTP를 선택합니다. HTTP를 HTTPS로 변경하려면 프로토콜로 HTTP를 선택한 다음, 포트로 443을 선택합니다.
- TCP 테스트 구성 만들기: 이 확인란은 프로토콜 목록에서 HTTP를 선택한 경우에만 표시됩니다. 구성의 다른 위치에서 지정한 것과 동일한 원본 및 대상을 사용하는 다른 테스트 구성을 만들려면 이 확인란을 선택합니다. 새 테스트 구성의 이름은 <테스트 구성의 이름>_networkTestConfig입니다.
- 경로 추적 사용 안 함: 프로토콜이 TCP 또는 ICMP인 경우 이 확인란이 적용됩니다. 원본에서 토폴로지 및 홉 단위 RTT를 검색하지 못하게 하려면 이 확인란을 선택합니다.
- 대상 포트: 원하는 대상 포트를 제공할 수 있습니다.
- 수신 대기 포트: 프로토콜이 TCP인 경우 이 확인란이 적용됩니다. 선택한 TCP 포트가 아직 열려 있지 않은 경우 해당 포트를 열려면 이 확인란을 선택합니다.
- 테스트 빈도: 이 목록에서 지정한 프로토콜 및 포트의 대상을 원본에서 ping하는 빈도를 지정합니다. 30초, 1분, 5분, 15분 또는 30분을 선택할 수 있습니다. 30초~30분의 다른 빈도를 입력하려면 사용자 지정을 선택합니다. 사용자가 선택한 값에 따라 원본에서 대상에 대한 연결을 테스트합니다. 예를 들어 30초를 선택하는 경우 원본에서 대상에 대한 연결을 30초마다 한 번 이상 확인합니다.
- 성공 임계값: 다음 네트워크 요소에 대한 임계값을 설정할 수 있습니다.
- 검사 실패율: 지정한 기준을 사용하여 원본에서 대상에 대한 연결을 확인할 때 실패할 수 있는 검사 비율을 설정합니다. TCP 또는 ICMP 프로토콜의 경우 검사 실패율은 패킷 손실율과 동일할 수 있습니다. HTTP 프로토콜의 경우 이 값은 응답을 받지 않은 HTTP 요청의 백분율을 나타냅니다.
- 왕복 시간: 원본에서 테스트 구성을 통해 대상에 연결하는 데 걸리는 시간에 대한 RTT(밀리초)를 설정합니다.
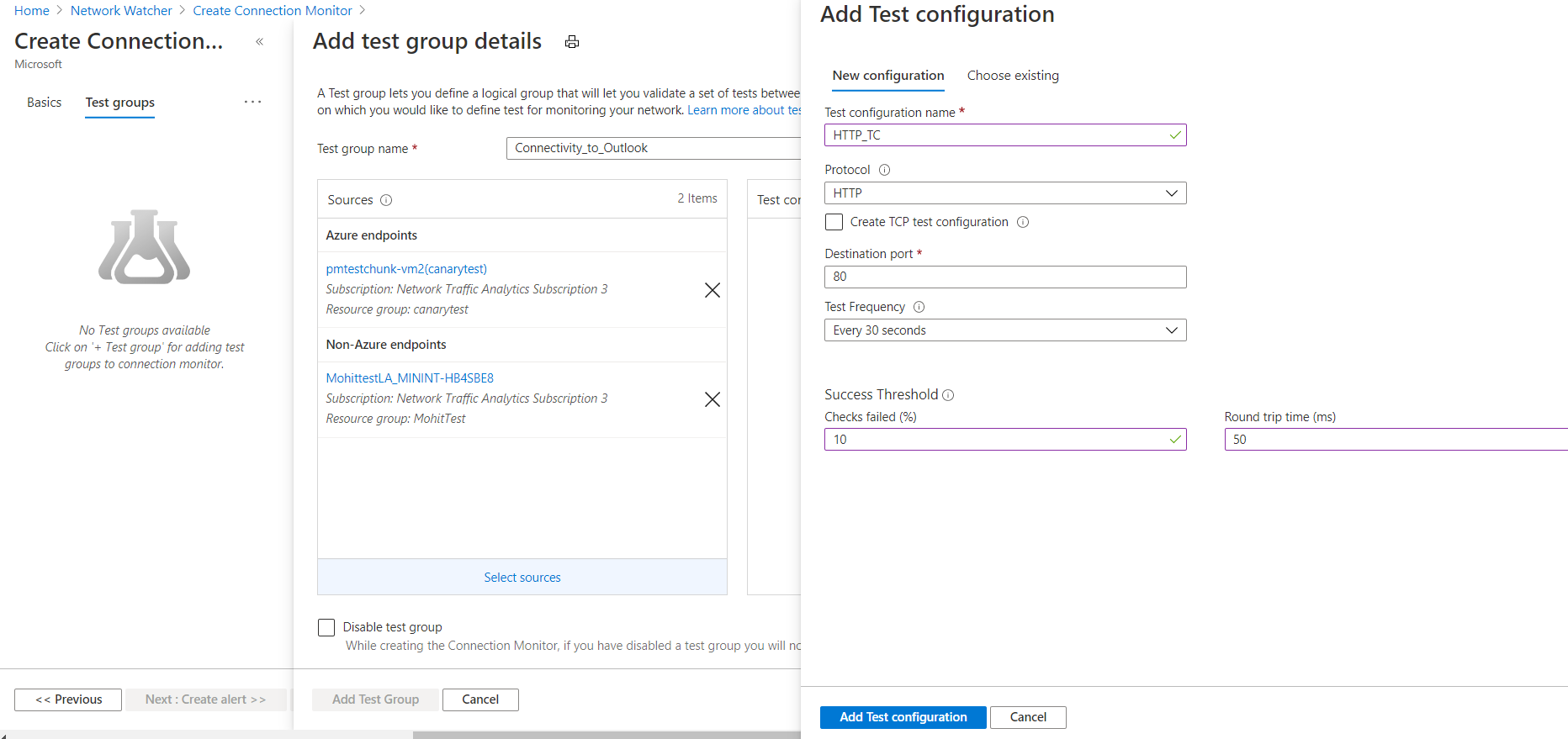
테스트 그룹: 하나 이상의 테스트 그룹을 연결 모니터에 추가할 수 있습니다. 이러한 테스트 그룹은 여러 Azure 또는 비 Azure 엔드포인트로 구성될 수 있습니다.
- 선택한 Azure VM 또는 Azure 가상 머신 확장 집합과 확장을 모니터링하지 않는 Azure 이외 엔드포인트의 경우 Azure VM에 대한 확장과 Azure 이외 엔드포인트에 대한 npm 솔루션은 연결 모니터 만들기가 시작된 후 자동으로 사용하도록 설정됩니다.
- 선택한 가상 머신 확장 집합이 수동으로 업그레이드하도록 설정된 경우 가상 머신 확장 집합을 엔드포인트로 사용하여 연결 모니터를 계속 설정하기 위해 Network Watcher 확장 설치 후 확장 집합을 업그레이드해야 합니다. 가상 머신 확장 집합이 자동 업그레이드로 설정된 경우에는 Network Watcher 확장이 설치된 후 업그레이드에 대해 걱정할 필요가 없습니다.
- 앞에서 언급한 시나리오에서는 수동 업그레이드를 사용하여 가상 머신 확장 집합에 대한 연결 모니터를 만드는 동안 Network Watcher 확장을 자동으로 사용하도록 설정하여 가상 머신 확장 집합의 자동 업그레이드에 동의할 수 있습니다. 이렇게 하면 Network Watcher 확장을 설치한 후 가상 머신 확장 집합을 수동으로 업그레이드할 필요가 없습니다.

테스트 그룹 사용 안 함: 테스트 그룹에서 지정하는 모든 원본 및 대상에 대한 모니터링을 사용하지 않도록 설정하려면 이 확인란을 선택할 수 있습니다. 이 확인란은 기본적으로 선택 취소됩니다.
연결 모니터에 대한 경고 만들기
테스트 구성에 설정된 임계값에 따라 실패한 테스트에 대한 경고를 설정할 수 있습니다.
Azure Portal에서 연결 모니터에 대한 경고를 만들려면 다음 필드에 대한 값을 지정합니다.
경고 만들기: Azure Monitor에서 메트릭 경고를 만들려면 이 확인란을 선택할 수 있습니다. 이 확인란을 선택하면 다른 필드를 편집할 수 있습니다. 경고에 대한 가격 책정에 따라 경고에 대한 추가 요금이 적용됩니다.
범위>리소스>계층 구조: 이러한 값은 기본 사항 창에 지정된 값에 따라 자동으로 입력됩니다.
조건 이름:
Test Result(preview)메트릭에 대한 경고가 만들어집니다. 연결 모니터 테스트에 실패하면 경고 규칙이 실행됩니다.작업 그룹 이름: 메일을 직접 입력하거나 작업 그룹을 통해 경고를 만들 수 있습니다. 이메일을 직접 입력하면 NPM 이메일 작업 그룹이라는 작업 그룹이 만들어집니다. 이메일 ID가 해당 작업 그룹에 추가됩니다. 작업 그룹을 사용하도록 선택하는 경우 이전에 만든 작업 그룹을 선택해야 합니다. 작업 그룹을 만드는 방법에 대한 자세한 내용은 Azure Portal에서 작업 그룹 만들기를 참조하세요. 경고가 만들어지면 경고를 관리할 수 있습니다.
경고 규칙 이름: 연결 모니터의 이름입니다.
규칙을 만들면 바로 사용: 조건에 따라 경고 규칙을 사용하도록 설정하려면 이 확인란을 선택합니다. 사용하도록 설정하지 않고 규칙을 만들려면 이 확인란의 선택을 사용하지 않도록 설정합니다.
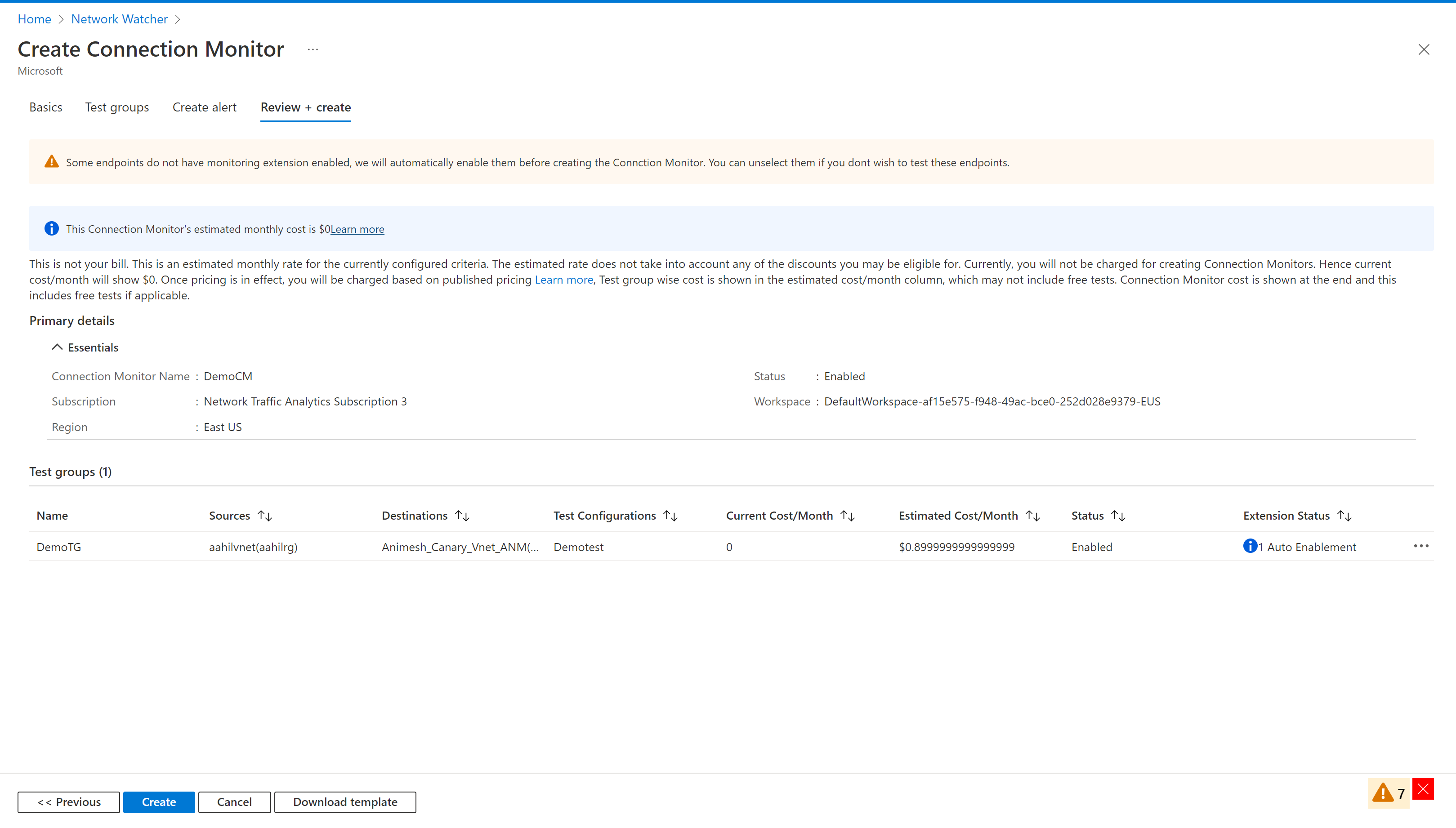
모든 단계를 완료한 후 모니터링 에이전트를 사용하도록 설정하지 않고 모든 엔드포인트에 대한 모니터링 확장의 통합 활성화를 진행한 다음, 연결 모니터를 만듭니다.
만들기 프로세스가 성공하면 연결 모니터가 대시보드에 표시되는 데 약 5분이 걸립니다.
확장 한도
연결 모니터에는 다음과 같은 스케일링 제한이 있습니다.
- 지역별 구독당 최대 연결 모니터 수: 100개
- 연결 모니터당 최대 테스트 그룹 수: 20개
- 연결 모니터당 최대 원본 및 대상 수: 100개
- 연결 모니터당 최대 테스트 구성 수: 2개(Azure Portal을 통해)
관련 콘텐츠
피드백
출시 예정: 2024년 내내 콘텐츠에 대한 피드백 메커니즘으로 GitHub 문제를 단계적으로 폐지하고 이를 새로운 피드백 시스템으로 바꿀 예정입니다. 자세한 내용은 다음을 참조하세요. https://aka.ms/ContentUserFeedback
다음에 대한 사용자 의견 제출 및 보기