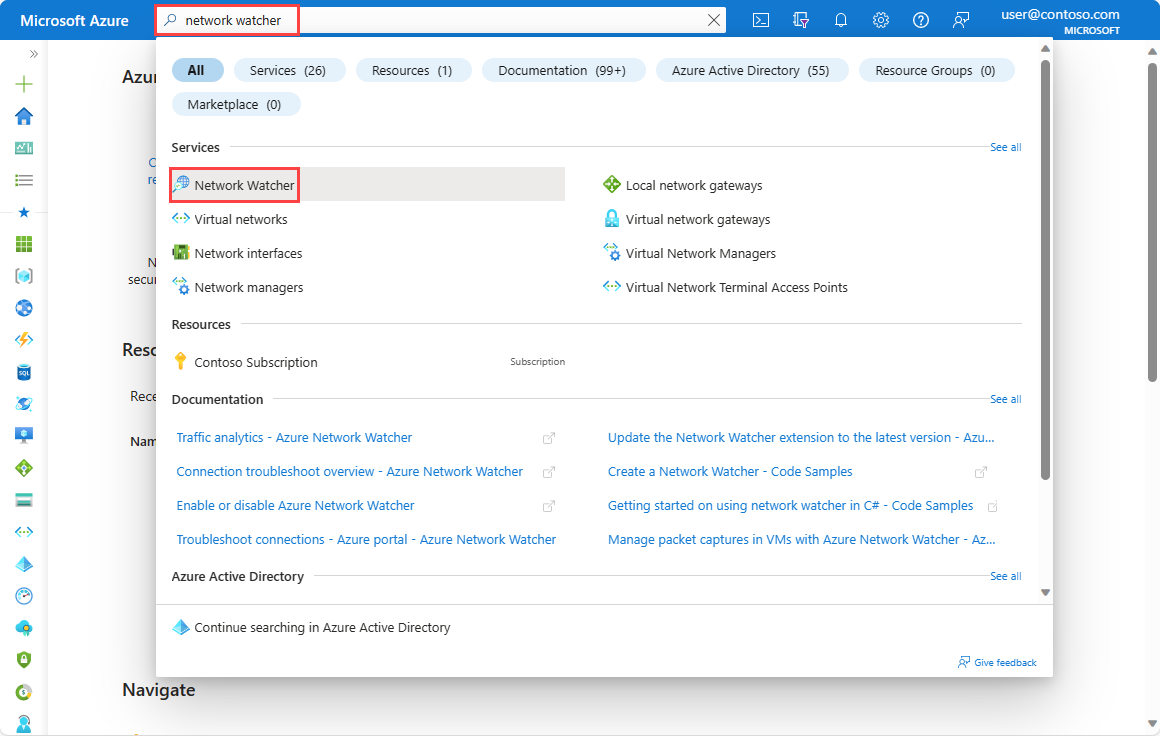Azure와의 온-프레미스 VPN 연결 진단
이 문서에서는 Azure Network Watcher VPN 문제 해결 기능을 사용하여 VPN 게이트웨이 문제를 진단 및 해결하는 방법과 VPN 게이트웨이와 온-프레미스 VPN 디바이스 간 연결 문제를 진단하고 해결하는 방법을 알아봅니다. 유효성 검사를 거친 VPN 디바이스 목록과 해당 디바이스의 구성 가이드는 VPN 디바이스를 참조합니다.
VPN 문제 해결을 사용하면 게이트웨이 및 연결 문제를 신속하게 진단할 수 있습니다. VPN 문제 해결은 자주 발생하는 문제를 확인하여 향후 문제 해결에 사용할 수 있는 진단 로그를 목록으로 반환합니다. 로그는 지정한 스토리지 계정에 저장됩니다.
필수 조건
활성 구독이 있는 Azure 계정. 체험 계정을 만듭니다.
Azure의 로컬 네트워크 게이트웨이가 표시하는 온-프레미스 네트워크 상의 VPN 디바이스입니다. 로컬 네트워크 게이트웨이에 대한 자세한 내용은 로컬 네트워크 게이트웨이 만들기를 참조하세요. 유효성이 검사된 VPN 디바이스 목록에 대해서는 유효성이 검사된 VPN 디바이스를 참조하세요.
사이트끼리 연결된 Azure의 VPN 가상 네트워크 게이트웨이입니다. 가상 네트워크 게이트웨이에 대한 자세한 내용은 VPN 게이트웨이 만들기와 IPsec/IKE 기본 매개 변수를 참조하세요.
Network Watcher VPN 문제 해결을 사용하여 문제 해결
Network Watcher의 VPN 문제 해결 기능을 사용하여 VPN 게이트웨이 문제와 온-프레미스 네트워크에 대한 VPN 게이트웨이 연결 문제를 진단하고 해결합니다.
포털 맨 위에 있는 검색 상자에 Network Watcher를 입력합니다. 검색 결과에서 Network Watcher를 선택합니다.
네트워크 진단 도구의 VPN 문제 해결을 선택합니다.
VPN 문제 해결에서 스토리지 계정 선택을 선택하여 진단 파일을 저장할 표준 스토리지 계정을 선택하거나 만듭니다.
문제를 해결하려는 가상 네트워크 게이트웨이 및 연결을 선택합니다.
문제 해결 시작을 선택합니다.
확인이 완료되면 게이트웨이와 연결 문제 해결 상태가 표시됩니다. 상태가 비정상이라면 리소스에 문제가 있음을 나타냅니다.
이전에 지정한 스토리지 계정의 vpn 컨테이너로 이동하여 VPN 문제 해결 확인 세션 때 생성된 zip 파일을 다운로드합니다. Network Watcher는 다음 진단 로그 파일이 들어 있는 zip 폴더를 만듭니다.
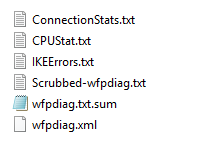
참고 항목
- 경우에 따라 로그 파일의 하위 집합만 생성되기도 합니다.
- 최신 게이트웨이 버전의 경우 IKEErrors.txt, Scrubbed-wfpdiag.txt, wfpdiag.txt.sum은 오류뿐만 아니라 전체 IKE 작업을 포함하는 IkeLogs.txt 파일로 대체되었습니다.
일반적으로 발생하는 잘못된 구성 오류는 잘못된 공유 키를 사용하기 때문이며, 이 때 IKEErrors.txt를 확인하면 다음 오류 메시지를 확인할 수 있습니다.
Error: Authentication failed. Check shared key.
일반적으로 발생하는 잘못된 구성 오류의 또다른 사례는 IPsec 매개 변수를 잘못 구성해서 발생하며, 이 때는 IKEErrors.txt 파일에 다음과 같은 오류 메시지가 표시됩니다.
Error: On-premises device rejected Quick Mode settings. Check values.
based on log : Peer sent NO_PROPOSAL_CHOSEN notify
Network Watcher에서 진단할 수 있는 오류 형식과 그 로그에 대한 자세한 목록은 게이트웨이 오류와 연결 오류를 참조합니다.
다음 단계
Azure Automation을 사용하여 VPN 게이트웨이를 모니터링하는 방법을 알아봅니다.
피드백
출시 예정: 2024년 내내 콘텐츠에 대한 피드백 메커니즘으로 GitHub 문제를 단계적으로 폐지하고 이를 새로운 피드백 시스템으로 바꿀 예정입니다. 자세한 내용은 다음을 참조하세요. https://aka.ms/ContentUserFeedback
다음에 대한 사용자 의견 제출 및 보기