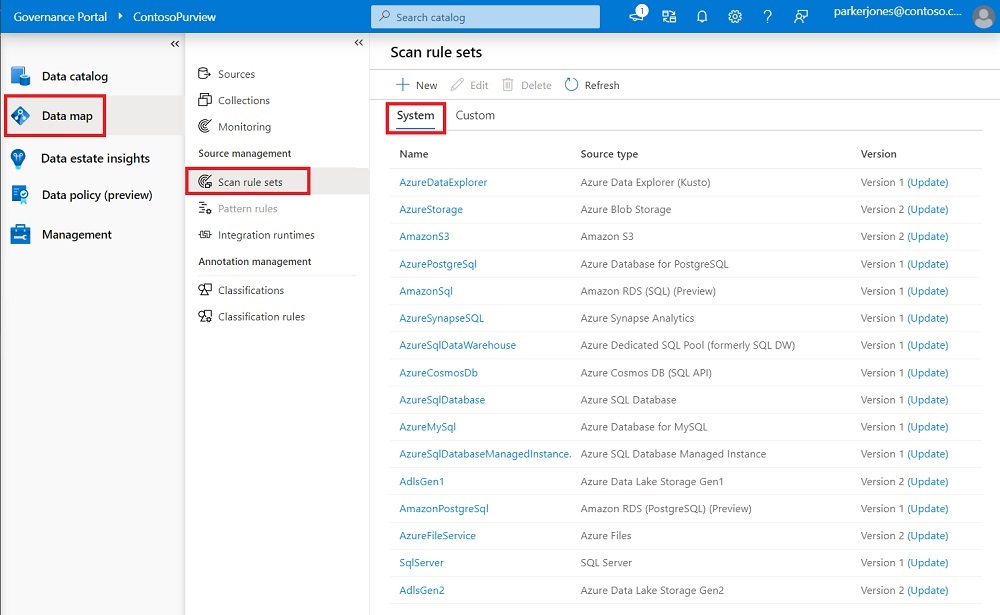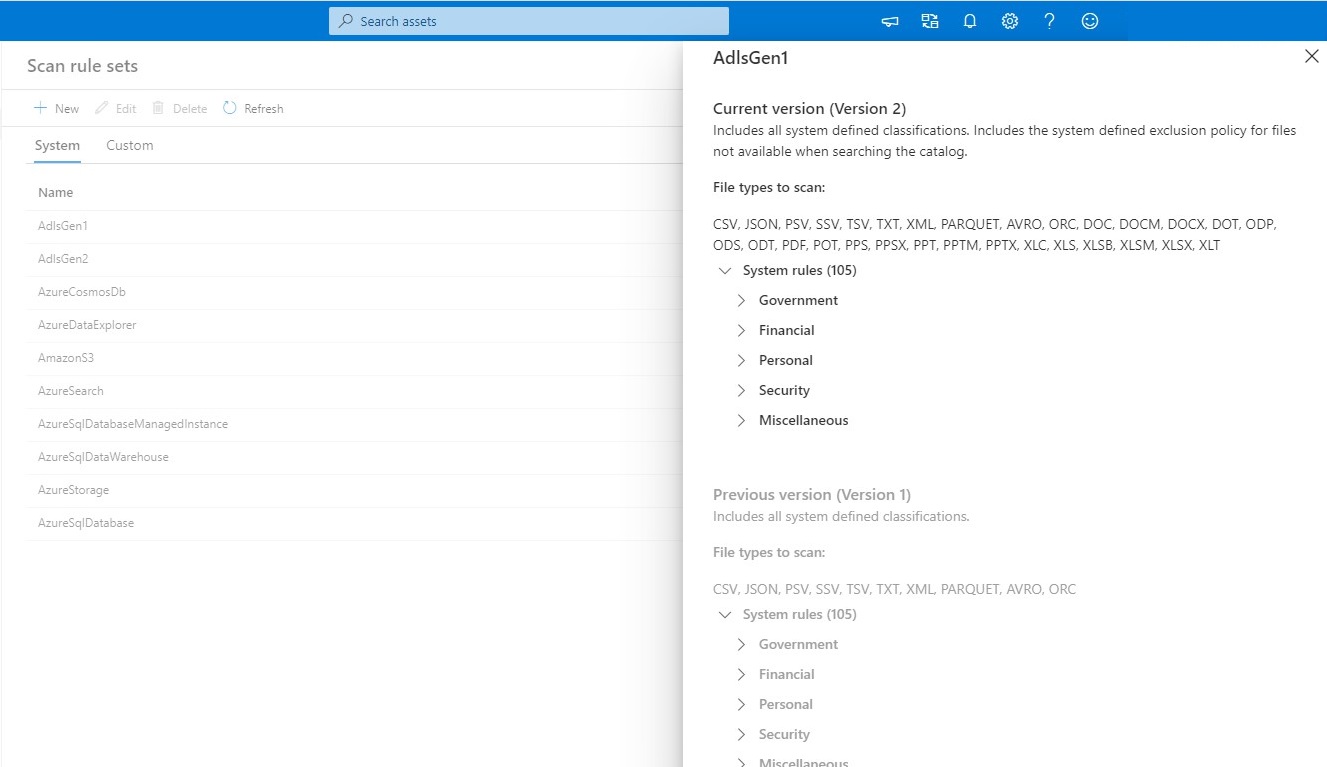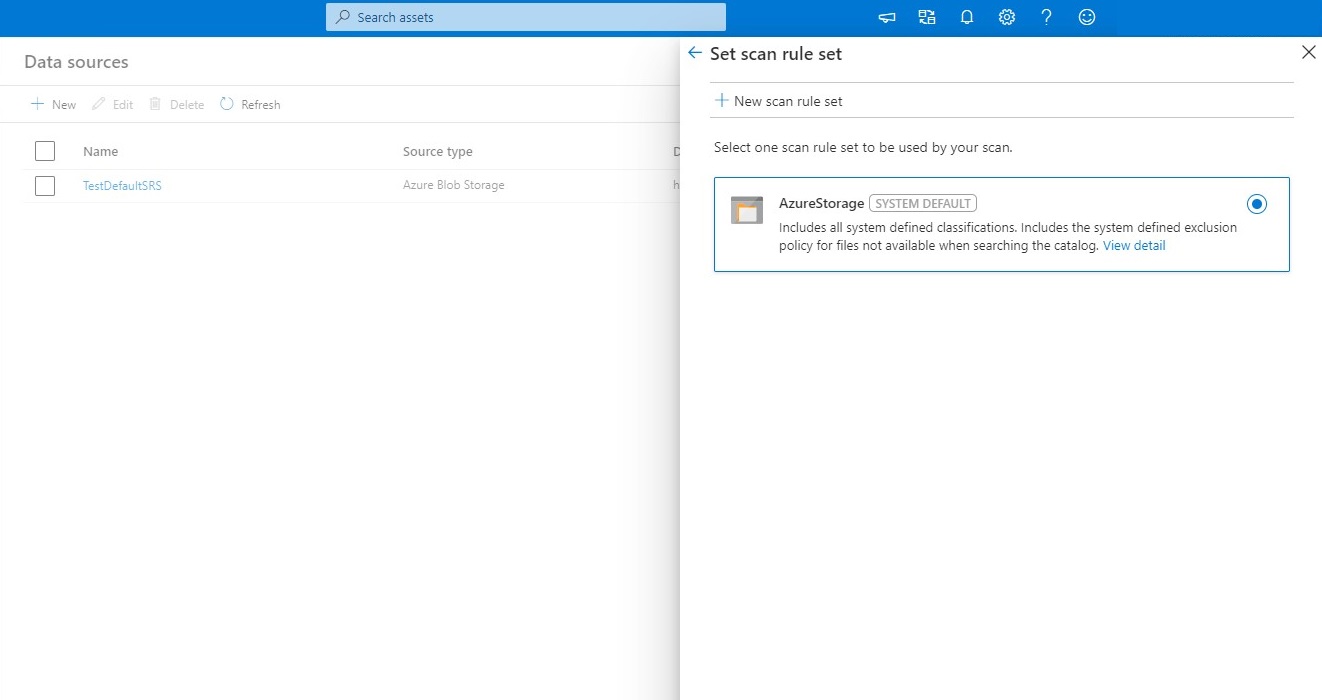검사 규칙 집합 만들기
Microsoft Purview 카탈로그에서 검사 규칙 집합을 만들어 organization 데이터 원본을 빠르게 검색할 수 있습니다.
검사 규칙 집합은 검사 규칙 집합을 함께 그룹화하여 검사와 쉽게 연결할 수 있도록 하는 컨테이너입니다. 예를 들어 각 데이터 원본 형식에 대한 기본 검사 규칙 집합을 만든 다음 회사 내의 모든 검사에 기본적으로 이러한 검사 규칙 집합을 사용할 수 있습니다. 또한 적절한 권한이 있는 사용자가 비즈니스 요구 사항에 따라 다른 구성으로 다른 검사 규칙 집합을 만들도록 할 수도 있습니다.
검사 규칙 집합을 만드는 단계
검사 규칙 집합을 만들려면 다음을 수행합니다.
Azure Microsoft Purview 거버넌스 포털에서 데이터 맵을 선택합니다.
왼쪽 창에서 검사 규칙 집합 을 선택한 다음 새로 만들기를 선택합니다.
새 검사 규칙 집합 페이지에서 원본 유형 드롭다운 목록에서 카탈로그 스캐너가 지원하는 데이터 원본을 선택합니다. 검사하려는 각 데이터 원본 유형에 대한 검사 규칙 집합을 만들 수 있습니다.
검사 규칙 집합에 이름을 지정 합니다. 최대 길이는 63자이며 공백이 허용되지 않습니다. 필요에 따라 설명을 입력합니다. 최대 길이는 256자입니다.
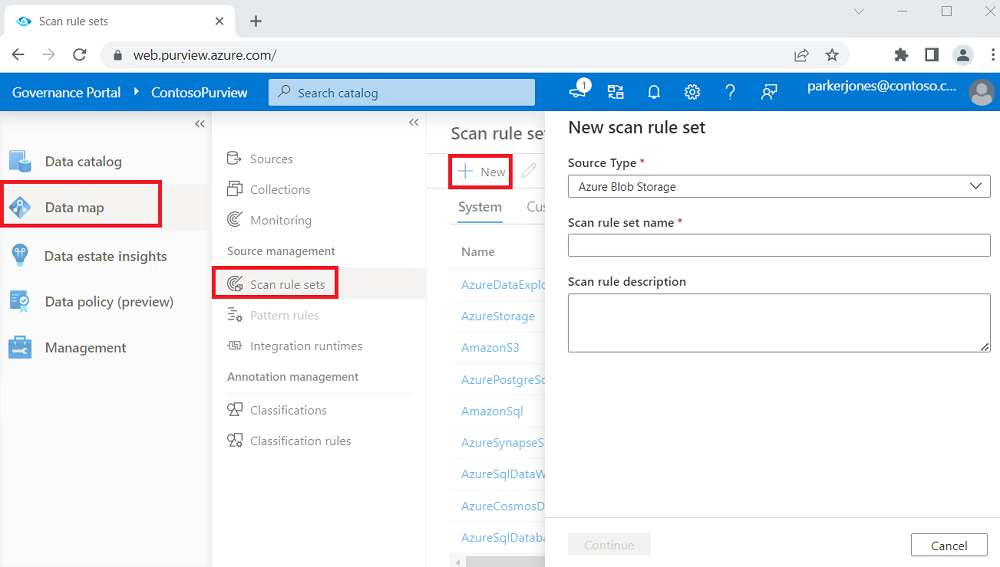
계속을 선택합니다.
파일 형식 선택 페이지가 나타납니다. 이 페이지의 파일 형식 옵션은 이전 페이지에서 선택한 데이터 원본 형식에 따라 달라집니다. 모든 파일 형식은 기본적으로 사용하도록 설정됩니다.
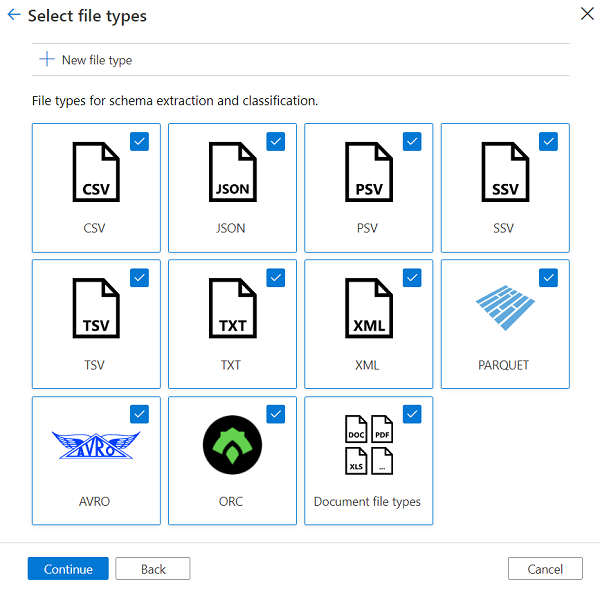
이 페이지에서 문서 파일 형식 을 선택하면 다음 office 파일 형식을 포함하거나 제외할 수 있습니다. .doc .docm, .docx, .dot, .odp, .ods, .odt, .pdf, .pot, .pps, .ppsx, .ppt, .pptm, .pptx, .xlc, .xls, .xlsb, .xlsm, .xlsx 및 .xlt.
검사 상자를 선택하거나 선택 취소하여 파일 형식 타일을 사용하거나 사용하지 않도록 설정합니다. Data Lake 형식 데이터 원본(예: Azure Data Lake Storage Gen2 또는 Azure Blob)을 선택하는 경우 스키마를 추출하고 분류하려는 파일 형식을 사용하도록 설정합니다.
특정 데이터 원본 형식의 경우 사용자 지정 파일 형식을 만들 수도 있습니다.
계속을 선택합니다.
분류 규칙 선택 페이지가 나타납니다. 이 페이지에는 선택한 시스템 규칙 및 사용자 지정 규칙과 선택한 총 분류 규칙 수가 표시됩니다. 기본적으로 모든 시스템 규칙 검사 상자가 선택됩니다.
포함하거나 제외하려는 규칙의 경우 시스템 규칙 분류 규칙 검사 상자를 범주별로 선택하거나 지울 수 있습니다.
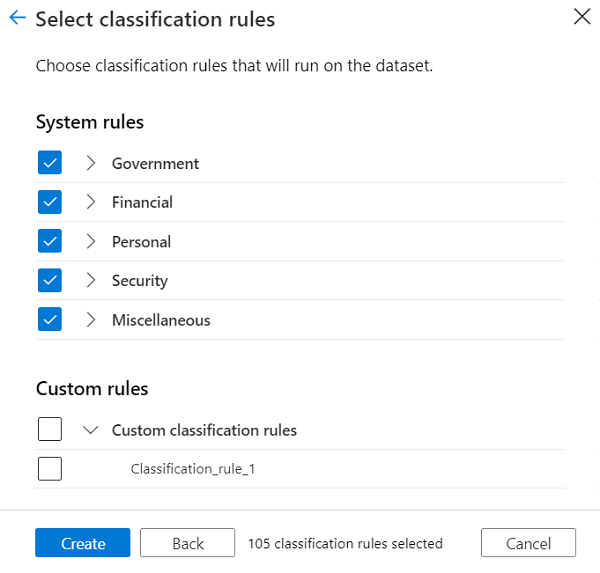
범주 노드를 확장하고 개별 검사 상자를 선택하거나 지울 수 있습니다. 예를 들어 아르헨티나.DNI 번호에 대한 규칙에 가양성이 높은 경우 특정 검사 상자를 지울 수 있습니다.
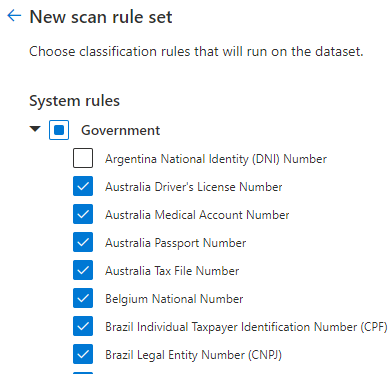
만들기를 선택하여 검사 규칙 집합 만들기를 완료합니다.
사용자 지정 파일 형식 만들기
Microsoft Purview는 사용자 지정 확장을 추가하고 검사 규칙 집합에서 사용자 지정 열 구분 기호를 정의하도록 지원합니다.
사용자 지정 파일 형식을 만들려면 다음을 수행합니다.
검사 규칙 집합을 만들거나 기존 검사 규칙 집합을 편집하는 단계의 1~5단계를 수행합니다.
파일 형식 선택 페이지에서 새 파일 형식을 선택하여 새 사용자 지정 파일 형식을 만듭니다.
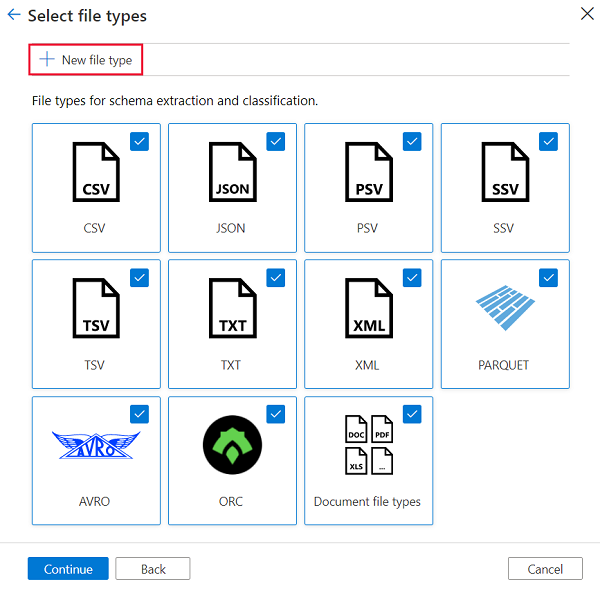
파일 확장명과 선택적 설명을 입력합니다.
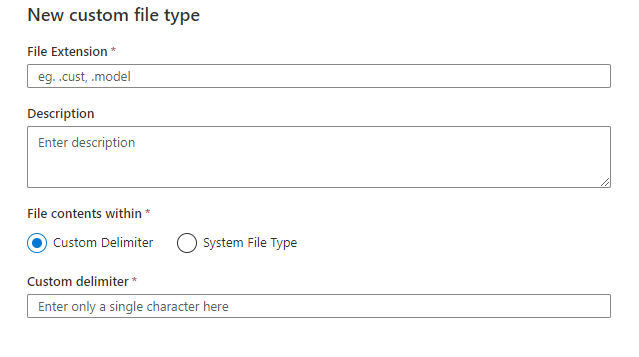
내 파일 콘텐츠에 대해 다음 중 하나를 선택하여 파일 내의 파일 콘텐츠 형식을 지정합니다.
사용자 지정 구분 기호를 선택하고 고유한 사용자 지정 구분 기호를 입력합니다(단일 문자만 해당).
시스템 파일 형식을 선택하고 시스템 파일 형식 드롭다운 목록에서 시스템 파일 형식(예: XML)을 선택합니다.
만들기를 선택하여 사용자 지정 파일을 저장합니다.
시스템은 파일 형식 선택 페이지로 돌아와 새 사용자 지정 파일 형식을 새 타일로 삽입합니다.
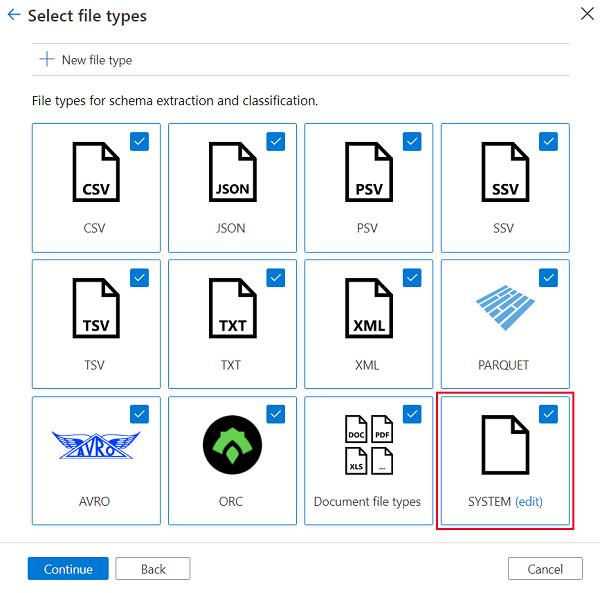
변경하거나 삭제하려면 새 파일 형식 타일에서 편집 을 선택합니다.
계속을 선택하여 검사 규칙 집합 구성을 완료합니다.
패턴 무시
Microsoft Purview는 검사 중에 자산을 제외하도록 정규식(정규식)을 정의하도록 지원합니다. 검사하는 동안 Microsoft Purview는 자산의 URL을 이러한 정규식과 비교합니다. 언급된 모든 정규식과 일치하는 모든 자산은 검사하는 동안 무시됩니다.
패턴 무시 블레이드는 spark 트랜잭션 파일에 대한 하나의 정규식 을 미리 채웁니다. 필요하지 않은 경우 기존 패턴을 제거할 수 있습니다. 최대 10개의 무시 패턴을 정의할 수 있습니다.
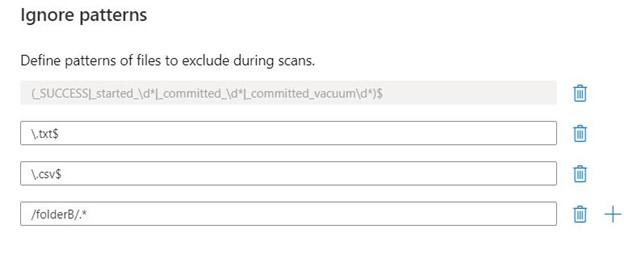
위의 예제에서는 다음을 수행합니다.
- Regexes 2와 3은 검사하는 동안 .txt .csv 끝나는 모든 파일을 무시합니다.
- Regex 4는 검사하는 동안 /folderB/ 및 모든 내용을 무시합니다.
패턴을 무시하는 데 사용할 수 있는 몇 가지 추가 팁은 다음과 같습니다.
Regex를 처리하는 동안 Microsoft Purview는 기본적으로 regex에 $를 추가합니다.
검사 에이전트가 정규식과 비교할 URL을 이해하는 좋은 방법은 Microsoft Purview 데이터 카탈로그를 탐색하고, 나중에 무시할 자산을 찾고, 개요 탭에서 FQN(정규화된 이름)을 확인하는 것입니다.
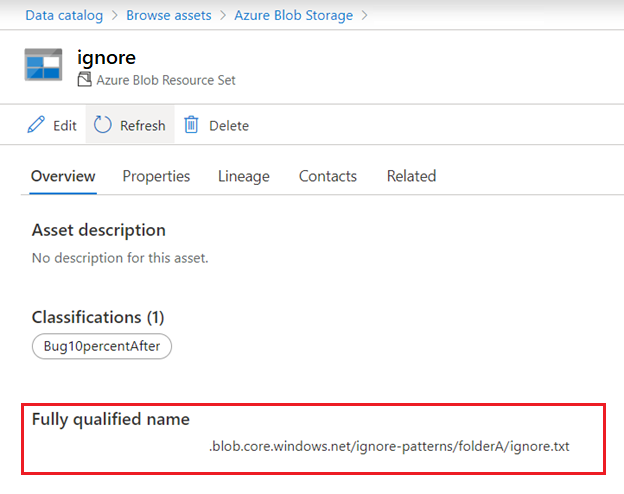
시스템 검사 규칙 집합
시스템 검사 규칙 집합은 각 Microsoft Purview 카탈로그에 대해 자동으로 만들어지는 Microsoft 정의 검사 규칙 집합입니다. 각 시스템 검사 규칙 집합은 특정 데이터 원본 형식과 연결됩니다. 검사를 만들 때 시스템 검사 규칙 집합과 연결할 수 있습니다. Microsoft에서 이러한 시스템 규칙 집합을 업데이트할 때마다 카탈로그에서 업데이트하고 연결된 모든 검사에 업데이트를 적용할 수 있습니다.
시스템 검사 규칙 집합 목록을 보려면 관리 센터에서검사 규칙 집합을 선택하고 시스템 탭을 선택합니다.
각 시스템 검사 규칙 집합에는 이름, 원본 유형 및 버전이 있습니다. 버전 열에서 검사 규칙 집합의 버전 번호를 선택하면 현재 버전 및 이전 버전(있는 경우)과 연결된 규칙이 표시됩니다.
시스템 검사 규칙 집합에 업데이트를 사용할 수 있는 경우 버전 열에서 업데이트를 선택할 수 있습니다. 시스템 검사 규칙 페이지의 업데이트할 새 버전 선택 드롭다운 목록에서 버전을 선택합니다. 페이지에서는 새 버전 및 현재 버전과 연결된 시스템 분류 규칙 목록을 제공합니다.
검사와 시스템 검사 규칙 집합 연결
검사를 만들 때 다음과 같이 시스템 검사 규칙 집합과 연결하도록 선택할 수 있습니다.
피드백
출시 예정: 2024년 내내 콘텐츠에 대한 피드백 메커니즘으로 GitHub 문제를 단계적으로 폐지하고 이를 새로운 피드백 시스템으로 바꿀 예정입니다. 자세한 내용은 다음을 참조하세요. https://aka.ms/ContentUserFeedback
다음에 대한 사용자 의견 제출 및 보기