Microsoft Purview에서 Azure Cosmos DB for SQL API에 연결
이 문서에서는 Azure Cosmos DB 데이터베이스 원본을 인증하고 상호 작용하는 지침을 포함하여 Microsoft Purview에서 AZURE Cosmos DB for SQL API instance 등록하고 검사하는 프로세스를 간략하게 설명합니다.
지원되는 기능
| 메타데이터 추출 | 전체 검사 | 증분 검사 | 범위가 지정된 검사 | 분류 | 레이블 지정 | 액세스 정책 | 계보 | 데이터 공유 | 라이브 보기 |
|---|---|---|---|---|---|---|---|---|---|
| 예 | 예 | 아니요 | 예 | 예 | 예 | 아니요 | 아니요** | 아니요 | 아니요 |
데이터 세트가 Data Factory 복사 작업 원본/싱크로 사용되는 경우 ** 계보가 지원됩니다.
필수 구성 요소
활성 구독이 있는 Azure 계정입니다. 무료로 계정을 만듭니다.
활성 Microsoft Purview 계정입니다.
원본을 등록하고 Microsoft Purview 거버넌스 포털에서 관리하려면 데이터 원본 관리자 및 데이터 읽기 권한자여야 합니다. 자세한 내용은 Microsoft Purview 권한 페이지를 참조하세요.
등록
이 섹션에서는 SQL API instance Azure Cosmos DB를 등록하고 데이터 원본을 성공적으로 검사할 수 있도록 적절한 인증 메커니즘을 설정할 수 있습니다.
등록 단계
데이터 원본에 대한 검사를 설정하기 전에 Microsoft Purview에 데이터 원본을 등록하는 것이 중요합니다.
다음을 통해 Microsoft Purview 거버넌스 포털을 엽니다.
- Microsoft Purview 계정을 직접 https://web.purview.azure.com 탐색하고 선택합니다.
- Azure Portal 열고 Microsoft Purview 계정을 검색하고 선택합니다. Microsoft Purview 거버넌스 포털 단추를 선택합니다.
데이터 맵 --> 컬렉션으로 이동합니다.
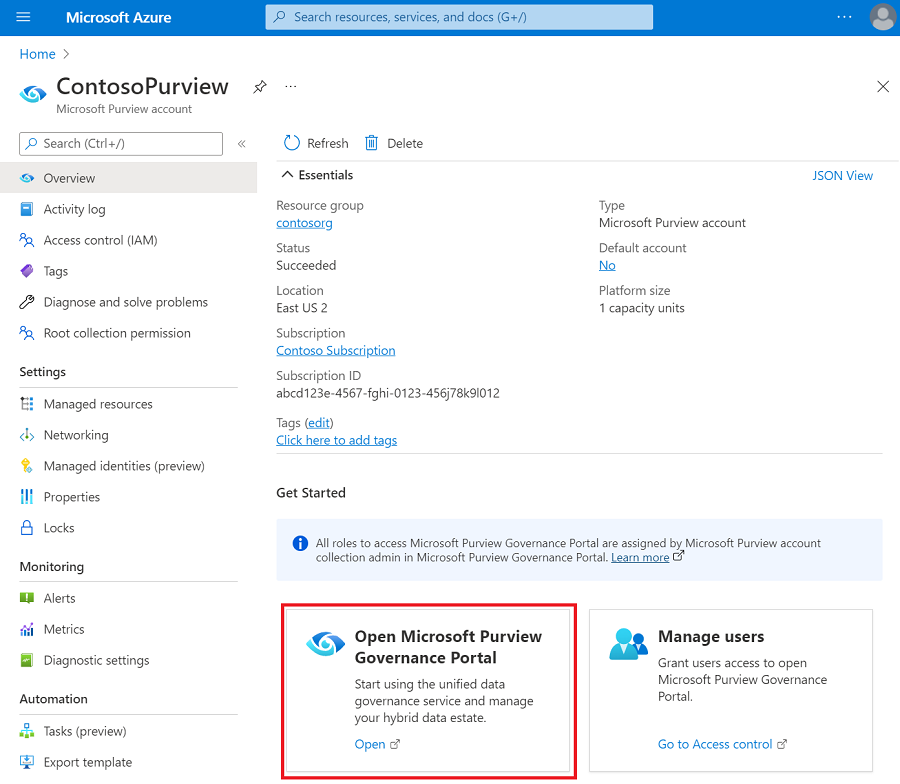
컬렉션 메뉴를 사용하여 컬렉션 계층 구조를 만들고 필요에 따라 개별 하위 컬렉션에 권한을 할당합니다.
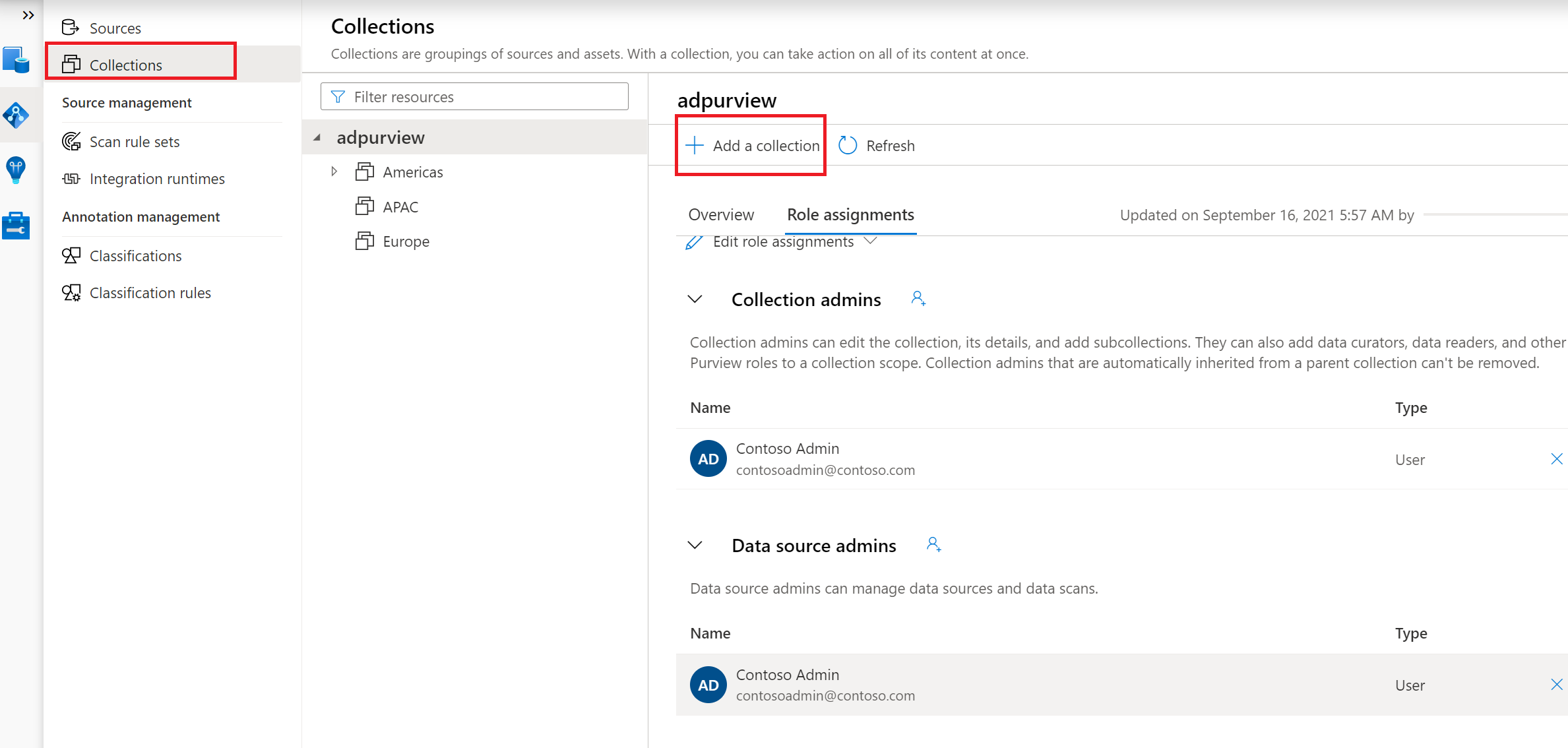
원본 메뉴에서 적절한 컬렉션으로 이동하고 등록 아이콘을 선택하여 새 Azure Cosmos DB 데이터베이스를 등록합니다.
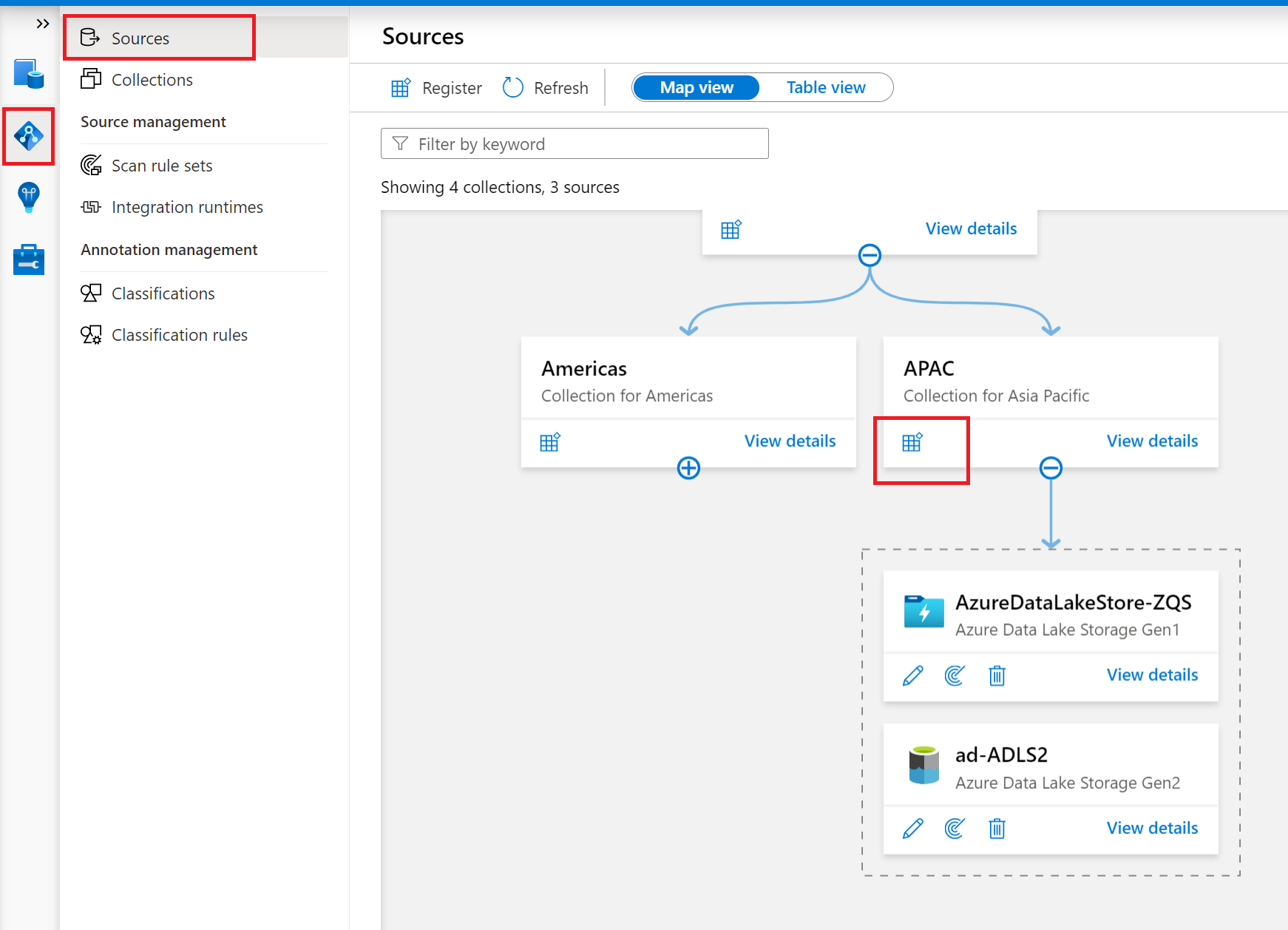
SQL API 데이터 원본용 Azure Cosmos DB를 선택하고 계속을 선택합니다.
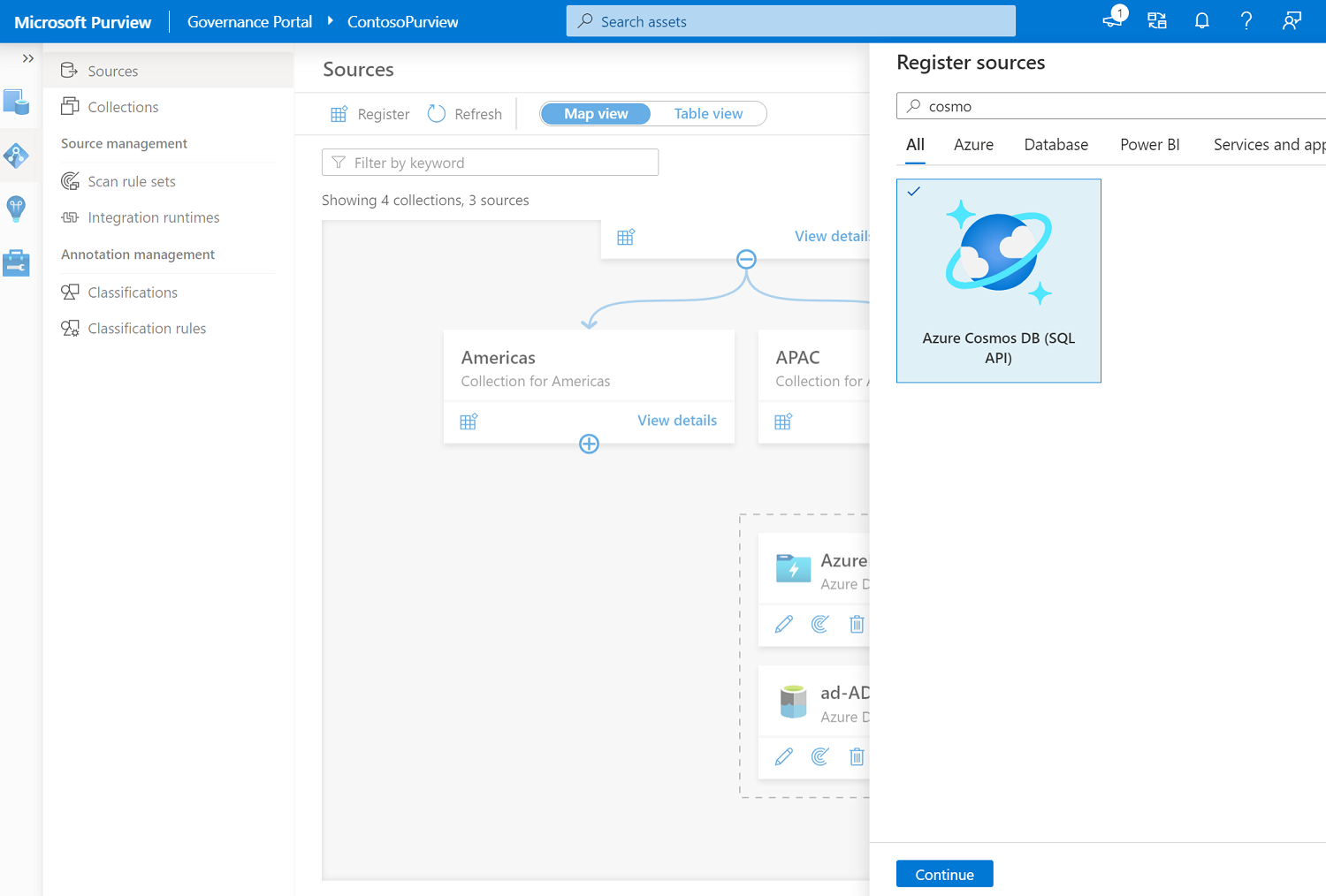
데이터 원본에 적합한 이름을 제공하고 관련 Azure 구독, Cosmos DB 계정 이름 및 컬렉션을 선택하고 적용을 선택합니다.
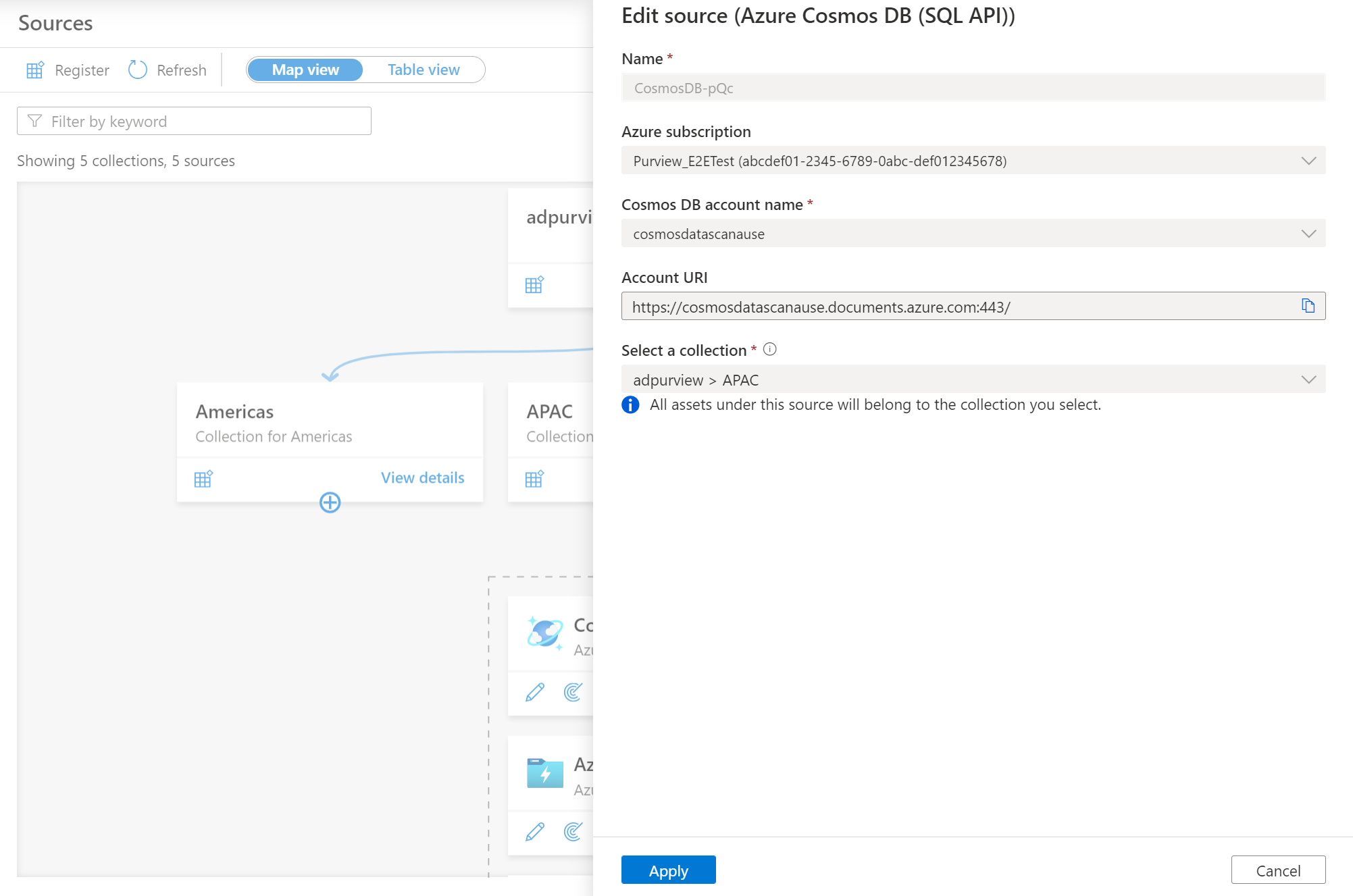
Azure Cosmos DB 데이터베이스 스토리지 계정이 선택한 컬렉션 아래에 표시됩니다.
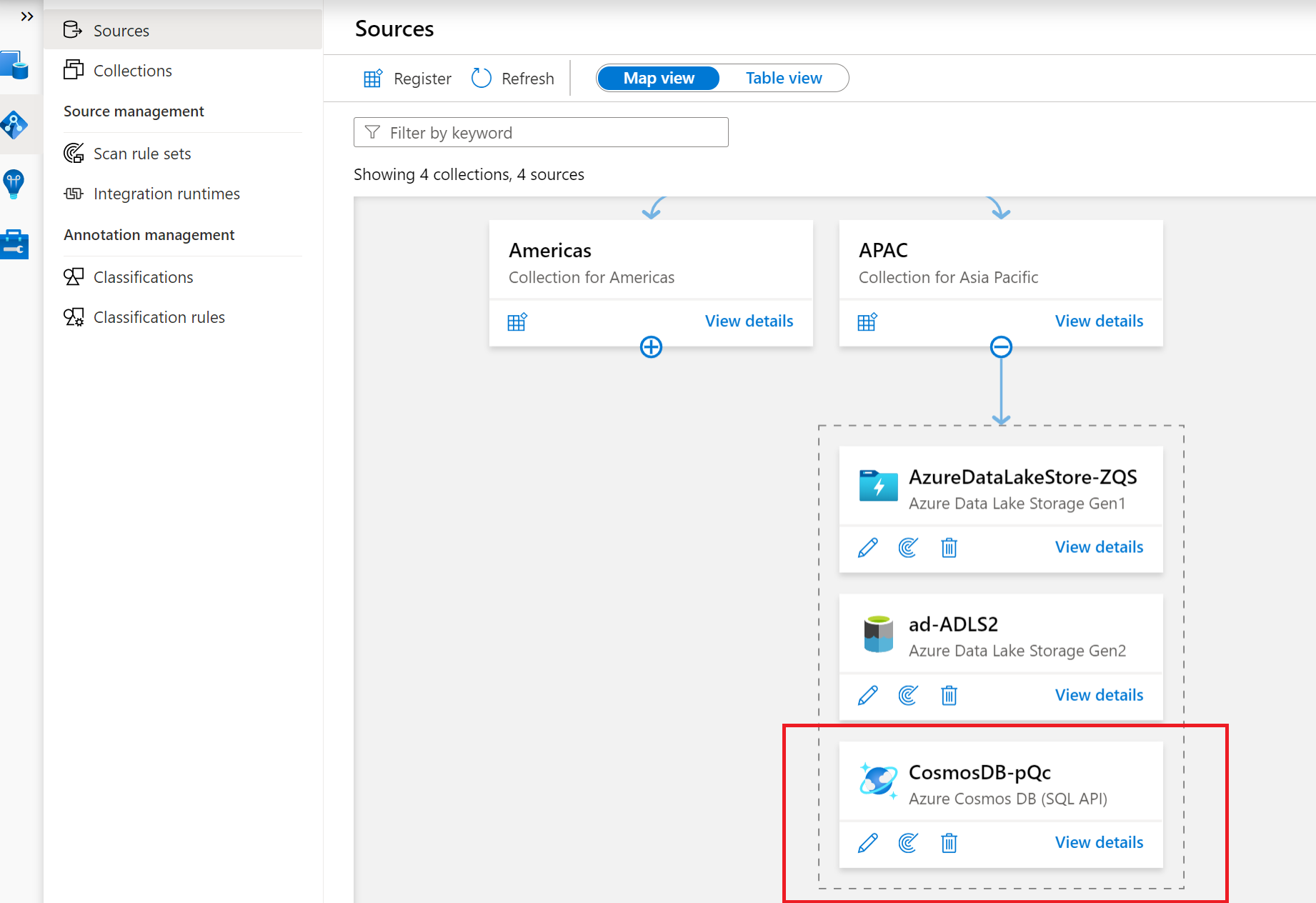
검사
검사에 대한 인증
데이터 원본을 검사할 수 있는 액세스 권한을 갖기 위해서는 Azure Cosmos DB 데이터베이스 스토리지 계정의 인증 방법을 구성해야 합니다.
Azure Cosmos DB 데이터베이스에 대한 인증을 설정하는 방법은 단 한 가지뿐입니다.
계정 키 - Microsoft Purview가 비밀을 사용하여 데이터 원본을 안전하게 검색할 수 있도록 자격 증명을 저장하기 위해 Azure Key Vault 내에 비밀을 만들 수 있습니다. 비밀은 스토리지 계정 키, SQL 로그인 암호 또는 암호일 수 있습니다.
참고
구독에 Azure Key Vault 리소스를 배포하고 Azure Key Vault 내의 비밀에 필요한 액세스 권한이 있는 Microsoft Purview 계정의 MSI를 할당해야 합니다.
검사에 계정 키 사용
액세스 키를 가져와 키 자격 증명 모음에 저장해야 합니다.
Azure Cosmos DB 데이터베이스 스토리지 계정으로 이동합니다.
설정 > 키 선택
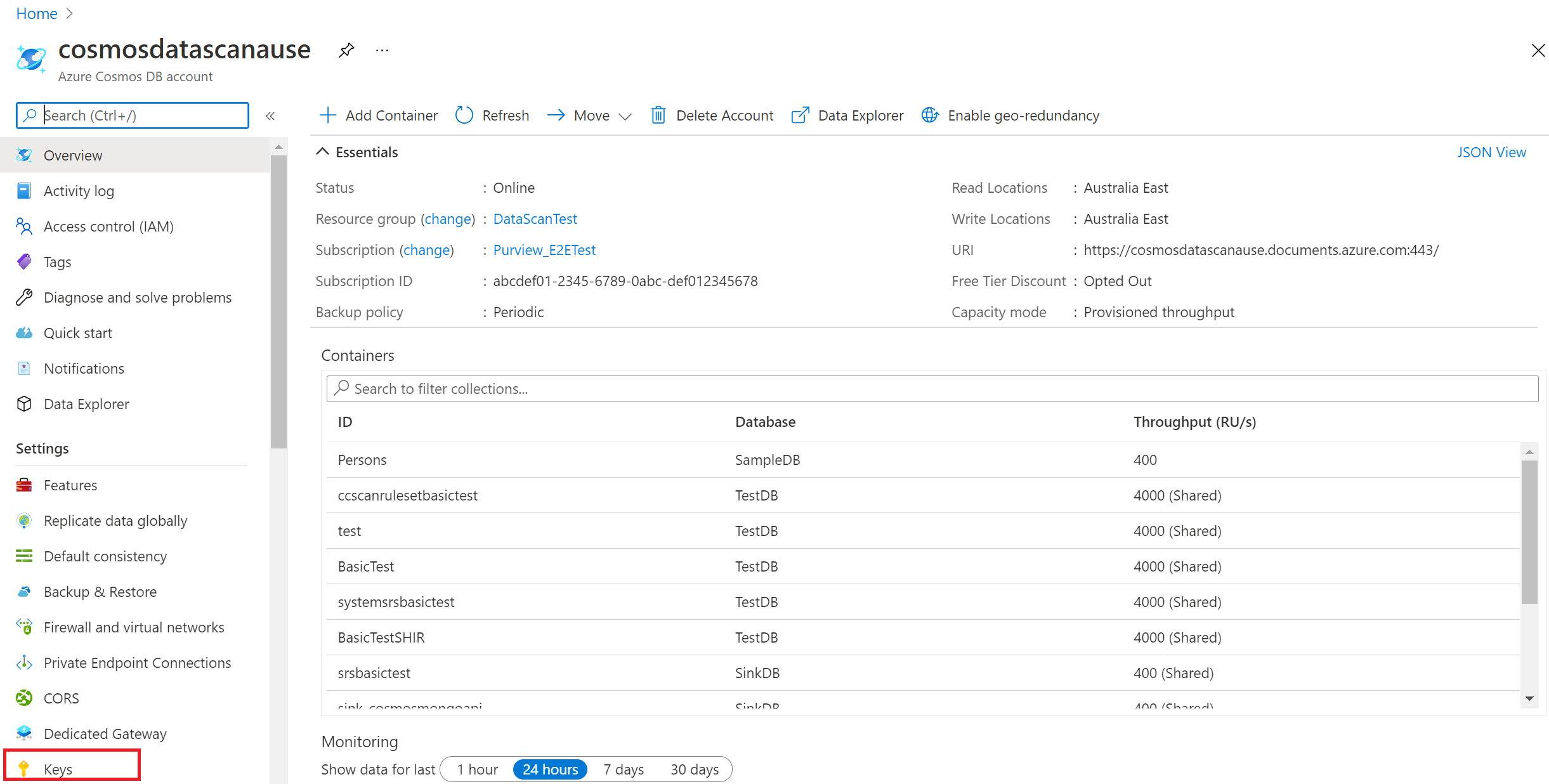
키를 복사하고 다음 단계를 위해 별도로 저장합니다.
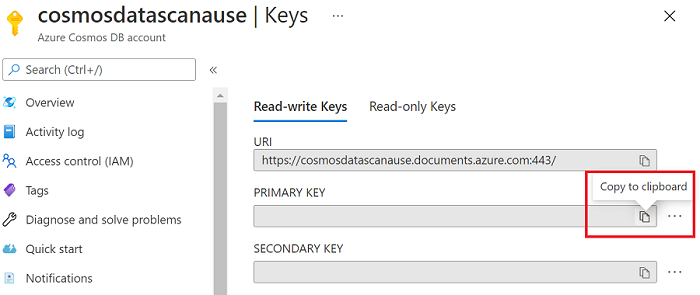
키 자격 증명 모음으로 이동합니다.
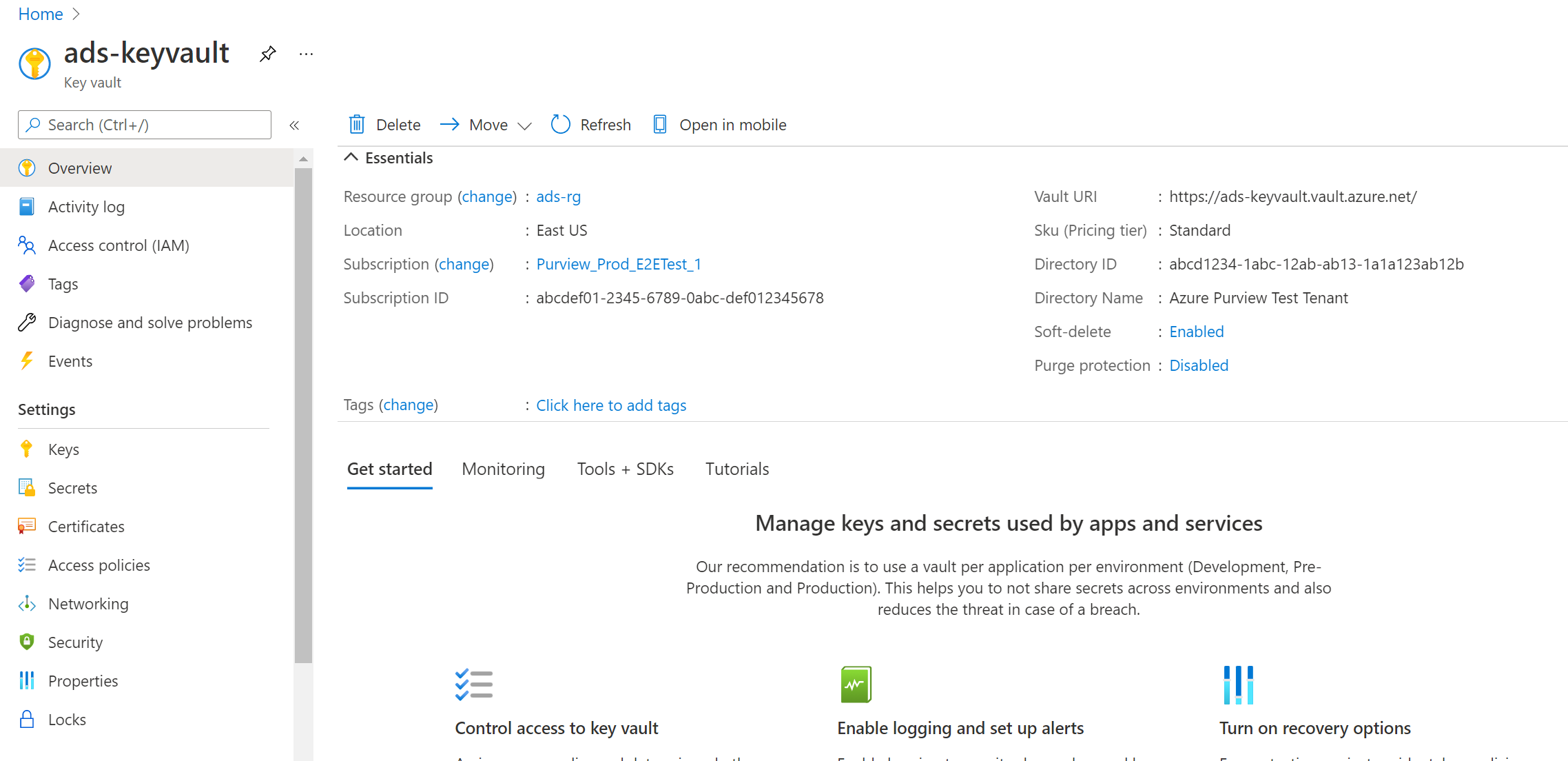
설정 > 비밀을 선택하고 + 생성/가져오기를 선택합니다.
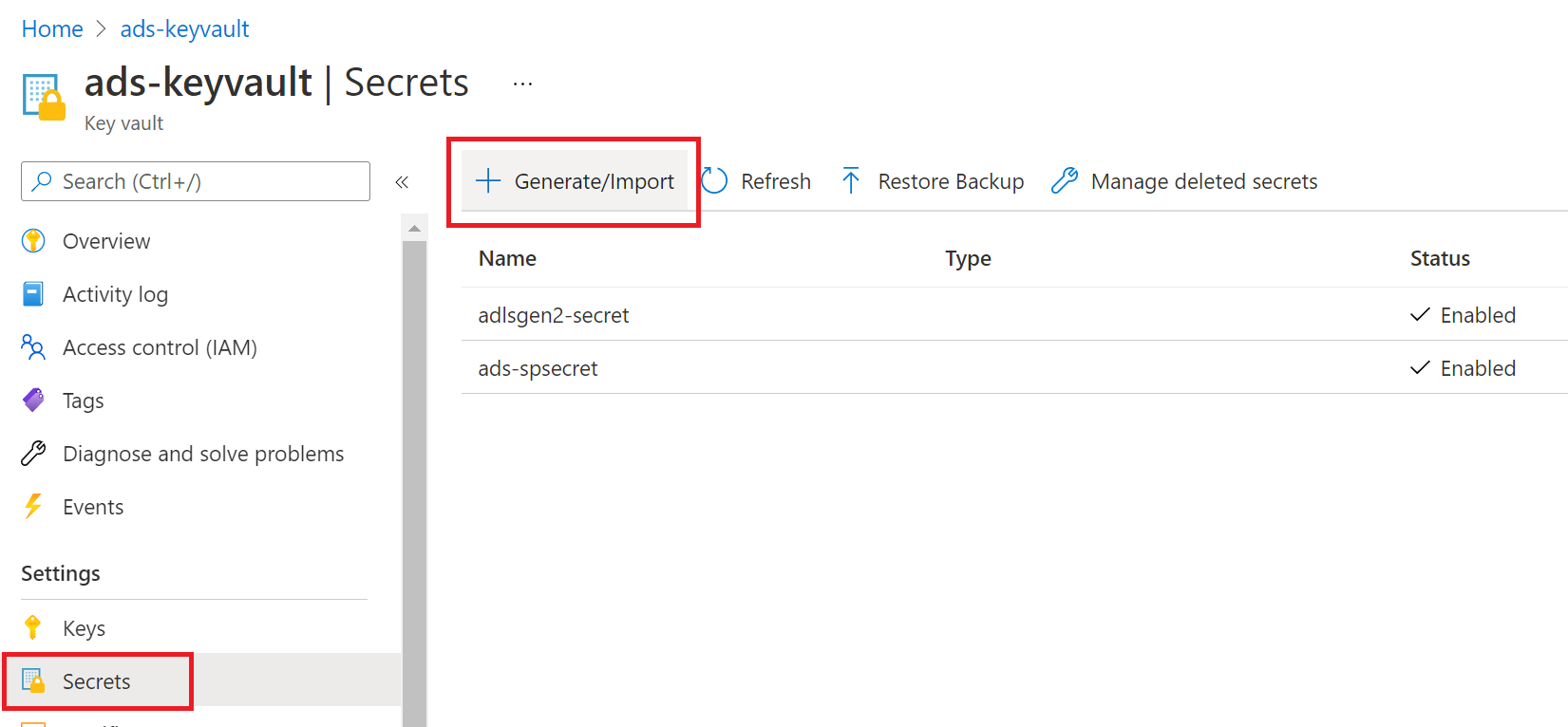
스토리지 계정의 키로 이름 및 값을 입력하고 만들기를 선택하여 완료합니다.
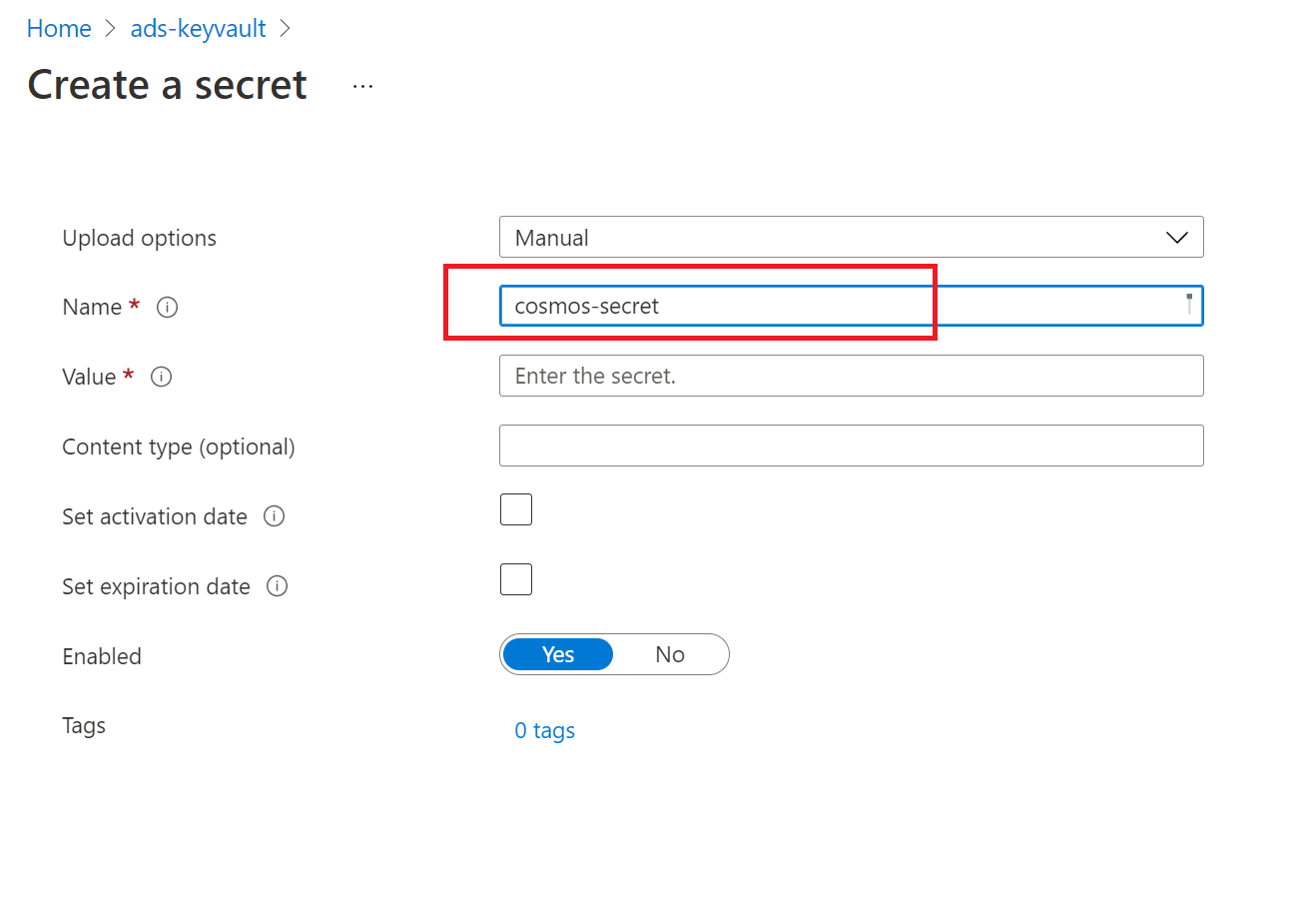
키 자격 증명 모음이 아직 Microsoft Purview에 연결되지 않은 경우 새 키 자격 증명 모음 연결을 만들어야 합니다.
마지막으로 키를 사용하여 새 자격 증명을 만들어 검사를 설정합니다.
검사 만들기
Microsoft Purview 계정을 열고 Microsoft Purview 거버넌스 포털 열기를 선택합니다.
데이터 맵 -->원본으로 이동하여 컬렉션 계층 구조를 확인합니다.
이전에 등록된 Azure Cosmos 데이터베이스에서 새 검사 아이콘을 선택합니다.
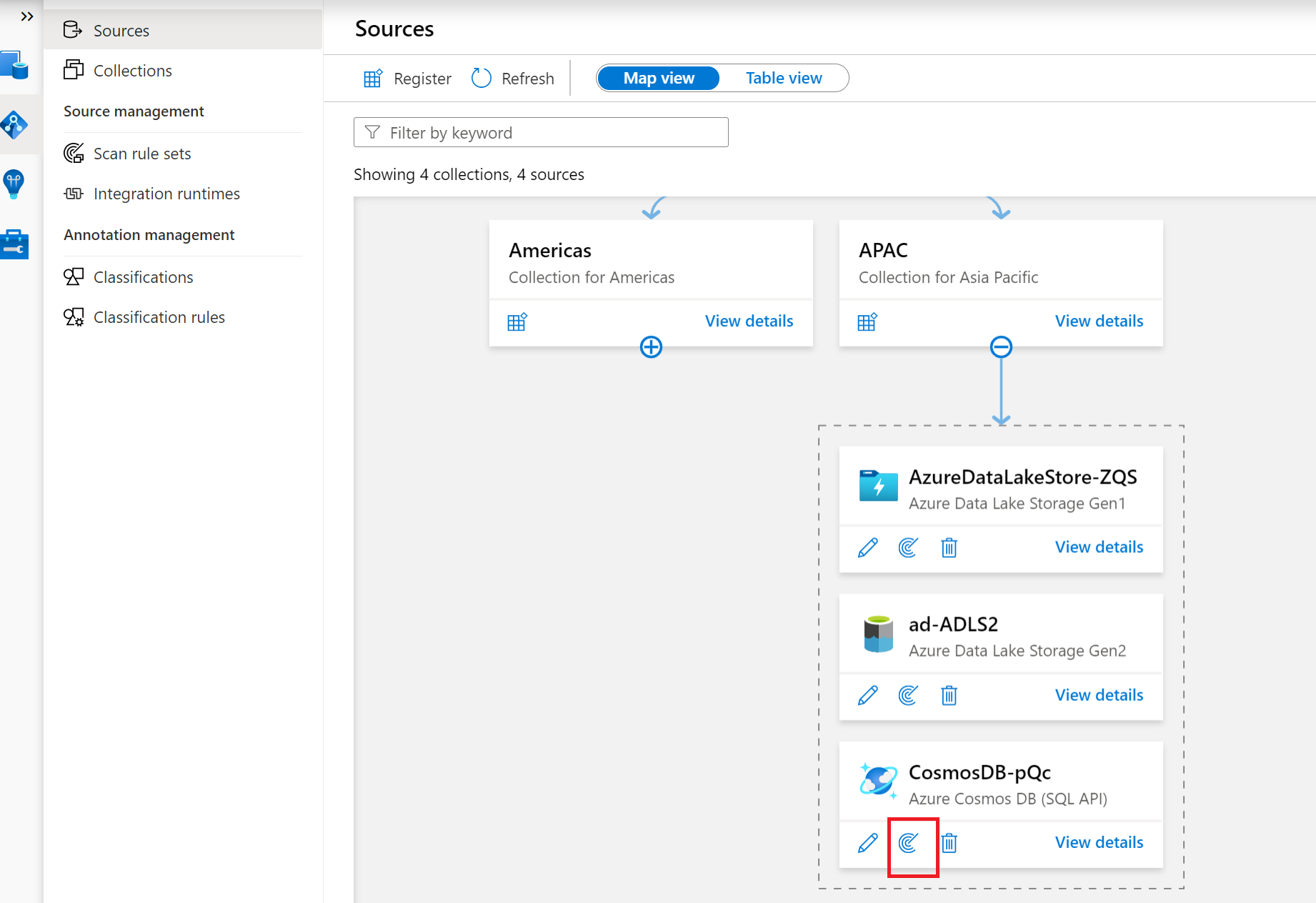
검사에 대한 이름을 제공하고, 검사에 적합한 컬렉션을 선택하고, 자격 증명에서 + 새로만들기를 선택합니다.
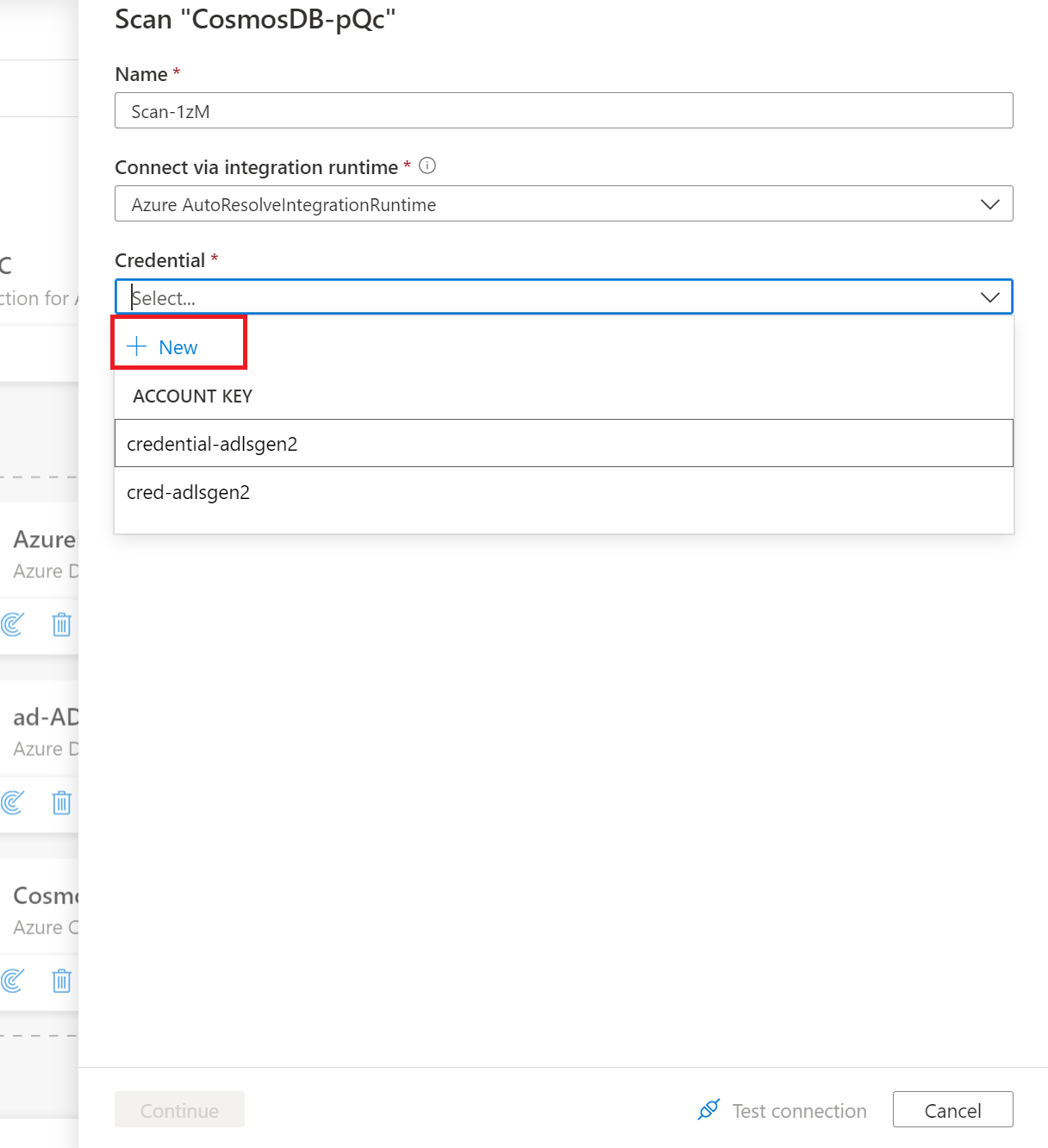
계정 키를 만드는 동안 사용된 적절한 키 자격 증명 모음 연결 및 비밀 이름을 선택합니다. 계정 키로 인증 방법 선택
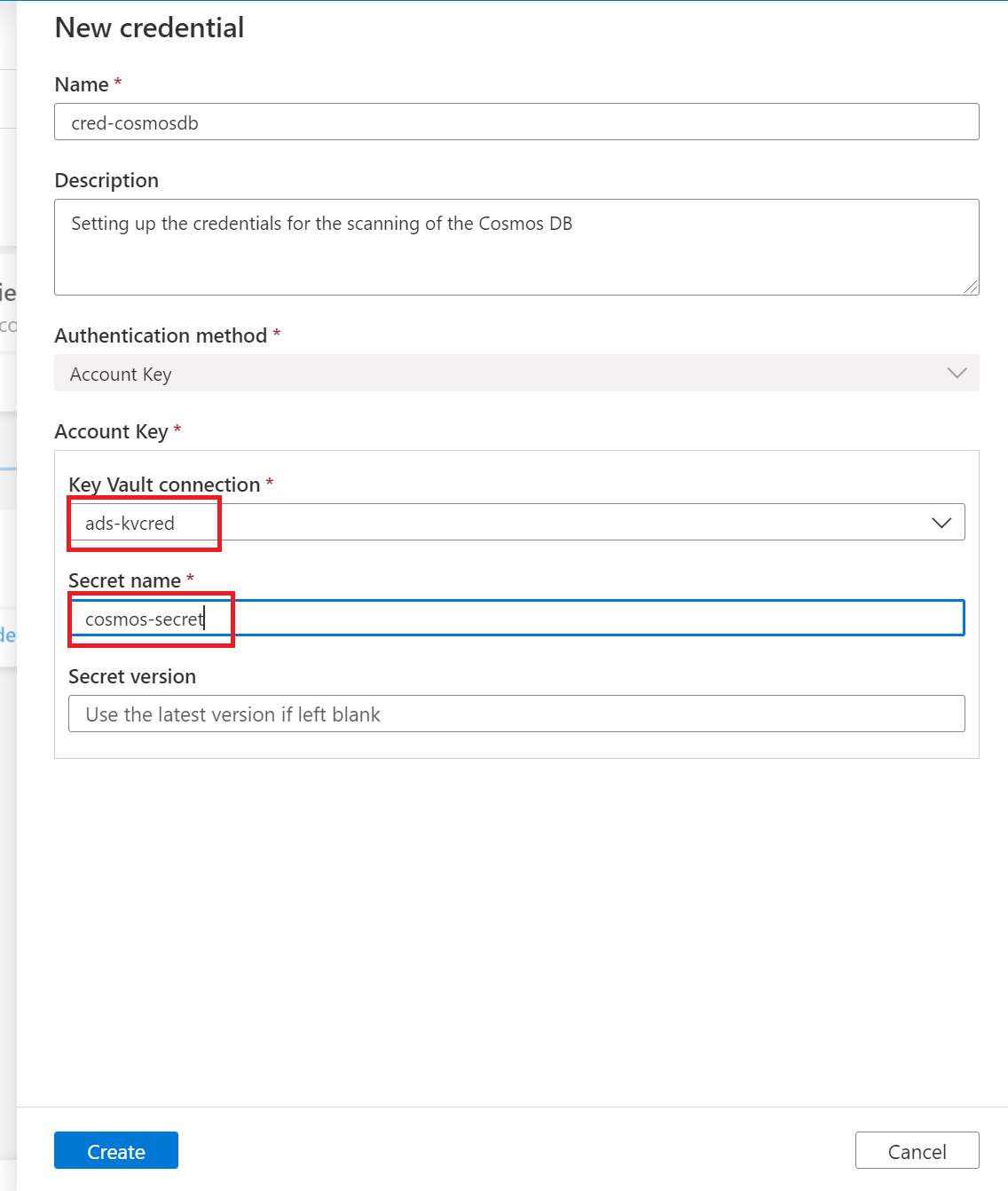
연결 테스트를 선택합니다. 연결이 성공하면 계속을 선택합니다.
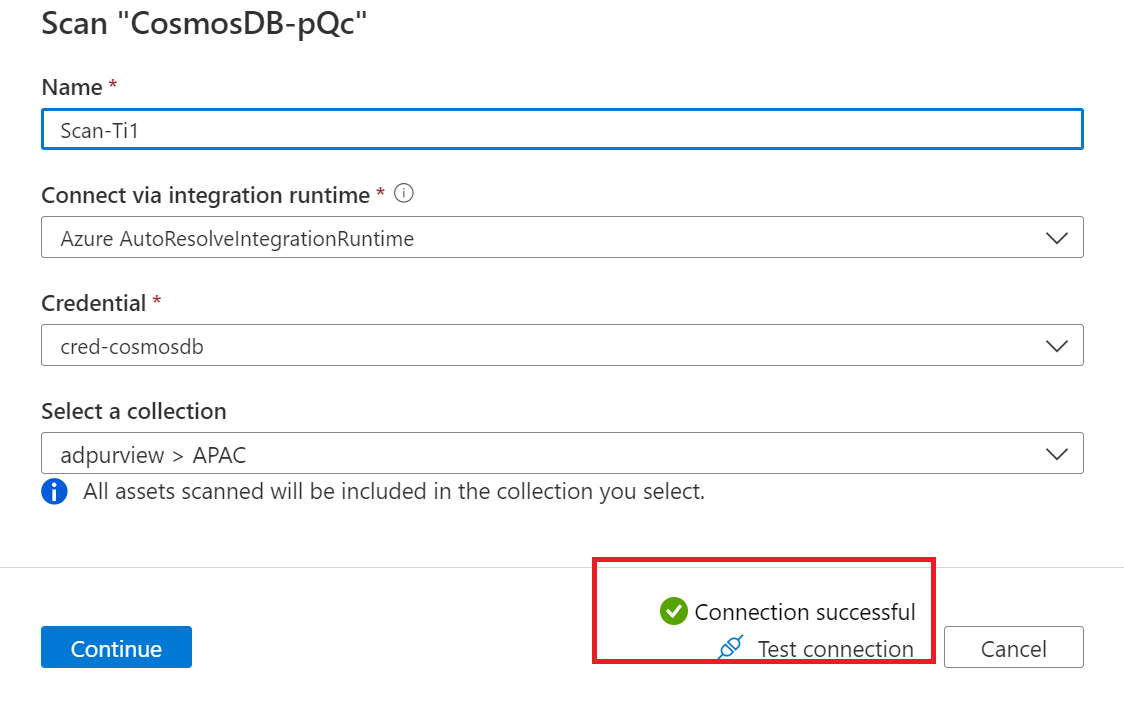
검사 범위 지정 및 실행
목록에서 적절한 항목을 선택하여 특정 폴더 및 하위 폴더에 검사를 scope 수 있습니다.
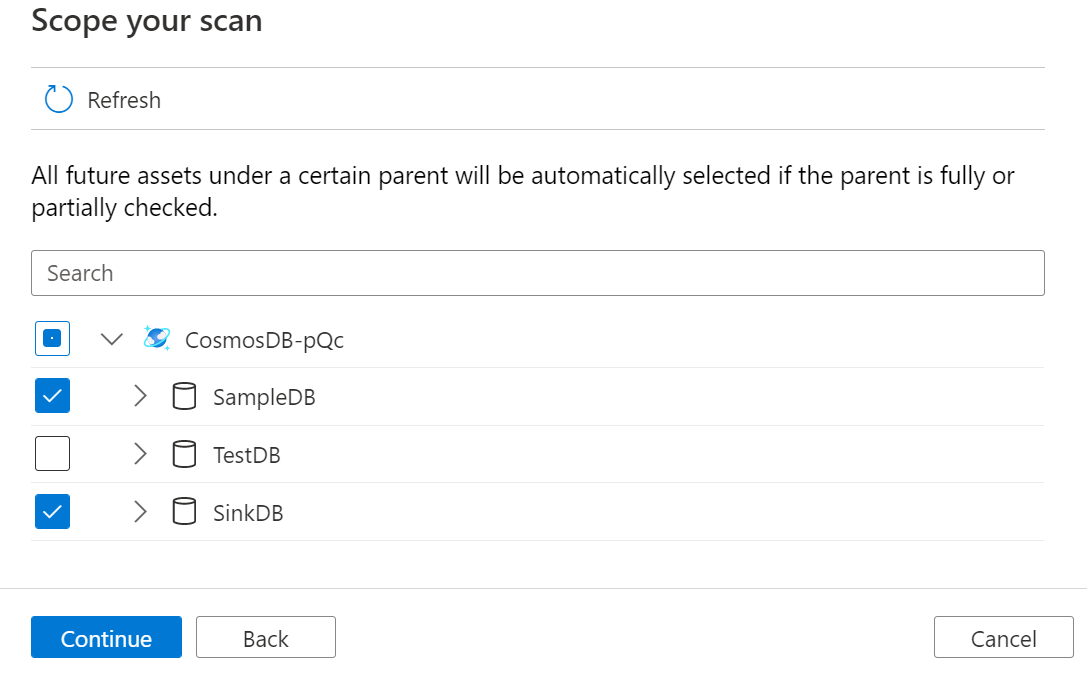
그런 다음, 검사 규칙 집합을 선택합니다. 시스템 기본값, 기존 사용자 지정 규칙 집합 중에서 선택하거나 인라인으로 새 규칙 집합을 만들 수 있습니다.
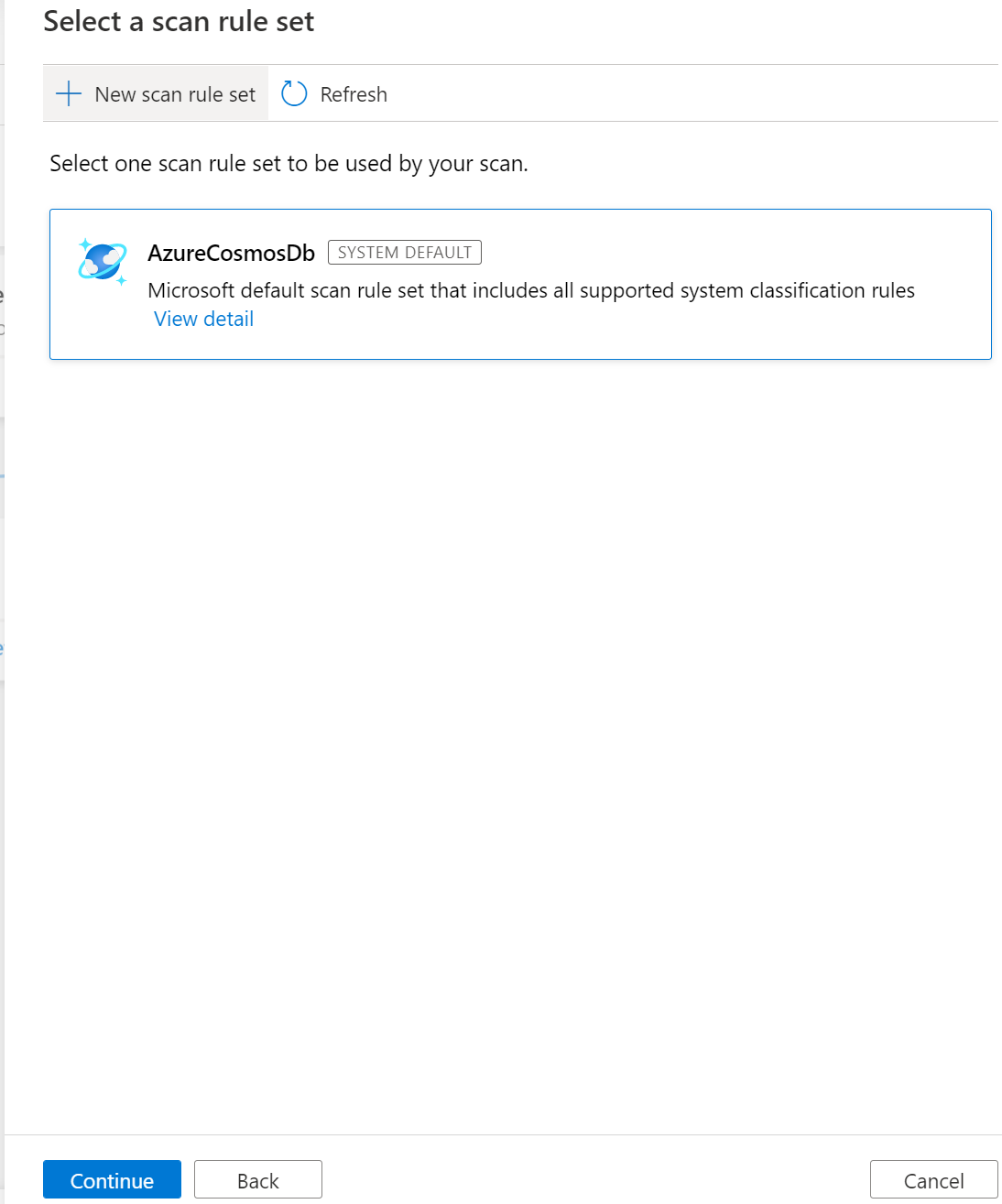
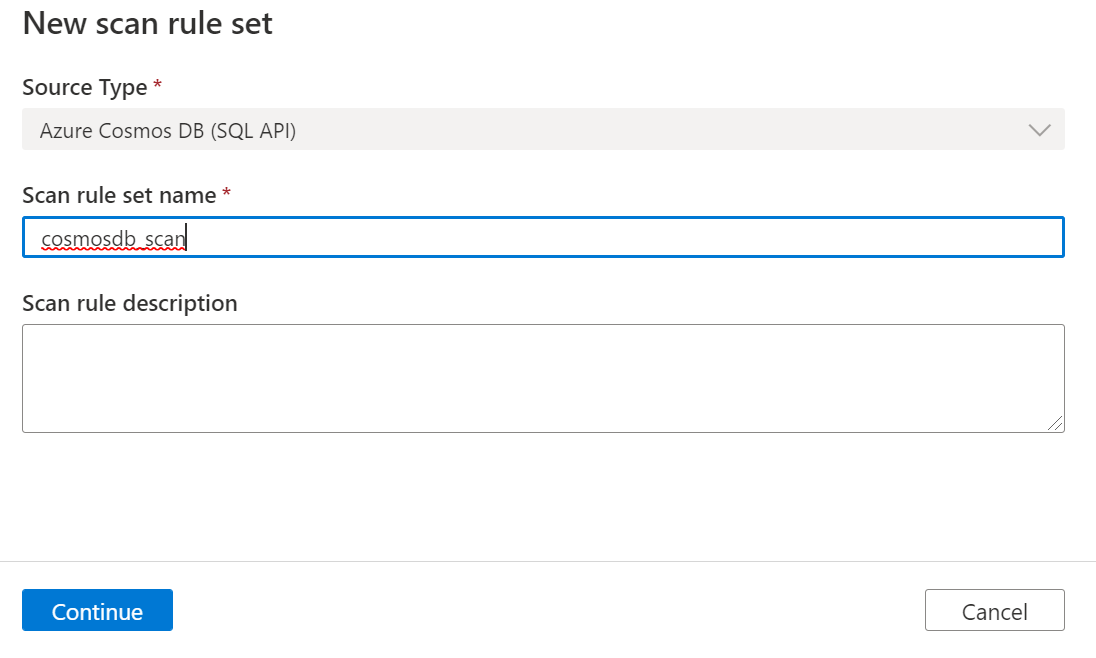
검사 규칙에 포함할 분류 규칙을 선택할 수 있습니다.
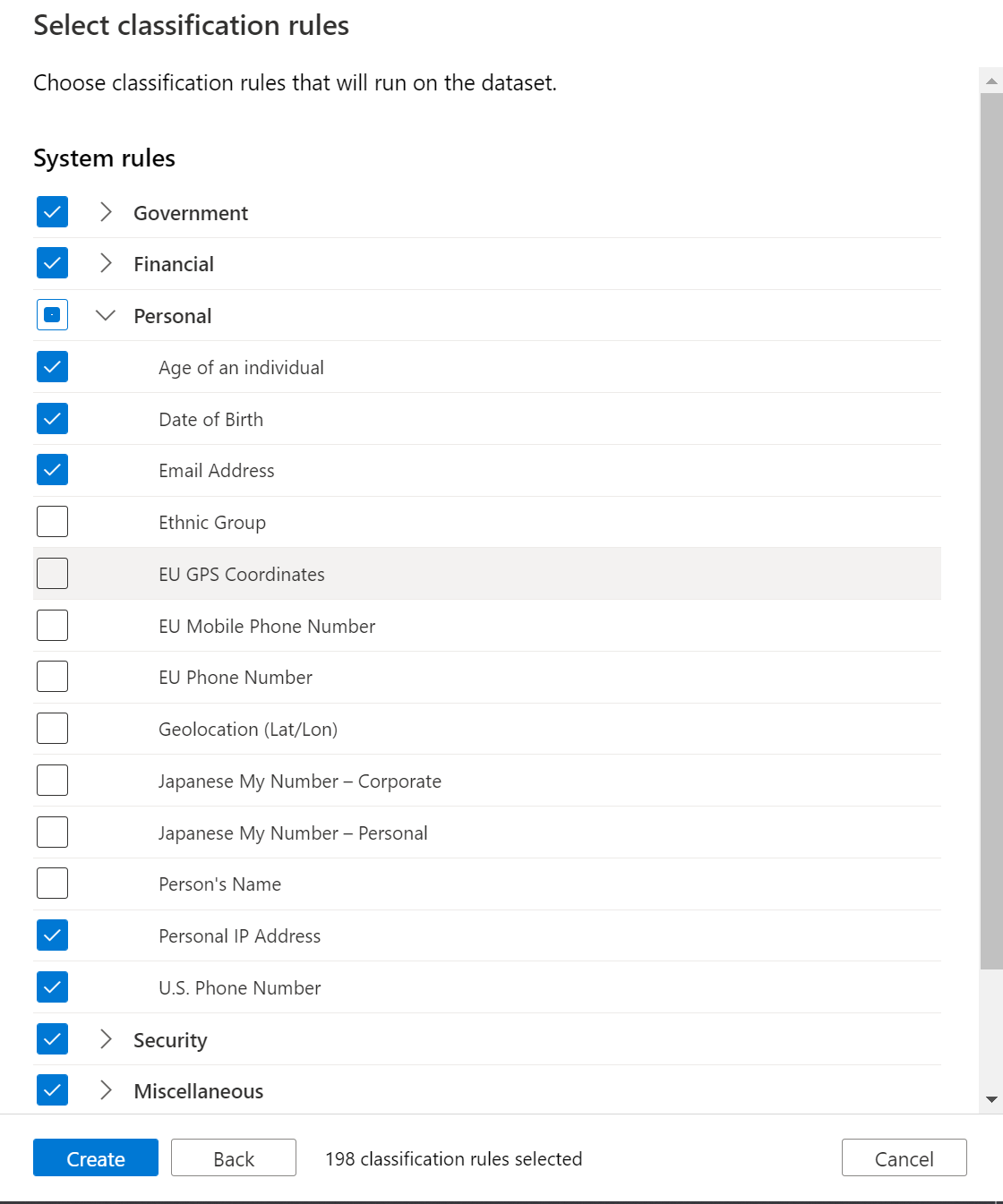
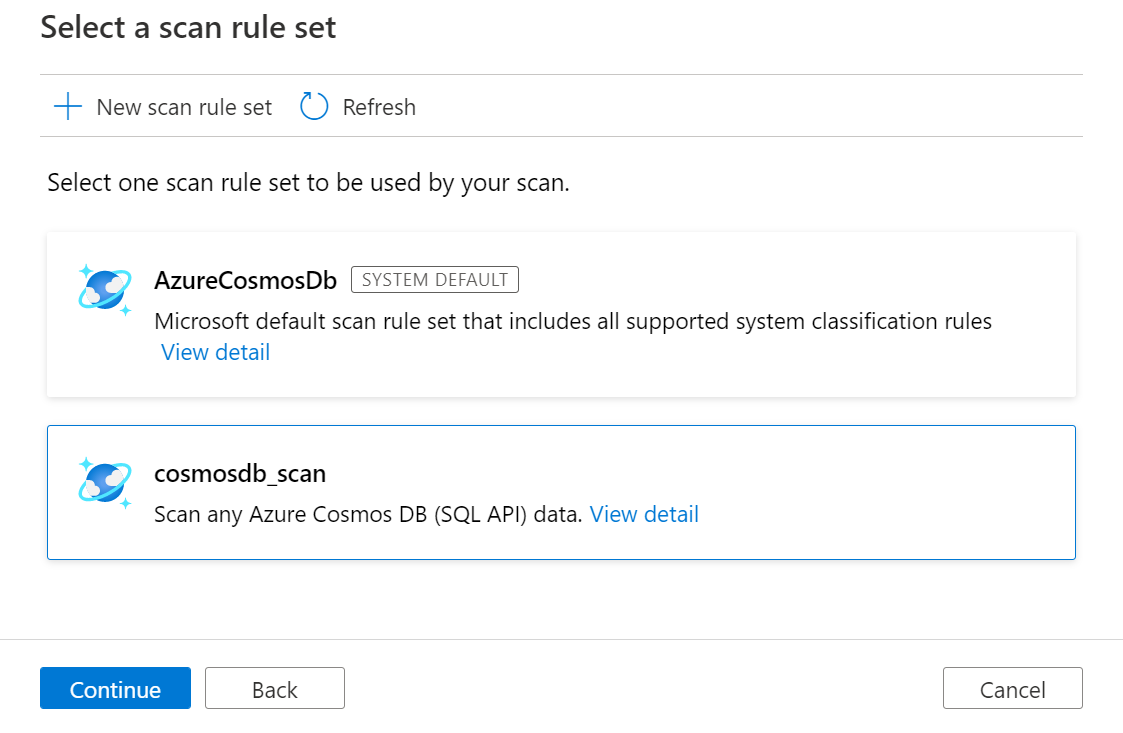
검사 트리거를 선택합니다. 일정을 설정하거나 검사를 한 번 실행할 수 있습니다.
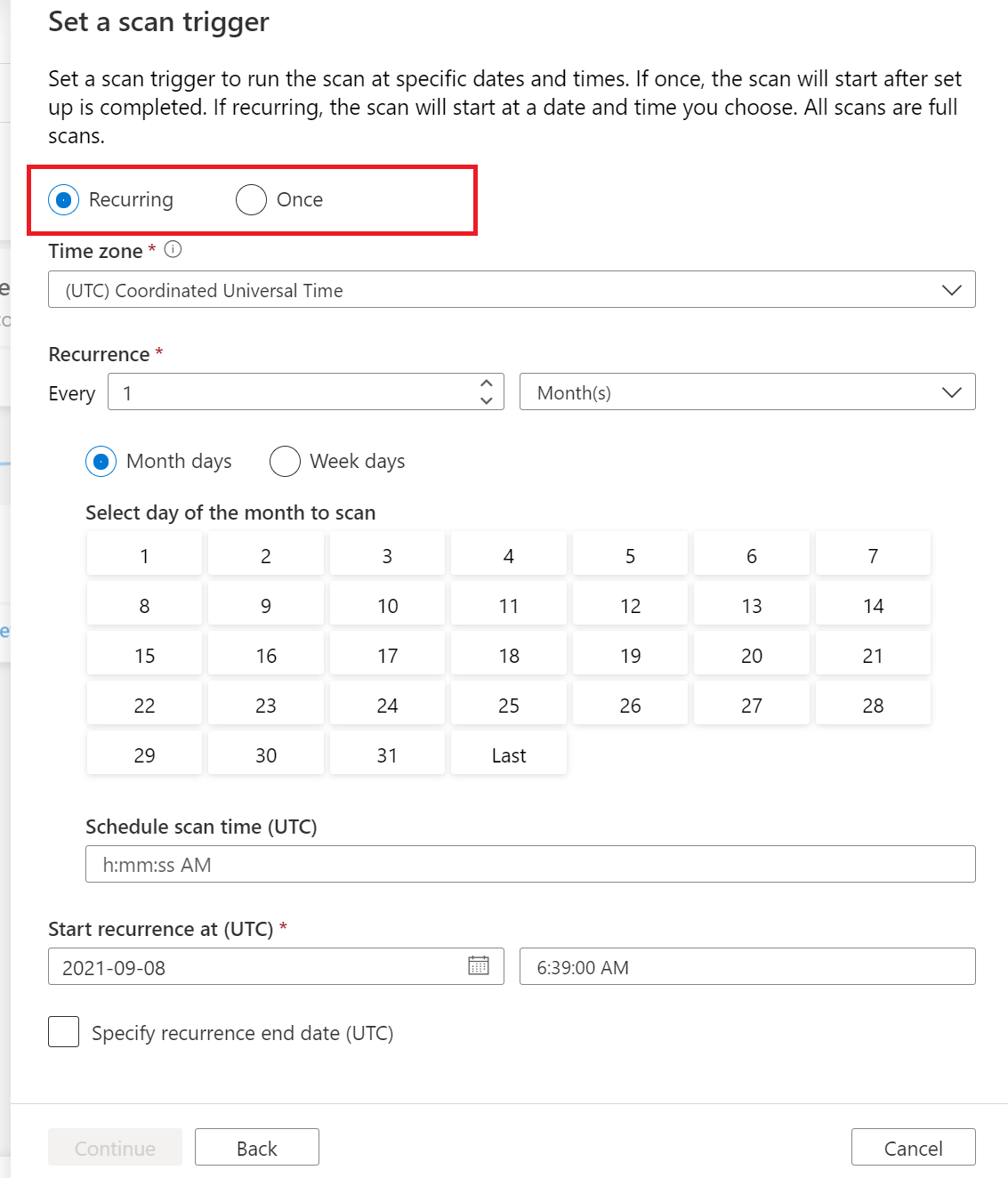
검사를 검토하고 저장 및 실행을 선택합니다.
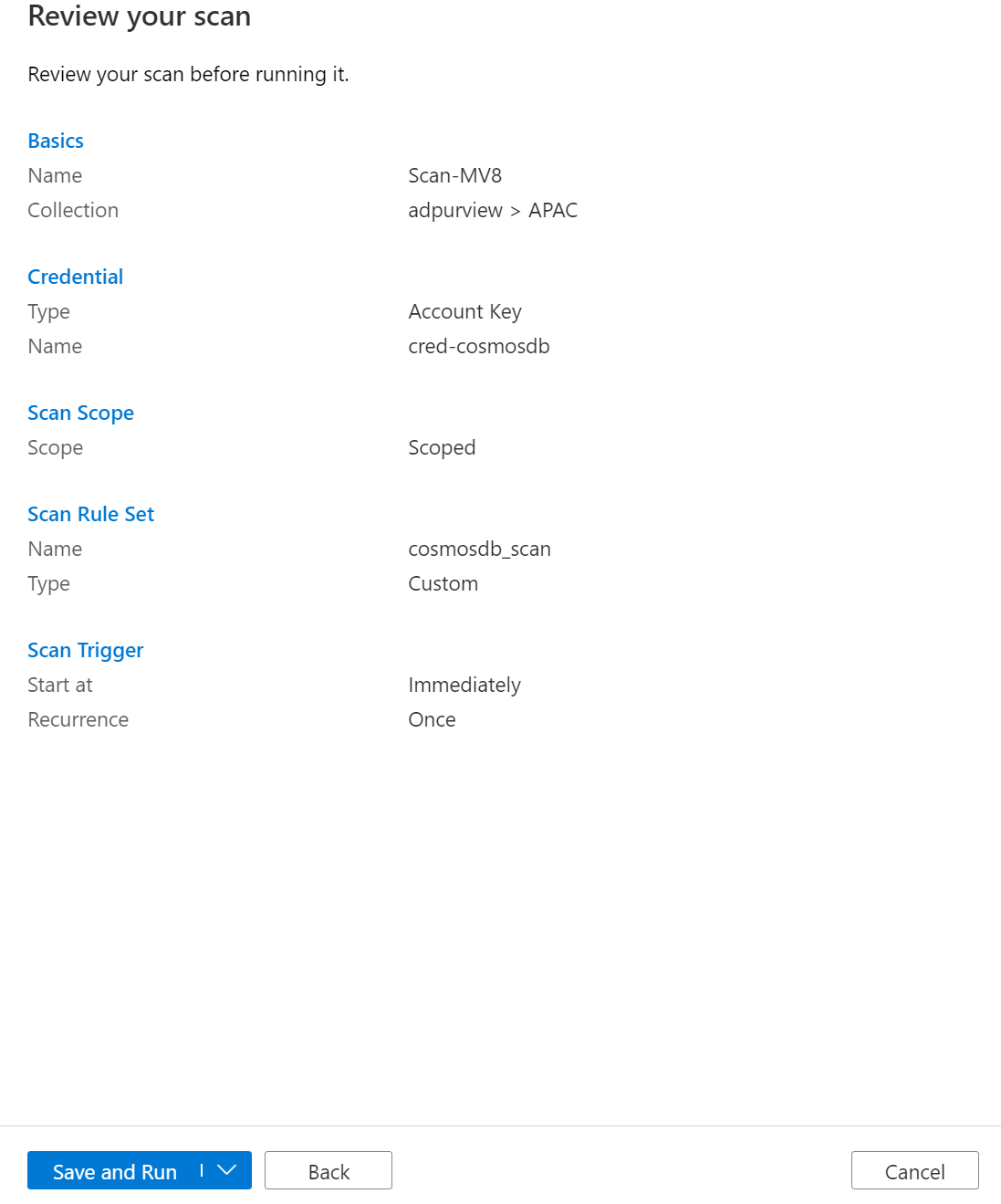
검사 보기
컬렉션에서 데이터 원본으로 이동하고 세부 정보 보기를 선택하여 검사 상태 검사.
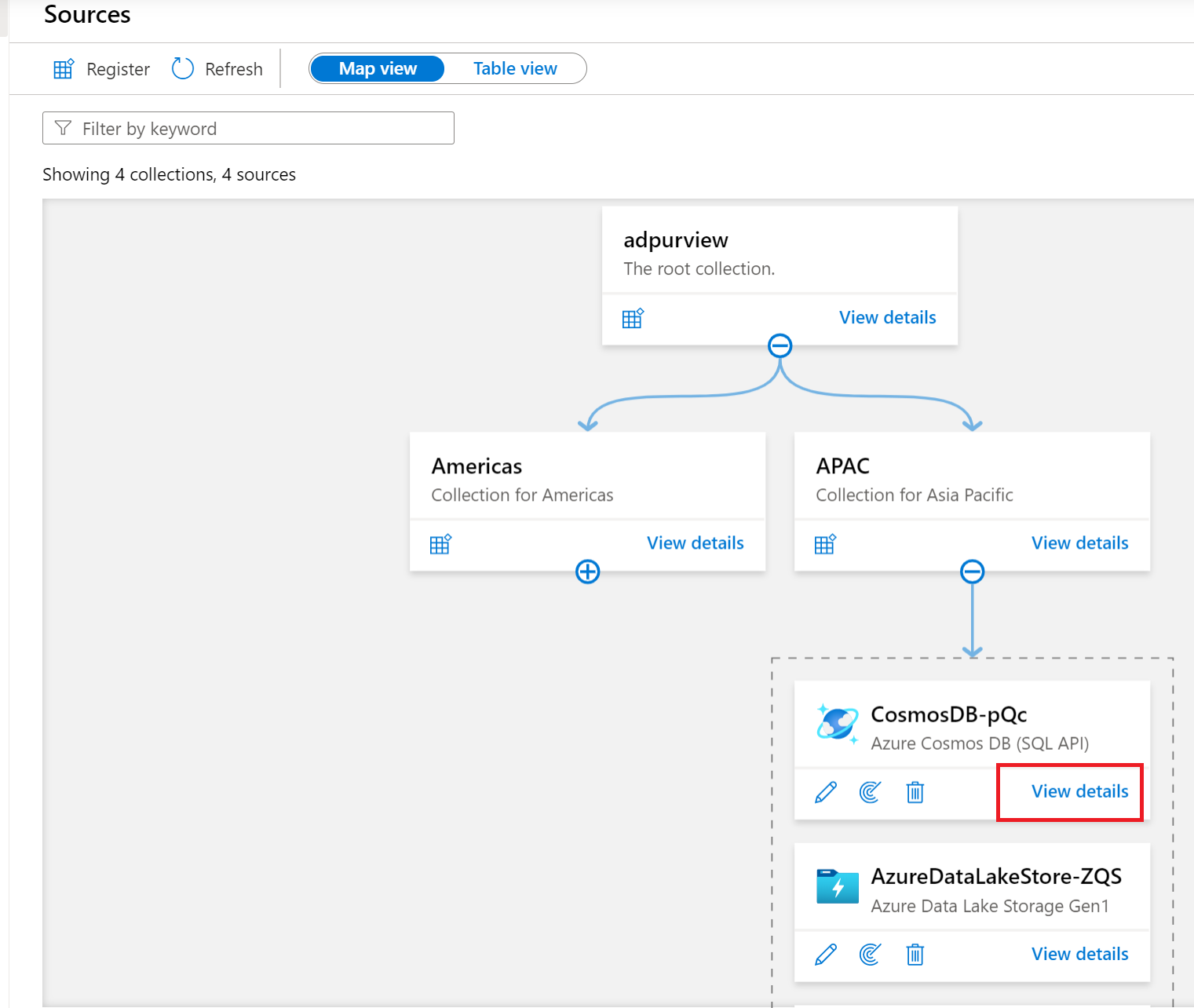
검사 세부 정보는 마지막 실행 상태 검사 진행률과 검사 및 분류된 자산 수를 나타냅니다.
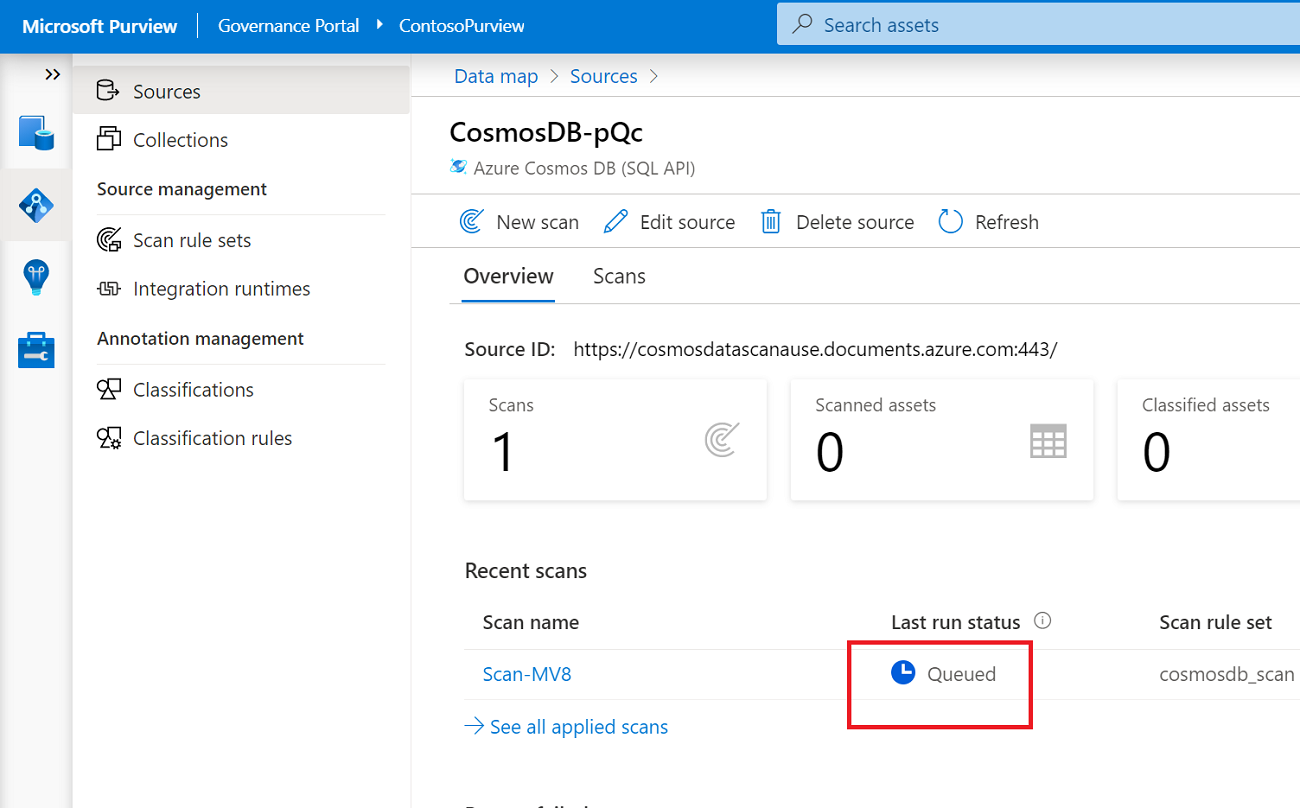
마지막 실행 상태진행 중으로 업데이트된 다음 전체 검사가 성공적으로 실행되면 완료됨으로 업데이트됩니다.
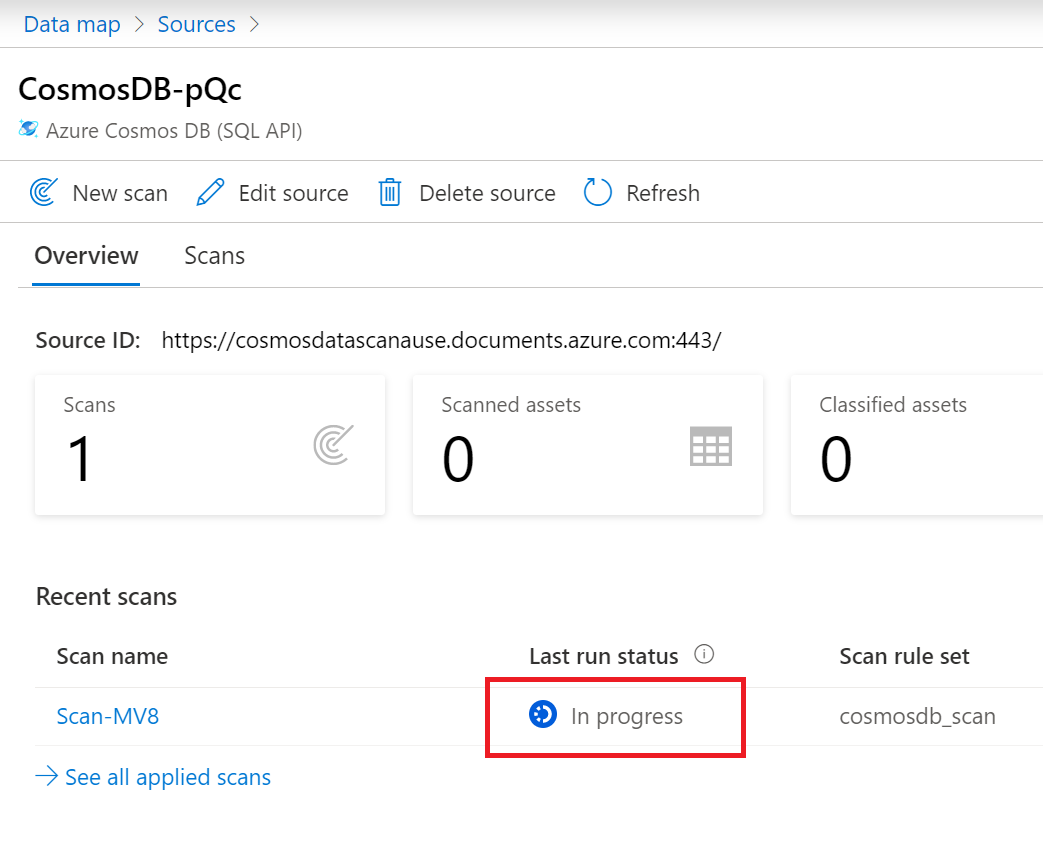
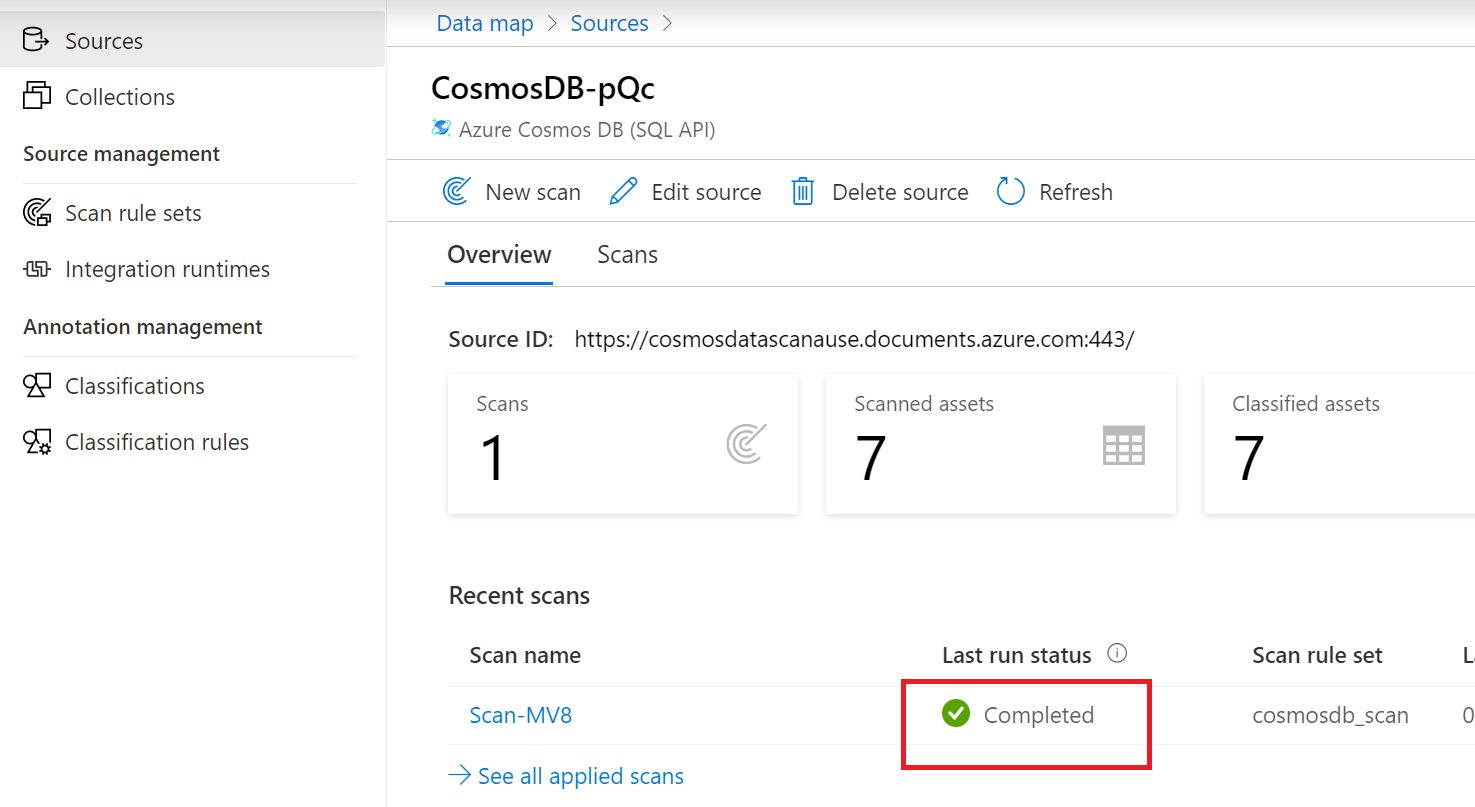
검사 관리
검사를 관리하거나 완료 시 다시 실행할 수 있습니다.
검사 이름을 선택하여 검사 관리
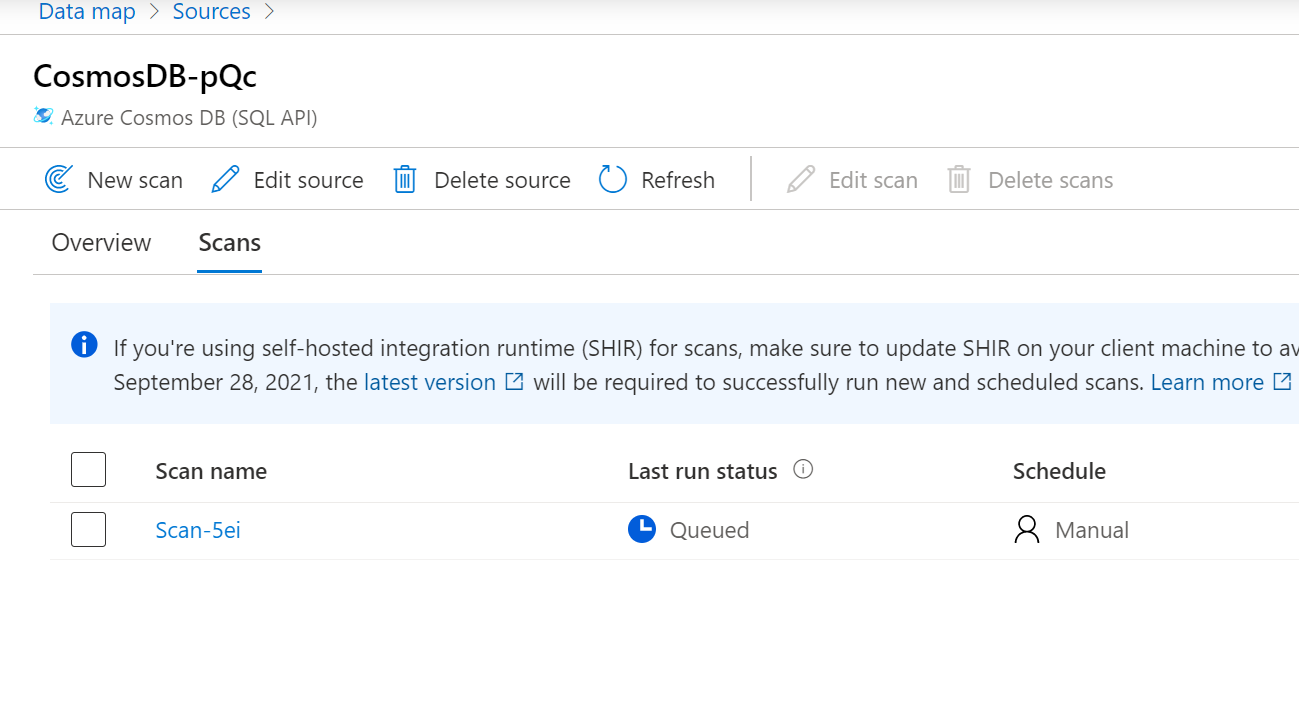
검사를 다시 실행하고, 검사를편집하고, 검사를 삭제할 수 있습니다.
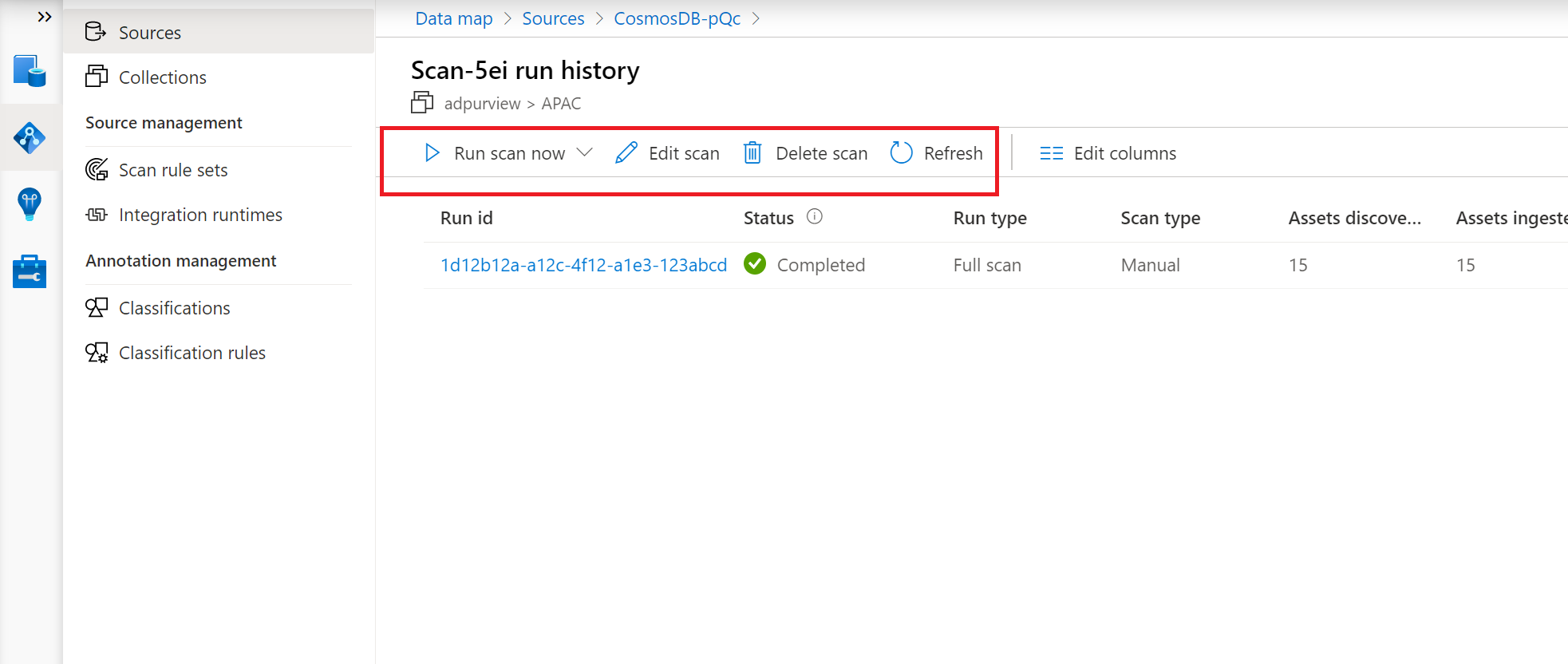
전체 검사를 다시 실행할 수 있습니다.
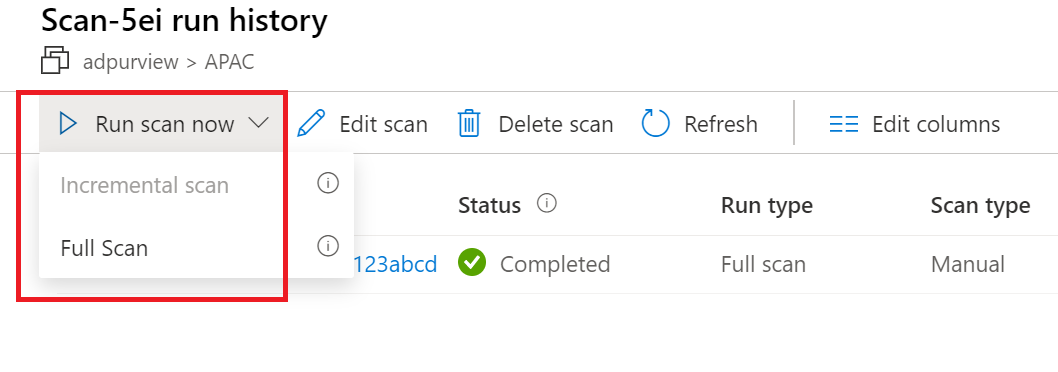
다음 단계
이제 원본을 등록했으므로 아래 가이드에 따라 Microsoft Purview 및 데이터에 대해 자세히 알아보세요.