개요
이 자습서에서는 다음 작업을 수행하는 방법을 알아봅니다.
- 장면에서 고급 조명 모델을 사용하는 재질을 개체에 할당합니다.
- 개체 및 재질의 인스턴싱을 처리합니다.
- 장면을 FBX 형식으로 내보내고 중요한 옵션을 선택합니다.
참고 항목
이 자습서에 설명된 절차는 3ds Max 2019 및 3ds Max 2020에서 작동합니다. 3ds Max 2021에서 범프 맵을 내보내는 방법이 변경된 것은 해당 버전을 사용하는 경우 변환 서비스에서 일반 맵을 찾을 수 없음을 의미합니다.
3ds Max에서 PBR(물리적 기반 렌더링) 재질을 만드는 작업은 비교적 간단합니다. Maya와 같은 다른 콘텐츠 만들기 앱에서 PBR을 설정하는 다양한 방법과 비슷합니다. 이 자습서는 Azure Remote Rendering 프로젝트의 기본 PBR 셰이더 설정 및 FBX 내보내기에 대한 지침입니다.
이 자습서의 샘플 장면에는 여러 다각형 상자 개체가 포함되어 있습니다. 이러한 개체에는 목재, 금속, 도장 금속, 플라스틱 및 고무와 같은 여러 재질이 할당됩니다. 일반적으로 각 재질에는 다음 질감의 전부 또는 대부분이 포함되어 있습니다.
- Albedo - 재질 색상표이며, Diffuse 또는 BaseColor라고도 합니다.
- Metalness(금속성) - 재질이 금속인지 여부 또는 금속으로 구성된 부분을 결정합니다.
- Roughness(황삭) - 표면의 거칠거나 매끄러운 정도를 결정합니다. 또한 표면의 반사와 밝기의 선명도 또는 불선명도에 영향을 줍니다.
- Normal(보통) - 다각형을 더 추가하지 않고 표면에 대한 세부 정보를 추가합니다. 세부 정보의 예로 금속 표면의 점식(pitting) 및 파임(dent) 또는 목재의 나뭇결이 있습니다.
- Ambient Occlusion(앰비언트 폐색) - 모델에 부드러운 음영 및 콘택트 섀도(contact shadow)를 추가하는 데 사용됩니다. 모델에서 전체 조명(흰색) 또는 전체 음영(검은색)을 받는 영역을 나타내는 회색조 맵입니다.
장면 준비
3ds Max에서 PBR 재질을 설정하는 프로세스는 다음과 같습니다.
먼저 각각 서로 다른 유형의 재질을 나타내는 여러 개의 상자 개체를 만듭니다.
팁
미터 단위를 측정에 사용하는 Remote Rendering용 자산 만들기를 시작하기 전에 주목할 만한 가치가 있습니다.
따라서 장면의 시스템 단위를 미터로 설정하는 것이 좋습니다. 장면을 내보낼 때 FBX 내보내기 설정에서 단위를 미터로 설정하는 것도 좋습니다.
다음 스크린샷에서는 3ds Max에서 시스템 단위를 미터 단위로 설정하는 단계를 보여 줍니다.
주 메뉴에서 Customize(사용자 지정)>Units Setup(단위 설정)>System Units Setup(시스템 단위 설정)으로 차례로 이동 합니다. 시스템 단위 배율에서 미터를 선택합니다.

이제 모델 만들기를 시작할 수 있습니다. 샘플 장면에서 각각 서로 다른 재질 유형을 나타내는 여러 상자 개체를 만듭니다. 예를 들어 금속, 고무 및 플라스틱이 있습니다.
팁
자산을 만들 때 이름을 적절하게 지정하는 것이 좋습니다. 이렇게 하면 장면에 많은 개체가 포함된 경우 나중에 쉽게 찾을 수 있습니다.
다음 스크린샷과 같이 개체 이름을 바꿉니다.

재질 할당
이제 몇 가지 개체(이 경우 여러 개의 큐브)가 장면에 있으므로 PBR 설정을 시작할 수 있습니다.
다음 스크린샷과 같이 주 도구 모음에서 Material Editor(재질 편집기) 아이콘을 선택합니다. 키보드에서 M 키를 선택하여 편집기를 열 수도 있습니다. 재질 편집기에서는 모드 목록에서 선택할 수 있는 두 가지 모드, 즉 컴팩트 재질 편집기 모드와 슬레이트 재질 편집기 모드를 선택할 수 있습니다. 이 장면은 비교적 간단하므로 컴팩트 모드를 사용합니다.
Material Editor에서 많은 구가 표시됩니다. 이러한 구는 재질입니다. 장면에서 이러한 재질 중 하나를 각 개체(각 상자)에 할당합니다. 재질을 할당하려면 먼저 주 뷰포트의 개체 중 하나를 선택합니다. 그런 다음, Material Editor에서 첫 번째 구를 선택합니다. 개체에 할당되면 다음 이미지와 같이 선택한 재질이 강조 표시됩니다.
강조 표시된 Assign Material to Selection(선택 항목에 재질 할당)을 선택합니다. 이제 재질이 선택한 개체에 할당됩니다.

Material Editor에서 필요에 따라 다양한 재질 유형 선택 항목 중에서 선택할 수 있습니다. 일반적으로 재질 유형은 기본적으로 Standard(표준)로 설정됩니다. 이 재질은 PBR 설정에 적합하지 않은 기본 재질입니다. 따라서 재질 유형을 PBR 재질로 변경해야 합니다. Physical Material(물리적 재질)은 Azure Remote Rendering 프로젝트에 대한 기본 설정 3ds Max 재질입니다.
Material Editor에서 Standard 탭을 선택합니다. Material/Map Browser(재질/맵 브라우저)에서 Physical Material을 선택합니다. 이 작업은 할당된 Standard 재질을 PBR Physical Material로 변환합니다.

이제 Material Editor에서 다음 스크린샷과 같이 Physical Material에 대한 속성이 표시되며, 질감을 자산에 할당하는 작업을 시작할 수 있습니다.

여기서 볼 수 있듯이 재질에 추가할 수 있는 다양한 맵과 질감이 있습니다. 이 자습서에서는 5개의 질감 슬롯만 재질에 사용합니다.
팁
앞의 스크린샷과 같이 재질 이름을 적절하게 지정하는 것이 좋습니다.
질감을 생성하는 방법은 기본 설정 또는 사용법에 따라 달라질 수 있습니다. 예를 들어 자산에 적용할 수 있는 바둑판식 배열 질감을 사용할 수 있습니다. 또는 프로젝트 또는 자산의 특정 부분에 고유한 사용자 지정 질감 세트를 포함해야 할 수도 있습니다. 온라인으로 가져올 수 있는 일반 바둑판식 배열 질감을 사용하는 것이 좋습니다. 또한 Photoshop, Quixel Suite 및 Substance Suite와 같은 앱에서 직접 만들 수 있습니다.
질감 할당을 시작하기 전에 자산의 질감 좌표(UVW)를 고려해야 합니다. 질감을 모델에 적용하여 모델의 래핑이 해제되었는지 확인하는 것이 가장 좋습니다. (적절한 UV 래핑 해제 없이는 질감이 제대로 표시되지 않습니다.) 이는 모델에서 AO(앰비언트 폐색) 맵을 사용하려고 하므로 특히 중요합니다. Maya의 Stingray 셰이더와 달리 3ds Max의 Physical Material(물리적 재질)에는 전용 AO 질감 슬롯이 없습니다. 따라서 AO 맵을 다른 슬롯에 적용합니다. 다른 질감(예: 바둑판식 배열 질감)과 별도로 사용할 수 있도록 자체의 UVW 맵 채널을 할당합니다.
다음 스크린샷과 같이 UVW 래핑 해제 한정자를 모델에 할당하여 시작합니다.
선택한 개체 속성 편집기에서 한정자 목록을 선택합니다. 표시되는 드롭다운 목록에서 아래로 스크롤하여 Unwrap UVW(UVW 래핑 해제)를 선택합니다. 이 작업을 수행하면 UVW 래핑 해제 한정자가 자산에 적용됩니다.
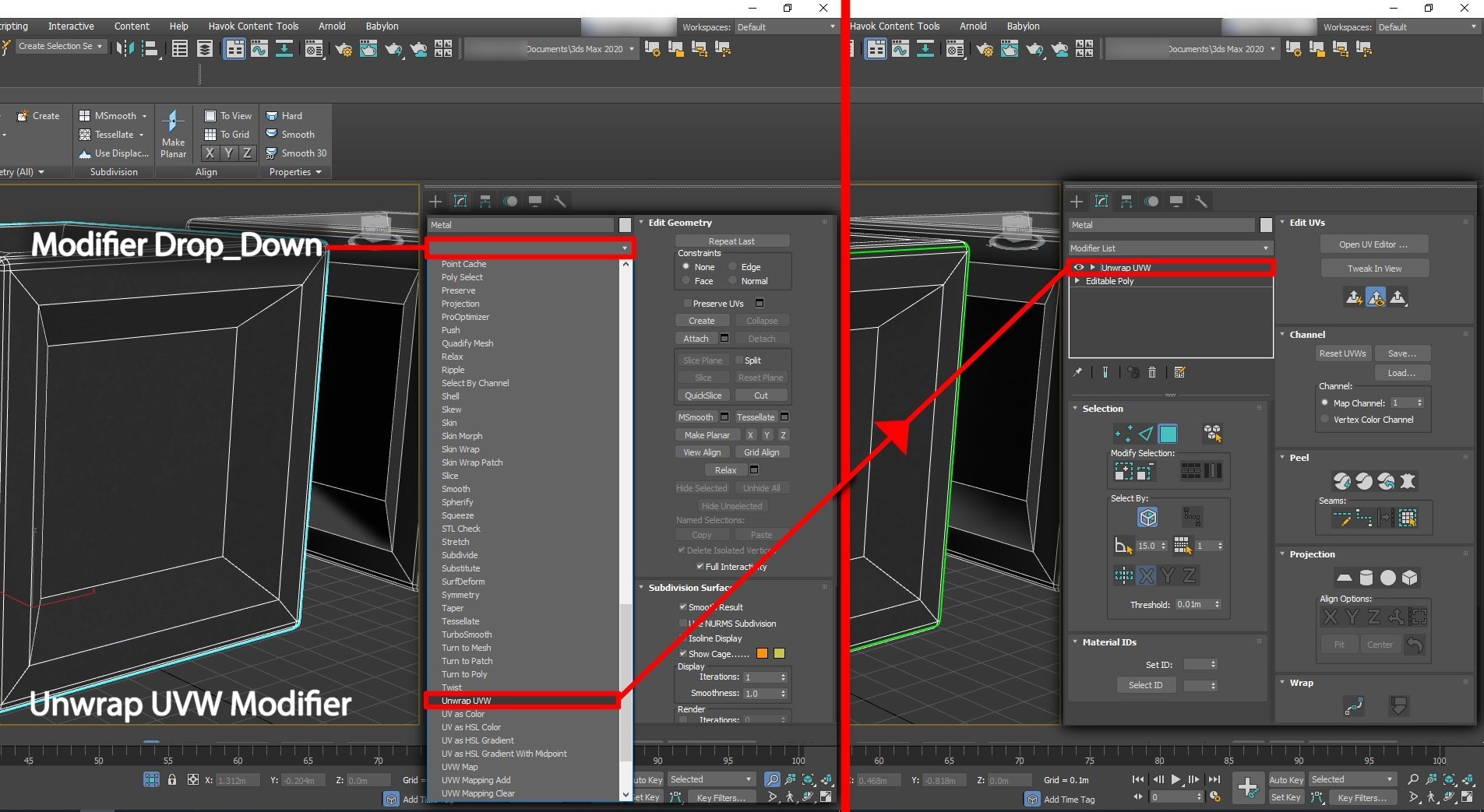
맵 채널이 1로 설정됩니다. 기본 래핑 해제는 일반적으로 맵 채널 1에서 수행됩니다. 이 경우 겹치는 질감 좌표(UV) 없이 개체의 래핑이 해제되었습니다.

다음 단계는 두 번째 UV 맵 채널을 만드는 것입니다.
열려 있는 경우 UV 편집기를 닫습니다. Edit UV's(UV 편집) 메뉴의 Channel(채널) 섹션에서 채널 번호를 2로 변경합니다. 맵 채널 2는 AO 맵에 필요한 채널입니다.
Channel Change Warning(채널 변경 경고) 대화 상자에서 채널 1의 기존 UV를 새 채널 2로 Move(이동)하거나 기존 UV를 Abandon(차단)하여 새 UV 래핑 해제를 자동으로 만들 수 있습니다. 맵 채널 1의 UV와 다른 AO 맵에 대한 새 UV 래핑 해제를 만들려는 경우에만 Abandon(차단)을 선택합니다. (예를 들어 채널 1에서 바둑판식 배열 질감을 사용하려는 경우입니다.) 이 자습서에서는 새 UV 채널을 편집할 필요가 없으므로 UV를 채널 1에서 채널 2로 이동합니다.
참고 항목
UV를 맵 채널 1에서 맵 채널 2로 복사(이동)한 경우에도 원래 맵 채널에는 영향을 주지 않고 새 채널 UV를 필요한 대로 편집할 수 있습니다.

이제 새 맵 채널이 만들어졌으므로 Material Editor(재질 편집기)의 Physical Material(물리적 재질)로 돌아가서 질감 추가를 시작할 수 있습니다. AO 맵이 올바르게 작동하도록 허용하는 다른 단계가 있으므로 먼저 해당 맵을 추가합니다. AO 맵이 재질에 연결되면 맵 채널 2를 사용하도록 해당 맵을 구성해야 합니다.
앞에서 설명한 대로 3ds Max Physical Material(물리적 재질)에는 AO 맵 전용 슬롯이 없습니다. 대신 AO 맵을 Diffuse Rougness(확산 황삭) 슬롯에 적용합니다.
Physical Material의 Generic Maps(일반 맵) 목록에서 Diffuse Rougness 옆의 No Map(맵 없음) 슬롯을 선택하고 AO 맵을 로드합니다.
AO 질감 속성에서 맵 채널은 기본적으로 1로 설정됩니다. 이 값을 2로 변경합니다. 이 작업을 수행하면 AO 맵을 추가하는 데 필요한 단계가 완료됩니다.
Important
잘못된 채널을 선택하면 AO가 올바르게 매핑되지 않으므로 채널 2의 UV가 채널 1의 UV와 다른 경우 이는 특히 중요한 단계입니다.
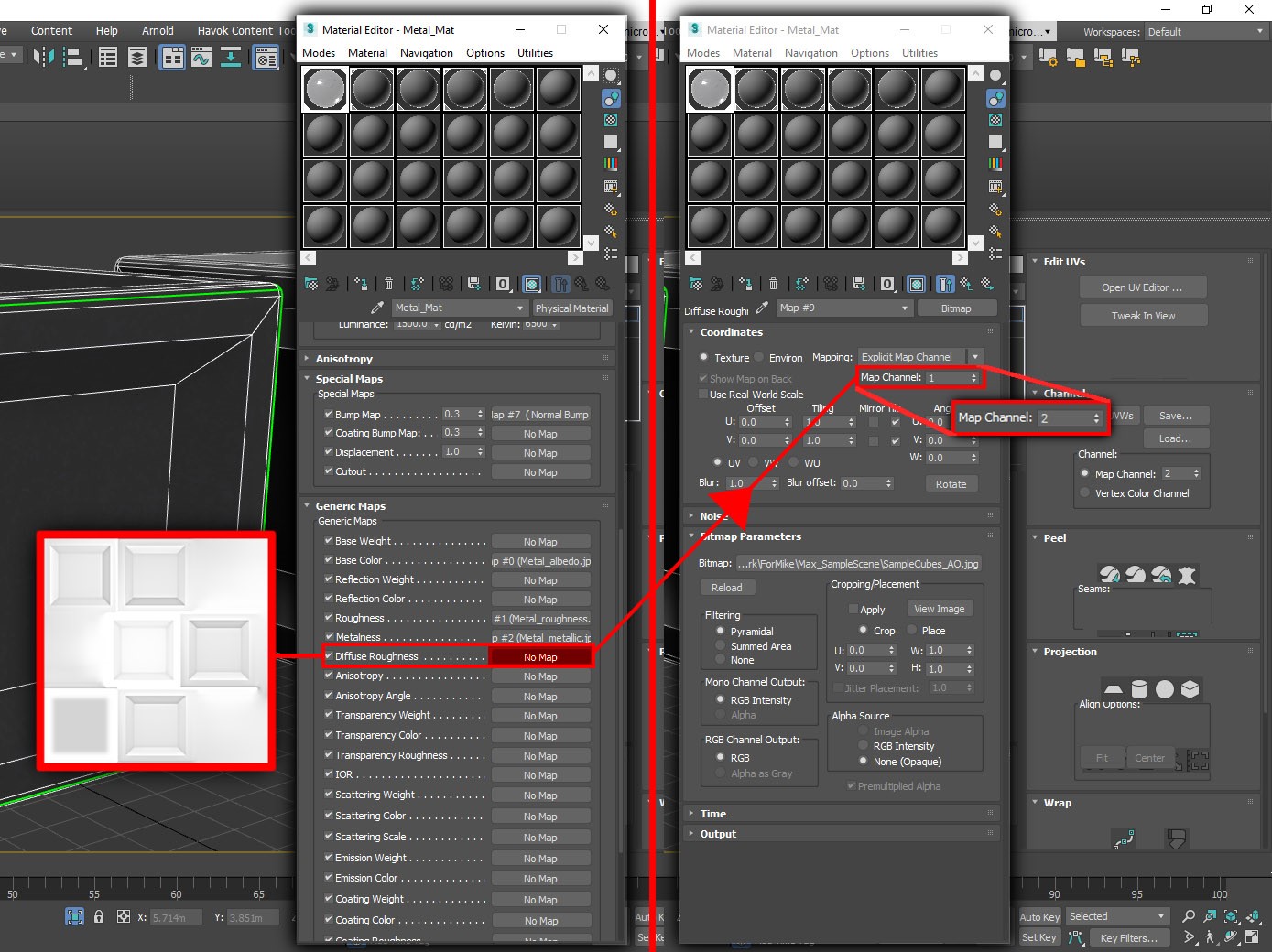
이제 보통 맵을 PBR 재질에 할당합니다. 이 작업은 Maya의 프로세스와 약간 다릅니다. 보통 맵은 범프 맵 슬롯에 직접 적용되지 않습니다. (3ds Max Physical Material(물리적 재질)에는 보통 맵 슬롯이 없습니다.) 대신 보통 맵을 보통 맵의 슬롯에 연결되는 보통 맵 한정자에 추가합니다.
Material Editor에 있는 Physical Material 속성의 Special Maps(특수 맵) 섹션에서 Bump Map(범프 맵) 옆의 No Map(맵 없음) 슬롯을 선택합니다.
Material/Map Browser(재질/맵 브라우저)에서 Normal Bump(보통 범프)를 찾아서 선택합니다. 이 작업을 수행하면 Normal Bump 한정자가 재질에 추가됩니다.
Normal Bump 한정자에서 Normal 옆의 No Map을 선택합니다. 보통 맵을 찾아서 로드합니다.
메서드가 Tangent로 설정되어 있는지 확인합니다. (이는 기본값입니다.) 필요한 경우 Flip Green (Y)(녹색 전환(Y))으로 전환합니다.


보통 맵이 올바르게 할당되면 나머지 질감을 할당하여 Physical Material 설정을 완료할 수 있습니다. 이 프로세스는 간단합니다. 고려해야 할 특별한 설정이 없습니다. 다음 스크린샷에서는 재질에 할당된 전체 질감 세트를 보여 줍니다.
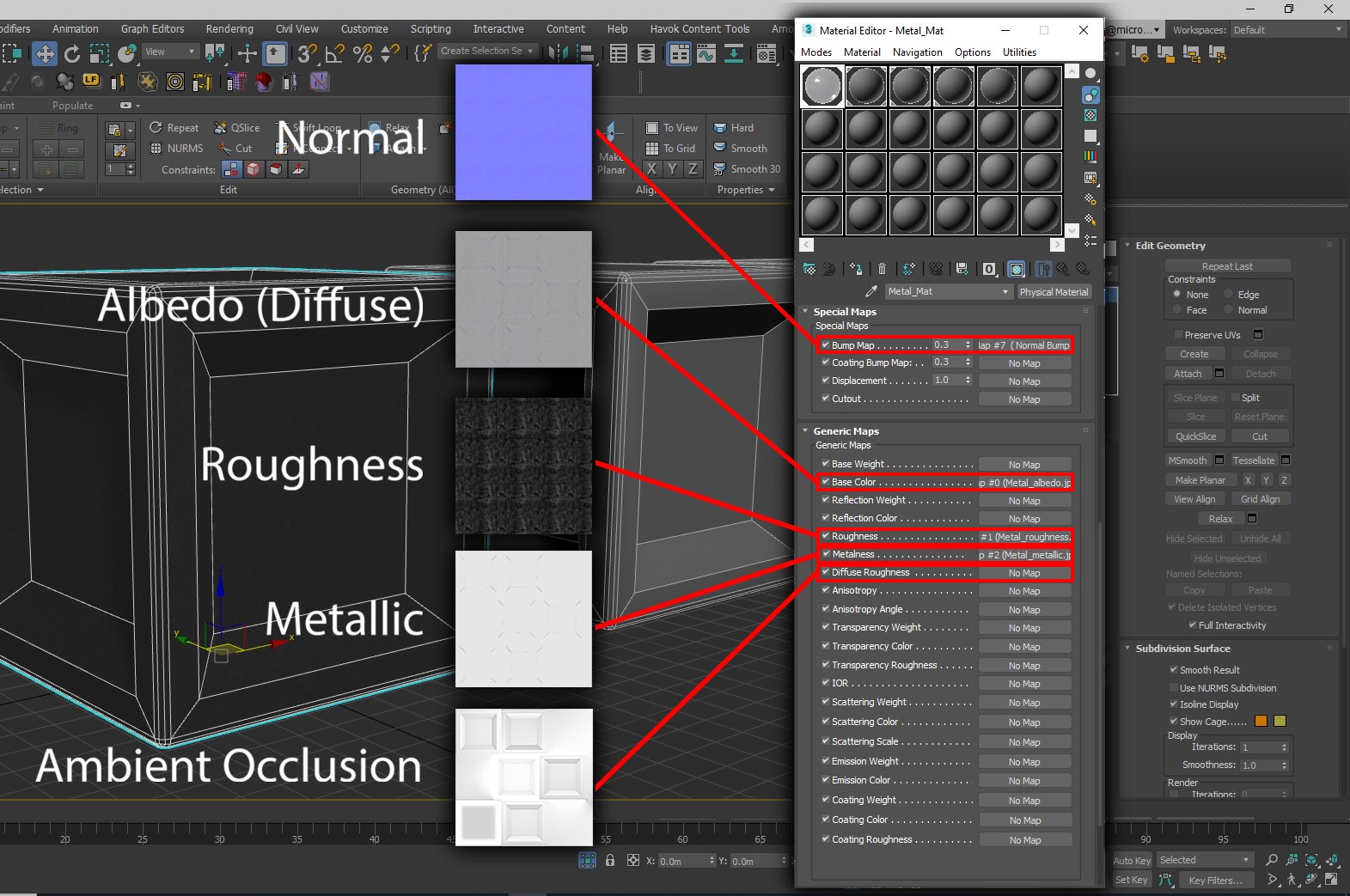
이제 PBR 재질이 만들어지고 설정되었으므로 장면에서 개체 인스턴싱을 수행하도록 고려해야 합니다. 장면에서 비슷한 개체(예: 너트, 볼트, 나사 및 와셔)를 인스턴싱합니다. 동일한 개체는 파일 크기 측면에서 상당한 비용을 절감할 수 있습니다. 마스터 개체의 인스턴스는 자체의 크기 조정, 회전 및 변환을 포함할 수 있으므로 장면에서 필요한 대로 배치할 수 있습니다. 3ds Max에서 인스턴싱 프로세스는 간단합니다.
주 뷰포트에서 내보내려는 하나 이상의 개체를 선택합니다.
변환(이동) 도구를 사용하여 Shift 키를 누른 채 자산을 위쪽으로 끕니다.
Clone Options(복제 옵션) 대화 상자에서 Object(개체)를 Instance(인스턴스)로 설정한 다음, OK(확인)를 선택합니다.
![[옵션 복제] 대화 상자의 스크린샷](media/3dsmax/instance-object.jpg)
이 작업을 수행하면 개체의 부모 및 해당 부모의 다른 인스턴스와 독립적으로 이동하거나 회전하거나 크기를 조정할 수 있는 해당 개체의 인스턴스가 만들어집니다.
Important
하위 개체 모드에 있는 동안 수행된 인스턴스에 대한 모든 변경 내용은 개체의 모든 인스턴스로 전송됩니다. 따라서 인스턴싱된 개체의 구성 요소(예: 정점, 다각형 면 등)를 사용하여 작업하는 경우 모든 인스턴스에 영향을 주도록 변경 내용을 적용해야 합니다. 인스턴싱된 개체는 언제든지 고유한 개체로 만들 수 있습니다.
팁
장면에서 인스턴싱하는 경우 인스턴싱을 진행하면서 개체를 만드는 것이 좋습니다. 나중에 복사본을 인스턴싱된 개체로 바꾸는 것은 어렵습니다.
내보내기 프로세스로 진행하기 전에 고려해야 할 마지막 한 가지 사항은 공유할 장면/자산을 패키지하는 방법입니다. 자산을 클라이언트 또는 팀 멤버에 전달하는 경우 최소한의 혼란 속에서 자산을 열고 볼 수 있도록 하는 것이 좋습니다. 따라서 장면 파일을 기준으로 자산의 질감 경로를 유지해야 합니다. 자산의 질감 경로가 로컬 드라이브 또는 절대 경로/위치를 가리키는 경우 .max 파일이 질감과 동일한 폴더에 있더라도 다른 컴퓨터에서 열면 장면에 로드되지 않습니다. 3ds Max에서 상대적인 질감 경로를 설정하면 이 문제가 해결되며 매우 간단합니다.
주 도구 모음에서 File(파일)>Reference(참조)>Asset Tracking Toggle(자산 추적 설정/해제)로 차례로 이동합니다.
Asset Tracking(자산 추적) 창의 Maps/Shaders(맵/셰이더) 열 아래에는 PBR 재질에 적용한 질감의 전부 또는 대부분이 나열됩니다.
이 열 옆의 Full Path(전체 경로) 열에는 질감의 위치에 대한 파일 경로(대부분 로컬 컴퓨터의 해당 위치에 대한 경로임)가 표시됩니다.
마지막으로 Status(상태)라는 열이 표시됩니다. 이 열은 지정된 질감이 장면에 배치되어 적용되었는지 여부를 나타냅니다. Ok, Found 또는 File Missing 중 하나를 사용하여 질감에 플래그를 지정합니다. 처음 두 플래그는 파일을 검색하여 로드했음을 나타내며, 마지막 플래그는 추적기에서 파일을 찾지 못했음을 나타냅니다.

처음 여는 경우 일부 질감이 Asset Tracking 창에 나열되지 않을 수 있습니다. 이는 걱정할 필요가 없습니다. 일반적으로 경로 찾기 프로세스를 한두 번 실행하면 장면의 모든 질감이 검색됩니다. 경로 찾기 프로세스는 다음과 같습니다.
Asset Tracking 창의 Maps/Shaders(맵/셰이더) 목록에서 Shift 키를 누른 채 위쪽에 있는 질감을 선택하고, 계속 Shift 키를 누른 채 목록에 있는 마지막 질감을 선택합니다. 이 작업을 수행하면 목록의 모든 질감이 선택됩니다. 선택한 질감이 파란색으로 강조 표시됩니다. (위의 스크린샷을 참조하세요.)
마우스 오른쪽 단추로 선택 영역을 클릭한 다음, Set Path(경로 설정)를 선택합니다.
Specify Asset Path(자산 경로 지정) 상자에서 질감의 로컬 경로를 선택하고,
.\로 바꿉니다. 확인을 선택합니다.다음 스크린샷과 같이 Asset Tracking 창이 업데이트됩니다. 이 업데이트는 장면에 있는 질감의 수와 장면의 크기에 따라 다소 시간이 걸릴 수 있습니다.

이제 Full Path(전체 경로) 열이 비어 있습니다. 즉, 장면에서 특정(절대) 위치에 있는 관련 질감을 더 이상 찾지 않습니다. .max 파일 또는 관련 FBX 파일이 질감과 동일한 폴더에 있으면 항상 이러한 질감을 찾습니다.
참고 항목
모든 질감과 경로를 찾아서 확인하기 위해 이 프로세스를 두 번 반복해야 할 수도 있습니다. 이는 걱정할 필요가 없습니다. 관련된 모든 자산이 고려될 때까지 반복하면 됩니다. 일부 파일을 찾을 수 없는 경우도 있습니다. 이 경우 목록에서 모든 자산을 선택한 다음, Remove Missing Paths(누락된 경로 제거)를 선택하기만 하면 됩니다. (위의 이미지를 참조하세요.)
FBX 내보내기
이제 상대 텍스트 경로가 만들어졌으므로 FBX 내보내기로 진행할 수 있습니다. 다시 말하지만, 이 프로세스는 간단하며 몇 가지 방법으로 수행될 수 있습니다.
팁
전체 장면을 내보내지 않으려면 필요한 자산만 내보내도록 선택하는 것이 좋습니다. 리소스를 많이 사용하는 장면에서 내보내기 작업에는 시간이 오래 걸릴 수 있습니다.
Turbosmooth 또는 Open SubDiv와 같은 한정자를 사용한 경우 내보내는 중에 문제가 발생할 수 있으므로 내보내기 전에 이를 축소하는 것이 좋습니다. 장면을 수행하기 전에 저장해야 합니다.
장면에서 내보내려는 자산을 선택합니다. 주 도구 모음에서 File(파일)>Export(내보내기)>Export Selected(선택한 항목 내보내기)로 차례로 이동합니다.
Select File to Export(내보낼 파일 선택) 대화 상자에서 출력 파일 이름을 입력하거나 선택합니다. Save as Type(파일 형식) 목록에서 Autodesk(*.fbx)를 선택합니다. 이 작업을 수행하면 FBX Export(FBX 내보내기) 창이 열립니다.
Important
장면에서 인스턴스를 만든 경우 FBX 내보내기 설정에서 Preserve Instances(인스턴스 유지)를 선택해야 합니다.

파일은 몇 가지 방법으로 내보낼 수 있습니다. FBX를 폴더/디렉터리의 질감 파일과 함께 공유하려면 다음 스크린샷에 표시된 설정이 제대로 작동해야 합니다.
그러나 FBX와 함께 질감의 큰 폴더/텍스트 디렉터리를 공유하지 않으려면 질감이 FBX에 포함되도록 선택할 수 있습니다. 질감을 포함하는 경우 질감을 포함한 전체 자산이 단일 FBX에 추가됩니다. 이렇게 하면 내보내기가 단일 자산으로 결합되지만, FBX 파일이 결과적으로 상당히 커질 수 있습니다.
Important
결과 FBX 파일이 2.4GB보다 큰 경우 FBX 내보내기 설정에 지정된 최소 버전이 2016 이상이어야 합니다. (위의 스크린샷을 참조하세요.) 최신 버전에서는 64비트를 지원하므로 더 큰 파일이 지원됩니다.
질감이 포함된 장면을 내보내려면 *FBX Export(*FBX 내보내기) 창에서 Embed Media(미디어 포함)를 선택합니다.
나머지 설정을 선택한 다음, OK(확인)를 선택합니다.

Physical Material(물리적 재질)을 사용하는 동안 FBX로 내보내는 경우 FBX Export(FBX 내보내기) 창에서 OK를 선택하면 다음과 같은 경고가 표시될 수 있습니다.

이 경고는 내보낸 재질이 다른 소프트웨어 패키지와 호환되지 않을 수 있음을 알려줍니다. Physical Material은 Azure Remote Rendering과 호환되므로 이 경고에 대해 걱정할 필요가 없습니다.
OK를 선택하여 프로세스를 완료하고 창을 닫습니다.
결론
일반적으로 이 유형의 재질은 실제 세계의 광물리학을 기반으로 하므로 더 사실적으로 표현됩니다. 이를 통해 장면이 실제 세계에 존재하는 것처럼 보이도록 추가적인 몰입형 효과가 만들어집니다.
다음 단계
이제 장면에서 고급 조명을 개체에 사용하여 재질을 설정하는 방법을 알아보았습니다. 또한 개체를 Azure Remote Rendering에서 지원하는 FBX 형식으로 내보내는 방법도 알아보았습니다. 다음 단계에서는 FBX 파일을 변환하고, Azure Remote Rendering에서 시각화합니다.