개요
이 자습서에서는 다음 방법을 알아봅니다.
- 고급 조명이 있는 재질을 장면의 개체에 할당합니다.
- 개체 및 재질의 인스턴싱을 처리합니다.
- 장면을 FBX 형식으로 내보내고 중요한 옵션을 선택합니다.
Maya에서 물리 기반 렌더링(PBR) 재질 을 만드는 것은 비교적 간단한 작업입니다. 3DS Max와 같은 다른 콘텐츠 제작 앱의 PBR 설정과 여러 면에서 유사합니다. 이 자습서는 Azure Remote Rendering 프로젝트의 기본 PBR 셰이더 설정 및 FBX 내보내기에 대한 지침입니다.
이 자습서의 샘플 장면에는 여러 다각형 상자 개체가 포함되어 있습니다. 나무, 금속, 페인트 칠한 금속, 플라스틱 및 고무와 같은 다양한 재료가 할당됩니다. 일반적으로 각 재질에는 다음 질감의 전부 또는 대부분이 포함되어 있습니다.
- Albedo는 머티리얼 컬러 맵이며 Diffuse 또는 BaseColor라고도 합니다.
- Metalness(금속성) - 재질이 금속인지 여부 또는 금속으로 구성된 부분을 결정합니다.
- 거칠기(Roughness) - 표면이 얼마나 거칠거나 매끄러운지를 결정하고 표면의 반사 및 하이라이트의 선명도 또는 흐릿함에 영향을 줍니다.
- 법선: 폴리곤을 더 추가할 필요 없이 표면에 디테일을 추가합니다. 세부 사항의 예로는 금속 표면의 움푹 들어간 곳이나 나무의 나뭇결이 있을 수 있습니다.
- Ambient Occlusion(앰비언트 폐색) - 모델에 부드러운 음영 및 콘택트 섀도(contact shadow)를 추가하는 데 사용됩니다. 모델의 어떤 영역이 전체 조명(흰색) 또는 전체 음영(검은색)을 받는지 나타내는 회색조 맵입니다.
필수 조건
- Autodesk Maya 2017 이상
장면에서 재질 설정
Maya에서 PBR 재질을 설정하는 방법은 다음과 같습니다.
샘플 장면에서 볼 수 있듯이 여러 상자 개체를 만들었습니다. 각 오브젝트는 서로 다른 유형의 재질을 나타냅니다. 이미지에서 볼 수 있듯이 이러한 각 개체에는 고유한 적절한 이름이 지정되었습니다.
Azure Remote Rendering은 측정에 미터를 사용하며 위쪽 방향은 Y축입니다. 애셋 생성을 시작하기 전에 Maya에서 씬 단위를 미터로 설정하는 것이 좋습니다. 익스포트의 경우 FBX 익스포트 설정에서 단위를 미터로 설정합니다.
팁 (조언)
모델 자산에 관련 부품 또는 재료 유형에 따라 적절한 이름을 지정합니다. 의미 있는 이름을 사용하면 오브젝트가 많은 장면을 더 쉽게 탐색할 수 있습니다.
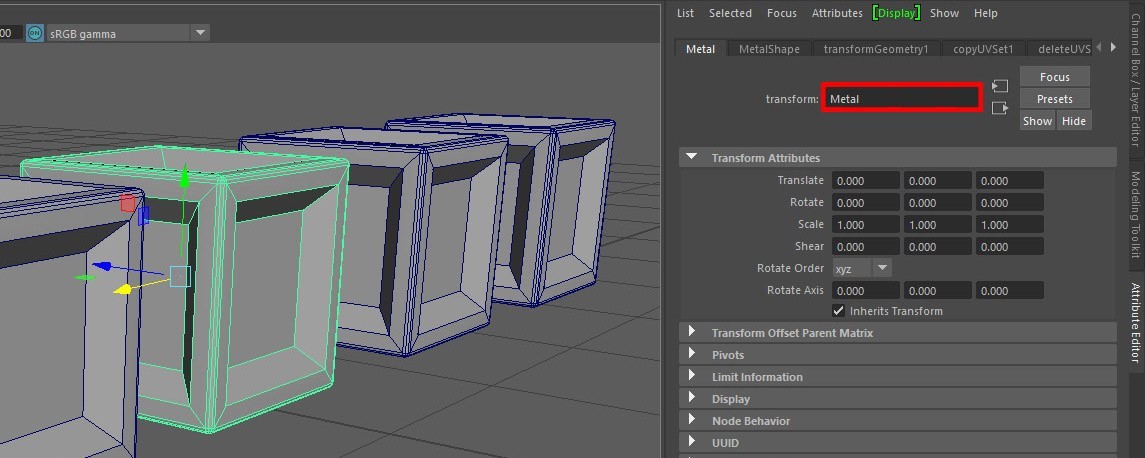
일부 텍스처를 만들거나 획득한 후 고유한 텍스처를 만들 수도 있습니다. Quixel Suite, Photoshop 또는 Substance Suite와 같은 텍스처링 앱을 사용하거나 다른 소스에서 일반 타일링 텍스처를 가져올 수 있습니다.
모델에 텍스처를 적용하려면:
- 장면 뷰포트에서 모델 또는 형상을 선택하고 마우스 오른쪽 버튼을 클릭합니다. 나타나는 메뉴에서 Assign New Material을 선택합니다.
- 새 재질 지정 대화 상자에서 Maya>Stingray PBS로 이동합니다. 이 작업은 PBR 재질을 모델에 할당합니다.
Maya 2020에서는 다양한 PBR 셰이더를 사용할 수 있습니다. 여기에는 Maya 표준 표면, Arnold 표준 표면 및 Stingray PBR이 포함됩니다. Maya 표준 표면 셰이더는 아직 FBX 2020 플러그인을 통해 내보낼 수 없습니다. Arnold 표준 표면 셰이더는 FBX 파일과 함께 내보낼 수 있습니다. 대부분의 다른 측면에서는 Maya 표준 표면 셰이더와 동일합니다. 3D Studio Max의 물리적 재질 과 유사합니다.
Stingray PBR 셰이더는 다른 많은 애플리케이션과 호환되며 Azure Remote Rendering의 요구 사항과 가장 밀접하게 일치합니다. Maya 2017부터 지원됩니다. 이러한 유형의 재질이 뷰포트에서 시각화되면 나중에 Azure Remote Rendering에서 시각화되는 것과 유사합니다.

머티리얼을 애셋에 할당하고 이름을 적절하게 지정했으니, 이제 다양한 텍스처를 할당할 수 있습니다. 다음 이미지는 각 텍스처 유형이 PBR 재질에 맞는 위치를 보여줍니다. Stingray PBR 재질을 사용하면 활성화할 수 있는 속성을 선택할 수 있습니다. 텍스처 맵을 연결하기 전에 관련 속성을 활성화해야 합니다.
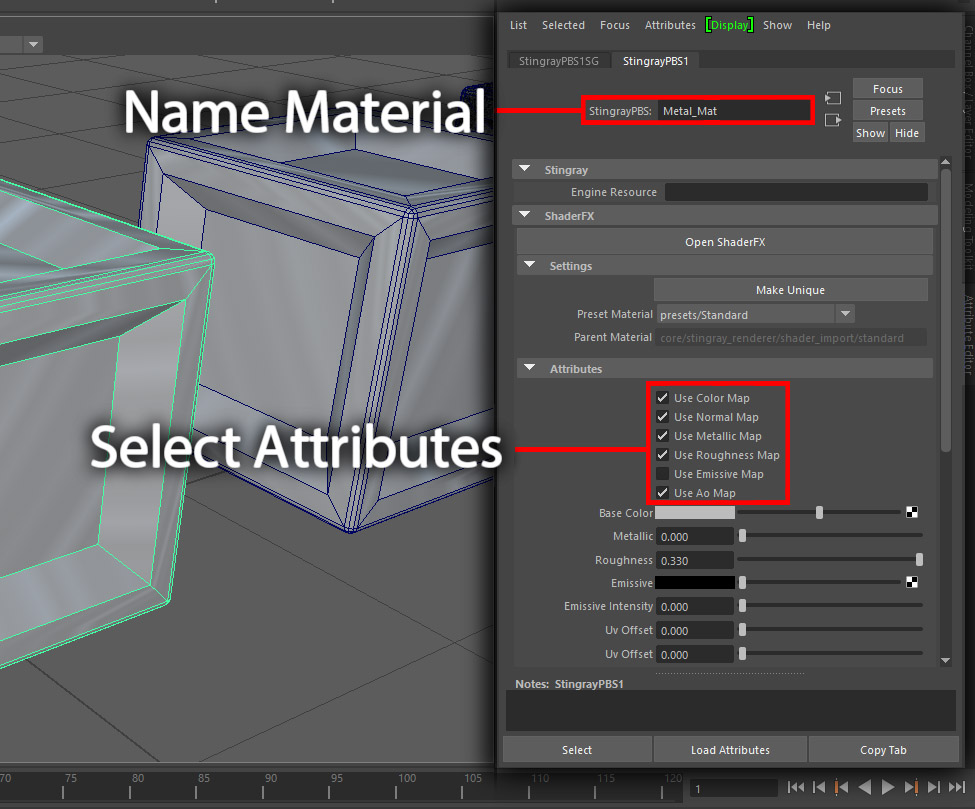
재료의 용도 또는 유형을 고려하여 재료의 이름을 적절하게 지정하십시오. 고유한 부품에 사용된 재료는 해당 부품의 이름이 지정될 수 있습니다. 더 넓은 범위의 영역에 사용되는 재질은 해당 속성이나 유형에 따라 이름을 지정할 수 있습니다.
이미지에 표시된 대로 텍스처를 할당합니다.
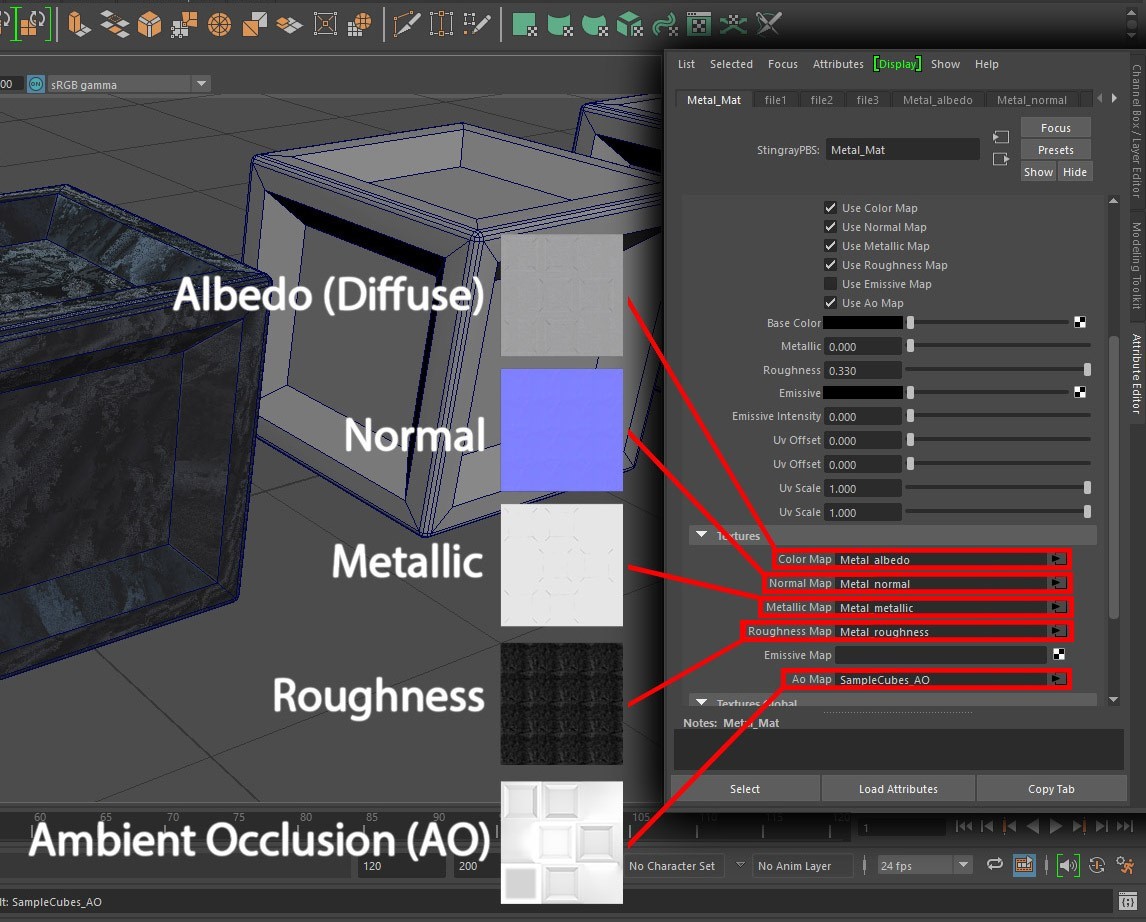
PBR 머티리얼을 만들고 설정했으면 씬에 오브젝트를 인스턴스화하는 것이 좋습니다. 장면에서 너트, 볼트, 나사 및 와셔와 같은 유사한 오브젝트를 인스턴스화하면 파일 크기를 크게 줄일 수 있습니다. 마스터 오브젝트의 인스턴스는 고유한 크기 조정, 회전 및 변환을 가질 수 있으므로 장면에 필요에 따라 배치할 수 있습니다.
Maya에서 인스턴스화 프로세스는 간단합니다.
Edit 메뉴에서 Duplicate Special로 이동하여 옵션을 엽니다.
Duplicate Special Options(중복 특수 옵션) 대화 상자에서 Geometry type(형상 유형)에 대해 Instance(인스턴스) 옵션을 선택합니다.
중복 특수를 선택합니다.

이 작업은 개체의 인스턴스를 만듭니다. 이동, 회전 또는 크기 조절을 부모 및 해당 부모의 다른 인스턴스와 독립적으로 조정할 수 있습니다.
구성 요소 모드에 있는 동안 인스턴스에 대한 모든 변경 사항은 개체의 모든 인스턴스로 전송됩니다. 예를 들어, 정점 및 다각형 면과 같은 인스턴스화된 오브젝트의 구성 요소로 작업할 수 있습니다. 변경 사항이 이러한 모든 인스턴스에 영향을 미치도록 해야 합니다.
샘플 장면에서는 각 개별 상자 개체가 인스턴스화되었습니다. 이 작업은 씬을 FBX 형식으로 내보낼 때 관련이 있습니다.

팁 (조언)
진행하면서 장면에 인스턴스를 만듭니다. 나중에 복사본을 인스턴스화된 개체로 교체하는 것은 매우 어렵습니다.
FBX 익스포트 프로세스
씬 또는 씬 자산의 FBX 익스포트로 이동해 보겠습니다. 자산을 내보낼 때는 장면에서 내보내려는 개체 또는 자산만 선택하는 것이 좋습니다. 예를 들어 한 장면에 100개의 개체가 있을 수 있습니다. 그 중 30개만 사용하고 싶다면 전체 장면을 내보내는 것은 의미가 없습니다.
선택하려면:
파일>내보내기 선택으로 이동하여 선택 항목 내보내기(Export Selection) 대화 상자를 엽니다.
파일 형식 상자에서 FBX 내보내기를 선택하여 FBX 내보내기 설정을 표시합니다. FBX 익스포트의 기본 설정은 이미지에서 빨간색으로 강조 표시됩니다.

예를 들어, 요구 사항에 따라 자산을 클라이언트로 보낼 수 있습니다. 자산과 함께 많은 수의 텍스처 파일을 보내고 싶지 않을 수도 있습니다. 익스포트된 FBX 파일에 텍스처를 포함하도록 선택할 수 있습니다. 이 옵션은 패키징할 파일이 하나뿐이지만 해당 FBX 애셋의 크기가 크게 증가한다는 것을 의미합니다. 그림과 같이 Embed Media 옵션을 선택하여 텍스처를 포함하는 옵션을 활성화할 수 있습니다.
팁 (조언)
이 샘플에서는 이 조건을 반영하도록 파일 이름이 지정되었습니다. 이 명명 스타일은 자산을 추적하는 좋은 방법입니다.
내보내기를 위한 구성을 설정한 후 오른쪽 아래에서 선택 항목 내보내기 를 선택합니다.
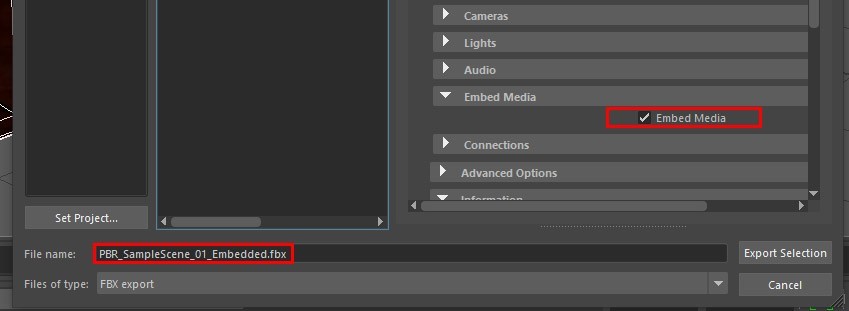
결론
일반적으로 이 유형의 재질은 실제 세계의 광물리학을 기반으로 하므로 더 사실적으로 표현됩니다. 이를 통해 장면이 실제 세계에 존재하는 것처럼 보이도록 추가적인 몰입형 효과가 만들어집니다.
다음 단계
이제 장면에서 고급 조명을 개체에 사용하여 재질을 설정하는 방법을 알아보았습니다. 또한 Azure Remote Rendering에서 지원하는 FBX 형식으로 개체를 내보내는 방법도 알고 있습니다. 다음 단계에서는 FBX 파일을 변환하고, Azure Remote Rendering에서 시각화합니다.