표준 계획 플레이북에 대한 액세스 제한 정책 정의
이 문서에서는 프라이빗 엔드포인트를 지원할 수 있도록 Microsoft Sentinel 표준 플랜 플레이북에 대한 액세스 제한 정책을 정의하는 방법을 설명합니다.
액세스 제한 정책을 정의하여 플레이북 워크플로가 포함된 표준 논리 앱에 Microsoft Sentinel만 액세스할 수 있도록 합니다.
자세한 내용은 다음을 참조하세요.
Important
액세스 제한 정책의 새 버전은 현재 미리 보기로 제공됩니다. 베타 또는 미리 보기로 제공되거나 아직 일반 공급으로 릴리스되지 않은 Azure 기능에 적용되는 추가 약관은 Microsoft Azure 미리 보기에 대한 추가 사용 약관을 참조하세요.
이제 Microsoft Sentinel이 Microsoft Defender 포털의 Microsoft 통합 보안 운영 플랫폼 내에서 일반 공급됩니다. 자세한 내용은 Microsoft Defender 포털의 Microsoft Sentinel을 참조하세요.
액세스 제한 정책 정의
Azure Portal의 Microsoft Sentinel의 경우 구성>자동화 페이지를 선택합니다. Defender 포털에서 Microsoft Sentinel의 경우 Microsoft Sentinel>구성>자동화를 선택합니다.
자동화 페이지에서 활성 플레이북 탭을 선택합니다.
표준 플랜 앱에 대한 목록을 필터링합니다. 계획 필터를 선택하고 사용량 확인란의 선택을 취소한 다음 확인을 선택합니다. 예시:

액세스를 제한할 플레이북을 선택합니다. 예시:
플레이북 화면에서 논리 앱 링크를 선택합니다. 예시:
논리 앱의 탐색 메뉴에서 설정 아래에서 네트워킹을 선택합니다. 예시:
인바운드 트래픽 영역에서 액세스 제한을 선택합니다. 예시:
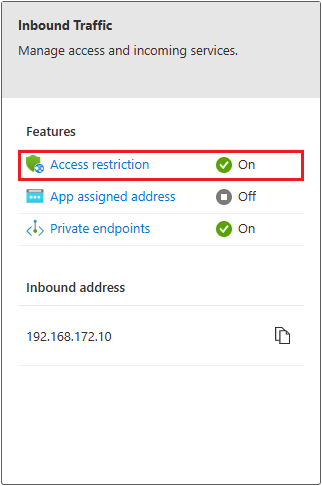
액세스 제한 페이지에서 공용 액세스 허용 확인란을 선택된 상태로 둡니다.
사이트 액세스 및 규칙에서 + 추가를 선택합니다. 측면에 규칙 추가 패널이 열립니다. 예시:
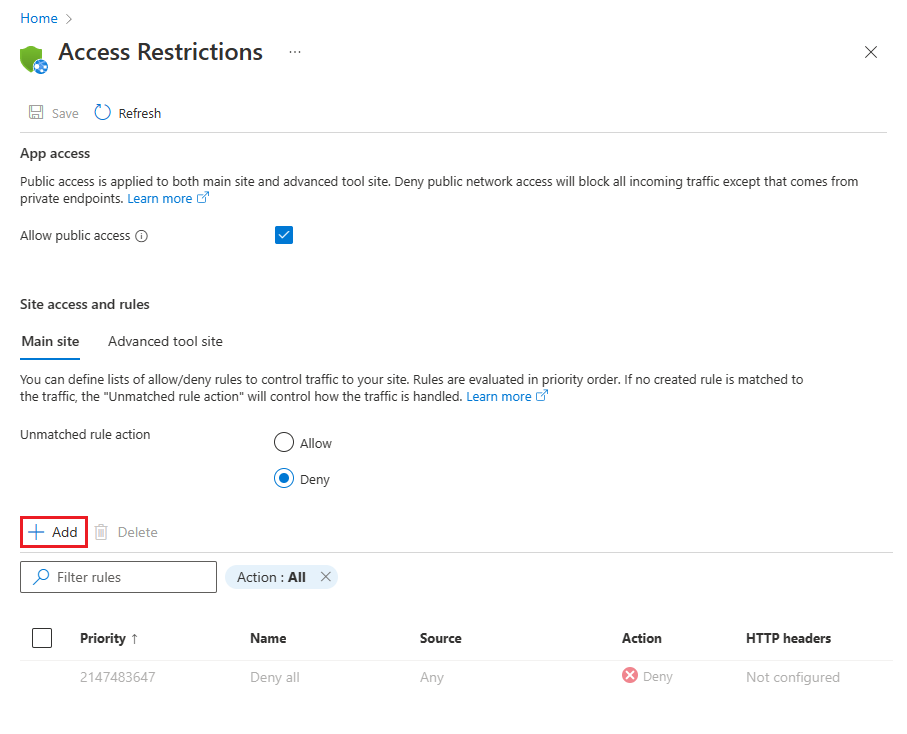
규칙 추가 창에서 다음 세부 정보를 입력합니다.
이름 및 선택적 설명은 이 규칙이 Microsoft Sentinel만 논리 앱에 액세스할 수 있도록 허용한다는 것을 반영해야 합니다. 아래에 언급되지 않은 필드를 그대로 둡니다.
필드 입력 또는 선택 이름 SentinelAccess을 입력하거나 다른 이름을 입력합니다.작업 허용 우선 순위 1을 입력합니다.설명 선택 사항입니다. 원하는 설명을 추가합니다. Type 서비스 태그를 선택합니다. 서비스 태그
(는
위의 서비스 태그를 선택한 후에만 표시됩니다.)AzureSentinel을 검색하여 선택합니다. 규칙 추가를 선택합니다.
샘플 정책
이 문서의 절차를 따른 후 정책은 다음과 같습니다.
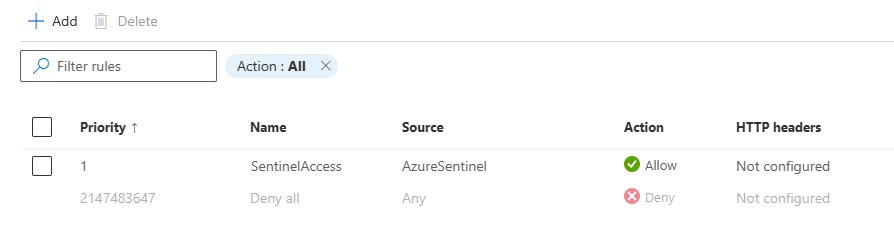
관련 콘텐츠
자세한 내용은 다음을 참조하세요.


