빠른 시작: Windows 컨테이너를 Service Fabric에 배포
Azure Service Fabric은 확장성 있고 안정성이 뛰어난 마이크로 서비스 및 컨테이너를 배포 및 관리하기 위한 분산 시스템 플랫폼입니다.
Service Fabric 클러스터의 Windows 컨테이너에서 기존 애플리케이션을 실행하더라도 애플리케이션을 변경할 필요가 없습니다. 이 빠른 시작에서는 Service Fabric 애플리케이션에서 미리 작성된 Docker 컨테이너 이미지를 배포하는 방법을 보여줍니다. 완료하면 Windows Server Core 2016 서버 및 IIS 컨테이너를 실행하게 됩니다. 이 빠른 시작에서는 Windows 컨테이너를 배포합니다. Linux 컨테이너를 배포하려면 이 빠른 시작을 참조하세요.
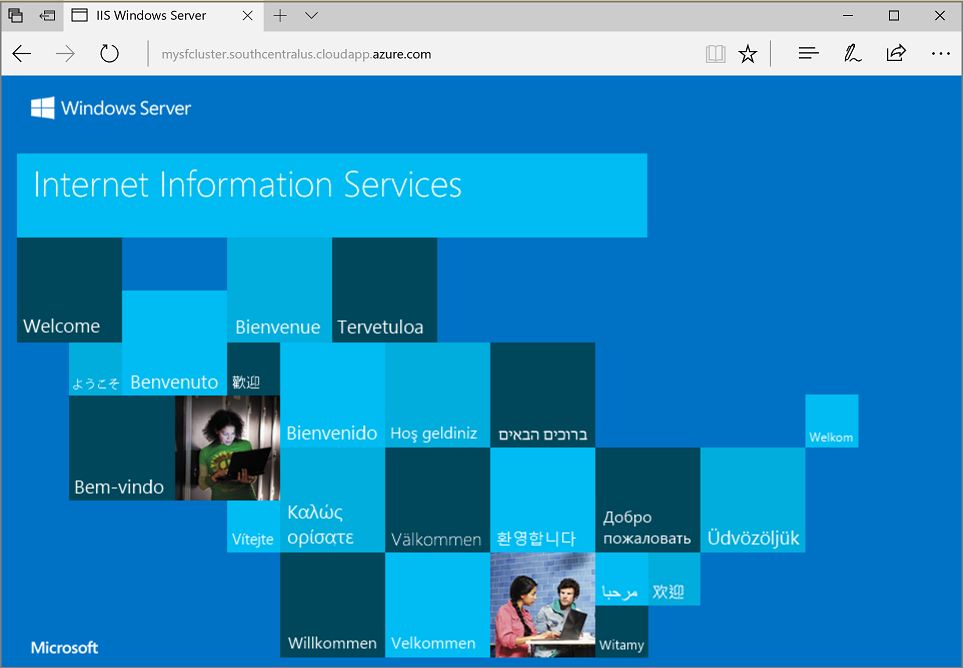
이 빠른 시작에서 다음을 수행하는 방법을 알아봅니다.
- Docker 이미지 컨테이너 패키징
- 통신 구성
- Service Fabric 애플리케이션 빌드 및 패키징
- Azure에 컨테이너 애플리케이션 배포
참고 항목
Azure Az PowerShell 모듈을 사용하여 Azure와 상호 작용하는 것이 좋습니다. 시작하려면 Azure PowerShell 설치를 참조하세요. Az PowerShell 모듈로 마이그레이션하는 방법에 대한 자세한 내용은 Azure PowerShell을 AzureRM에서 Azure로 마이그레이션을 참조하세요.
필수 조건
- Azure 구속(체험 계정을 만들 수 있음)
- 다음을 실행하는 개발 컴퓨터
- Visual Studio 2019 또는 Windows 2019
- Service Fabric SDK 및 도구
Visual Studio에서 Docker 이미지 컨테이너 패키징
Service Fabric SDK 및 도구는 컨테이너를 Service Fabric 클러스터에 배포할 수 있는 서비스 템플릿을 제공합니다.
"관리자" 권한으로 Visual Studio를 시작합니다. 파일>새>프로젝트를 선택합니다.
Service Fabric 애플리케이션을 선택하고 "MyFirstContainer"라는 이름을 지정하고 만들기를 클릭합니다.
호스트된 컨테이너 및 애플리케이션 템플릿에서 컨테이너를 선택합니다.
이미지 이름에 "mcr.microsoft.com/windows/servercore/iis:windowsservercore-ltsc2016", Windows Server Core 서버 및 IIS 기본 이미지를 입력합니다.
포트 80의 서비스로 들어오는 요청이 컨테이너의 포트 80에 매핑되도록 컨테이너 포트와 호스트 포트 간 매핑을 구성합니다. 컨테이너 포트를 "80"으로, 호스트 포트를 "80"으로 설정합니다.
"MyContainerService" 서비스 이름을 지정하고 확인을 클릭합니다.
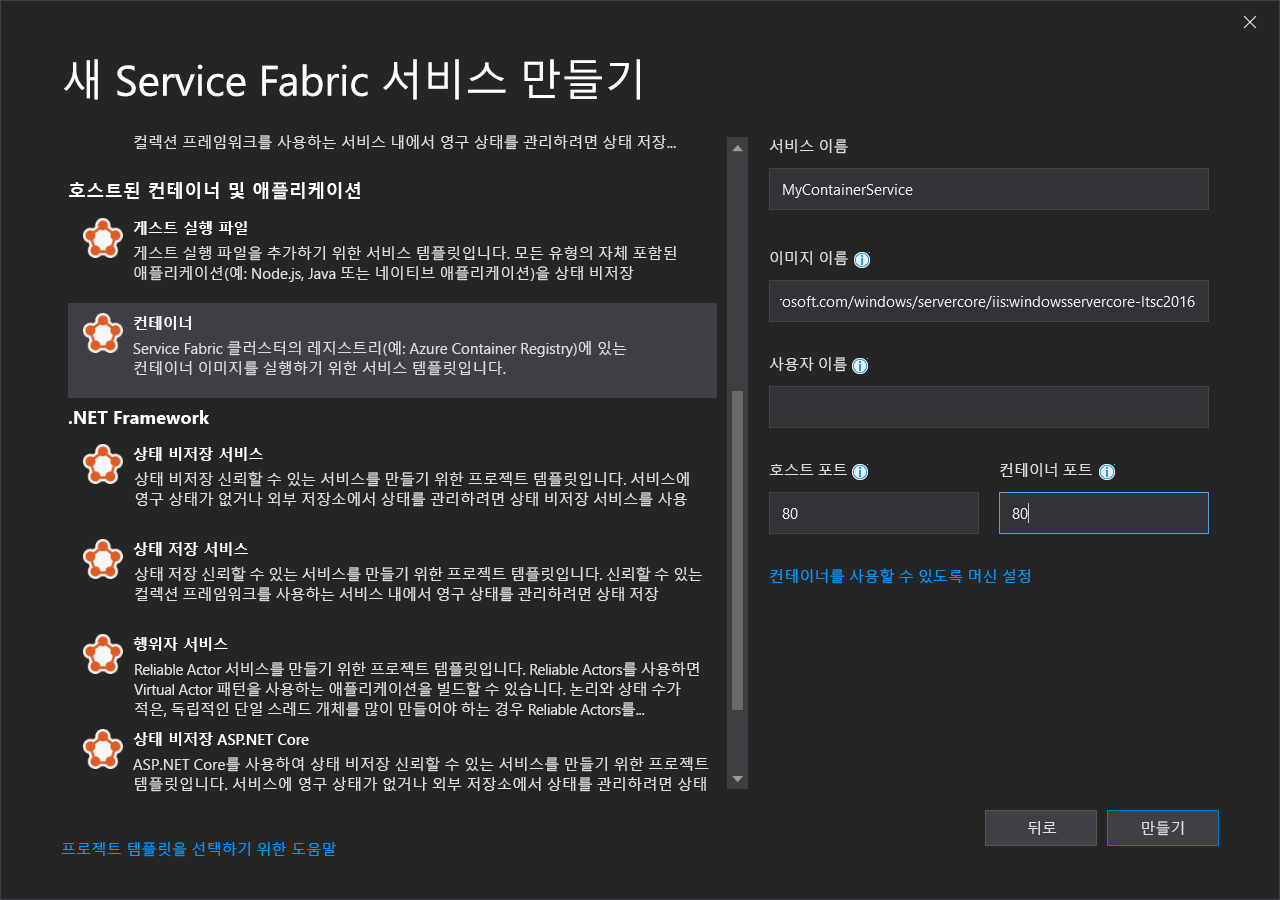
컨테이너 이미지에 대한 OS 빌드 지정
특정 버전의 Windows Server를 사용하여 빌드한 컨테이너는 다른 버전의 Windows Server를 실행하는 호스트에서 실행되지 않을 수 있습니다. 예를 들어 Windows Server 버전 1709를 사용하여 빌드한 컨테이너는 Windows Server 2016을 실행하는 호스트에서 실행되지 않습니다. 자세히 알아보려면 Windows Server 컨테이너 OS 및 호스트 OS 호환성을 참조하세요.
Service Fabric 런타임 버전 6.1 이상을 사용하여 컨테이너당 여러 OS 이미지를 지정하고 각각을 배포되어야 하는 OS의 빌드 버전으로 태그 지정할 수 있습니다. 이렇게 하면 애플리케이션이 서로 다른 버전의 Windows OS를 실행하는 호스트에서 실행되는지 확인할 수 있습니다. 자세히 알아보려면 OS 빌드 관련 컨테이너 이미지 지정을 참조하세요.
Microsoft는 다른 버전의 Windows Server에서 빌드한 IIS 버전에 대한 서로 다른 이미지를 게시합니다. Service Fabric이 애플리케이션을 배포하는 클러스터 노드에서 실행 중인 Windows Server의 버전과 호환되는 컨테이너를 배포하는지 확인하려면 ApplicationManifest.xml 파일에 다음 줄을 추가합니다. Windows Server 2016에 대한 빌드 버전은 14393이며 Windows Server 버전 1709의 빌드 버전은 16299입니다.
<ContainerHostPolicies CodePackageRef="Code">
<ImageOverrides>
...
<Image Name="mcr.microsoft.com/windows/servercore/iis:windowsservercore-1803" />
<Image Name= "mcr.microsoft.com/windows/servercore/iis:windowsservercore-ltsc2016" Os="14393" />
<Image Name="mcr.microsoft.com/windows/servercore/iis:windowsservercore-1709" Os="16299" />
</ImageOverrides>
</ContainerHostPolicies>
서비스 매니페스트는 nanoserver, mcr.microsoft.com/windows/servercore/iis:windowsservercore-ltsc2016에 대한 하나의 이미지만을 계속해서 지정합니다.
또한 ApplicationManifest.xml 파일에서 PasswordEncrypted를 false로 변경합니다. Docker Hub에 있는 공개 컨테이너 이미지의 경우 계정 및 암호가 비어 있으므로 암호화를 해제합니다. 빈 암호를 암호화하면 빌드 오류가 발생하기 때문입니다.
<RepositoryCredentials AccountName="" Password="" PasswordEncrypted="false" />
클러스터 생성
다음 샘플 스크립트는 X.509 인증서를 사용하여 보호되는 5노드 Service Fabric 클러스터로 만듭니다. 이 명령은 자체 서명된 인증서를 만들고 새로운 Key Vault에 업로드합니다. 인증서는 로컬 디렉터리에도 복사됩니다. Service Fabric 클러스터 만들기에서 이 스크립트를 사용하여 클러스터를 만드는 방법에 대해 자세히 알아볼 수 있습니다.
필요한 경우 Azure PowerShell 가이드에 있는 지침을 사용하여 Azure PowerShell을 설치합니다.
다음 스크립트를 실행하기 전에 PowerShell에서 Connect-AzAccount를 실행하여 Azure와의 연결을 설정합니다.
다음 스크립트를 클립보드에 복사하고 Windows PowerShell ISE를 엽니다. 빈 Untitled1.ps1 창에 내용을 붙여넣습니다. 그런 다음, 스크립트의 subscriptionId, certpwd, certfolder, adminuser, adminpwd 등의 변수에 대한 값을 제공합니다. 스크립트를 실행하기 전에 certfolder에 지정한 디렉터리가 존재해야 합니다.
#Provide the subscription Id
$subscriptionId = 'yourSubscriptionId'
# Certificate variables.
$certpwd="Password#1234" | ConvertTo-SecureString -AsPlainText -Force
$certfolder="c:\mycertificates\"
# Variables for VM admin.
$adminuser="vmadmin"
$adminpwd="Password#1234" | ConvertTo-SecureString -AsPlainText -Force
# Variables for common values
$clusterloc="SouthCentralUS"
$clustername = "mysfcluster"
$groupname="mysfclustergroup"
$vmsku = "Standard_D2_v2"
$vaultname = "mykeyvault"
$subname="$clustername.$clusterloc.cloudapp.azure.com"
# Set the number of cluster nodes. Possible values: 1, 3-99
$clustersize=5
# Set the context to the subscription Id where the cluster will be created
Select-AzSubscription -SubscriptionId $subscriptionId
# Create the Service Fabric cluster.
New-AzServiceFabricCluster -Name $clustername -ResourceGroupName $groupname -Location $clusterloc `
-ClusterSize $clustersize -VmUserName $adminuser -VmPassword $adminpwd -CertificateSubjectName $subname `
-CertificatePassword $certpwd -CertificateOutputFolder $certfolder `
-OS WindowsServer2016DatacenterwithContainers -VmSku $vmsku -KeyVaultName $vaultname
변수에 대한 값을 제공했으면 F5 키를 눌러서 스크립트를 실행합니다.
스크립트가 실행되고 클러스터가 생성되면 출력에서 ClusterEndpoint를 찾아보세요. 예시:
...
ClusterEndpoint : https://southcentralus.servicefabric.azure.com/runtime/clusters/b76e757d-0b97-4037-a184-9046a7c818c0
클러스터에 인증서 설치
이제 CurrentUser\My 인증서 저장소에 PFX를 설치합니다. PFX 파일은 위의 PowerShell 스크립트에서 certfolder 환경 변수를 사용하여 지정한 디렉터리에 있을 것입니다.
해당 디렉터리로 이동한 후 다음 PowerShell 명령을 실행하고 certfolder 디렉터리에 있는 PFX 파일의 이름과 certpwd 변수에 지정한 암호를 바꿉니다. 이 예에서 현재 디렉터리는 PowerShell 스크립트에서 certfolder 변수로 지정한 디렉터리로 설정됩니다. 여기에서 Import-PfxCertificate 명령이 실행됩니다.
PS C:\mycertificates> Import-PfxCertificate -FilePath .\mysfclustergroup20190130193456.pfx -CertStoreLocation Cert:\CurrentUser\My -Password (ConvertTo-SecureString Password#1234 -AsPlainText -Force)
이 명령은 지문을 반환합니다.
...
PSParentPath: Microsoft.PowerShell.Security\Certificate::CurrentUser\My
Thumbprint Subject
---------- -------
0AC30A2FA770BEF566226CFCF75A6515D73FC686 CN=mysfcluster.SouthCentralUS.cloudapp.azure.com
다음 단계를 위해 지문 값을 기억합니다.
Visual Studio를 사용하여 Azure에 애플리케이션 배포
애플리케이션이 준비되면 Visual Studio에서 클러스터에 직접 배포할 수 있습니다.
솔루션 탐색기에서 MyFirstContainer를 마우스 오른쪽 단추로 클릭하고 게시를 선택합니다. [게시] 대화 상자가 나타납니다.
위의 Import-PfxCertificate 명령을 실행할 때 PowerShell 창에서 CN= 다음에 콘텐츠를 복사하고 19000 포트를 추가합니다. 예: mysfcluster.SouthCentralUS.cloudapp.azure.com:19000. 이를 연결 엔드포인트 필드에 복사합니다. 이 값은 이후 단계에서 필요하므로 기억해 두세요.
고급 연결 매개 변수를 클릭하고 연결 매개 변수 정보를 확인합니다. FindValue 및 ServerCertThumbprint 값은 이전 단계에서 Import-PfxCertificate를 실행할 때 설치한 인증서의 지문과 일치해야 합니다.
![[게시] 대화 상자](media/service-fabric-quickstart-containers/publish-app.png)
게시를 클릭합니다.
클러스터의 각 애플리케이션에는 고유한 이름이 있어야 합니다. 이름이 충돌하는 경우 Visual Studio 프로젝트의 이름을 바꾸고 다시 배포합니다.
브라우저를 열고 이전 단계에서 연결 엔드포인트 필드에 입력한 주소로 이동합니다. 필요에 따라 URL에 http:// 스키마 식별자를 앞쪽에 추가하고 :80 포트를 추가할 수 있습니다. 예를 들어 http://mysfcluster.SouthCentralUS.cloudapp.azure.com:80.
IIS 기본 웹 페이지가 표시됩니다. 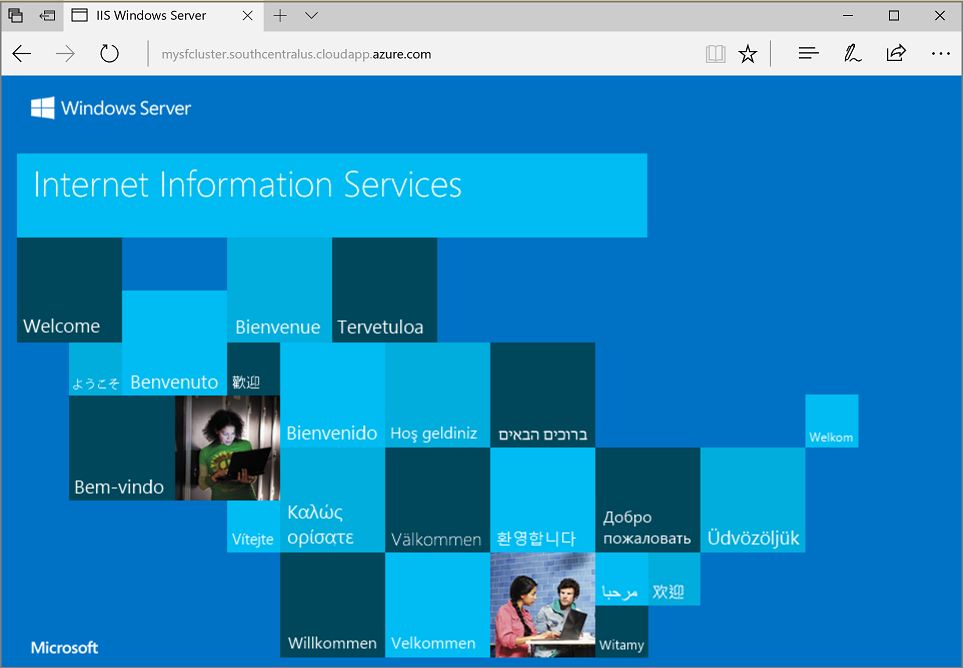
정리
클러스터가 실행되는 동안 요금이 계속 청구되므로 클러스터를 삭제하는 것이 좋습니다.
다음 단계
이 빠른 시작에서는 다음과 같은 방법을 배웠습니다.
- Docker 이미지 컨테이너 패키징
- 통신 구성
- Service Fabric 애플리케이션 빌드 및 패키징
- Azure에 컨테이너 애플리케이션 배포
Service Fabric에서 Windows 컨테이너 작업에 대해 자세히 알아보려면 Windows 컨테이너 애플리케이션에 대한 자습서를 계속 진행합니다.