자습서: Azure Monitor 로그를 사용하여 Service Fabric에서 Windows 컨테이너 모니터링
이 자습서의 3부이며, Service Fabric에서 오케스트레이션되는 Windows 컨테이너를 모니터링하도록 Azure Monitor 로그를 구성하는 과정을 안내합니다.
이 자습서에서는 다음을 하는 방법을 알아볼 수 있습니다.
- Service Fabric 클러스터에 대한 Azure Monitor 로그 구성
- Log Analytics 작업 영역을 사용하여 컨테이너 및 노드의 로그 보기 및 쿼리
- 컨테이너 및 노드 메트릭을 수집하도록 Log Analytics 에이전트 구성
참고 항목
이 문서는 Log Analytics 대신 Azure Monitor 로그라는 용어를 사용하도록 최근에 업데이트되었습니다. 로그 데이터는 여전히 Log Analytics 작업 영역에 저장되며 동일한 Log Analytics 서비스에 의해 계속 수집 및 분석됩니다. Azure Monitor에서 로그의 역할을 보다 잘 반영하기 위해 용어를 업데이트하고 있습니다. 자세한 내용은 Azure Monitor 용어 변경을 참조하세요.
필수 조건
이 자습서를 시작하기 전에 다음을 수행해야 합니다.
- Azure에 클러스터가 있거나, 이 자습서에 따라 새로 만들어야 합니다.
- 컨테이너화된 애플리케이션을 배포해야 합니다.
Resource Manager 템플릿에서 클러스터를 사용하여 Azure Monitor 로그 설정
이 자습서의 1부에서 제공된 템플릿을 사용한 경우 제네릭 Service Fabric Azure Resource Manager 템플릿에 다음 내용을 추가해야 합니다. Azure Monitor 로그를 사용하여 컨테이너를 모니터링하도록 설정하려는 고유한 클러스터가 있는 경우 다음을 수행합니다.
- Resource Manager 템플릿을 다음과 같이 변경합니다.
- PowerShell을 통해 배포하여 템플릿 배포를 통해 클러스터를 업그레이드합니다. Azure Resource Manager는 리소스가 있음을 인식하므로 업그레이드로 배포됩니다.
클러스터 템플릿에 Azure Monitor 로그 추가
template.json을 다음과 같이 변경합니다.
parameters 섹션에 Log Analytics 작업 영역 위치 및 이름을 추가합니다.
"omsWorkspacename": { "type": "string", "defaultValue": "[toLower(concat('sf',uniqueString(resourceGroup().id)))]", "metadata": { "description": "Name of your Log Analytics Workspace" } }, "omsRegion": { "type": "string", "defaultValue": "East US", "allowedValues": [ "West Europe", "East US", "Southeast Asia" ], "metadata": { "description": "Specify the Azure Region for your Log Analytics workspace" } }사용되는 값을 변경하려면 template.parameters.json에 동일한 매개 변수를 추가하고 여기서 사용되는 값을 변경합니다.
variables에 솔루션 이름 및 솔루션을 추가합니다.
"omsSolutionName": "[Concat('ServiceFabric', '(', parameters('omsWorkspacename'), ')')]", "omsSolution": "ServiceFabric"Microsoft Monitoring Agent를 가상 머신 확장으로 추가합니다. 가상 머신 확장 집합 리소스를 찾습니다. resources>“apiVersion”: “[variables(‘vmssApiVersion’)]”. properties>virtualMachineProfile>extensionProfile>extensions의 ServiceFabricNode 확장 아래에 다음과 같은 확장 설명을 추가합니다.
{ "name": "[concat(variables('vmNodeType0Name'),'OMS')]", "properties": { "publisher": "Microsoft.EnterpriseCloud.Monitoring", "type": "MicrosoftMonitoringAgent", "typeHandlerVersion": "1.0", "autoUpgradeMinorVersion": true, "settings": { "workspaceId": "[reference(resourceId('Microsoft.OperationalInsights/workspaces/', parameters('omsWorkspacename')), '2015-11-01-preview').customerId]" }, "protectedSettings": { "workspaceKey": "[listKeys(resourceId('Microsoft.OperationalInsights/workspaces/', parameters('omsWorkspacename')),'2015-11-01-preview').primarySharedKey]" } } },Log Analytics 작업 영역을 개별 리소스로 추가합니다. resources에서 가상 머신 확장 집합 리소스 뒤에 다음을 추가합니다.
{ "apiVersion": "2015-11-01-preview", "location": "[parameters('omsRegion')]", "name": "[parameters('omsWorkspacename')]", "type": "Microsoft.OperationalInsights/workspaces", "properties": { "sku": { "name": "Free" } }, "resources": [ { "apiVersion": "2015-11-01-preview", "name": "[concat(variables('applicationDiagnosticsStorageAccountName'),parameters('omsWorkspacename'))]", "type": "storageinsightconfigs", "dependsOn": [ "[concat('Microsoft.OperationalInsights/workspaces/', parameters('omsWorkspacename'))]", "[concat('Microsoft.Storage/storageAccounts/', variables('applicationDiagnosticsStorageAccountName'))]" ], "properties": { "containers": [ ], "tables": [ "WADServiceFabric*EventTable", "WADWindowsEventLogsTable", "WADETWEventTable" ], "storageAccount": { "id": "[resourceId('Microsoft.Storage/storageaccounts/', variables('applicationDiagnosticsStorageAccountName'))]", "key": "[listKeys(resourceId('Microsoft.Storage/storageAccounts', variables('applicationDiagnosticsStorageAccountName')),'2015-06-15').key1]" } } }, { "apiVersion": "2015-11-01-preview", "name": "System", "type": "datasources", "dependsOn": [ "[concat('Microsoft.OperationalInsights/workspaces/', parameters('omsWorkspacename'))]" ], "kind": "WindowsEvent", "properties": { "eventLogName": "System", "eventTypes": [ { "eventType": "Error" }, { "eventType": "Warning" }, { "eventType": "Information" } ] } } ] }, { "apiVersion": "2015-11-01-preview", "location": "[parameters('omsRegion')]", "name": "[variables('omsSolutionName')]", "type": "Microsoft.OperationsManagement/solutions", "dependsOn": [ "[concat('Microsoft.OperationalInsights/workspaces/', parameters('OMSWorkspacename'))]" ], "properties": { "workspaceResourceId": "[resourceId('Microsoft.OperationalInsights/workspaces/', parameters('omsWorkspacename'))]" }, "plan": { "name": "[variables('omsSolutionName')]", "publisher": "Microsoft", "product": "[Concat('OMSGallery/', variables('omsSolution'))]", "promotionCode": "" } },
필요에 따라 참조할 수 있는 이러한 모든 변경 내용이 있는 샘플 템플릿(이 자습서의 1부에서 사용됨)은 여기를 참조하세요. 이러한 변경 내용은 리소스 그룹에 Log Analytics 작업 영역을 추가합니다. 작업 영역은 Windows Azure Diagnostics 에이전트를 통해 구성된 스토리지 테이블에서 Service Fabric 플랫폼 이벤트를 수집하도록 구성됩니다. 또한 Log Analytics 에이전트(Microsoft Monitoring Agent)가 클러스터의 각 노드에 가상 머신 확장으로 추가되었습니다. 따라서 클러스터 크기를 조정할 때 에이전트가 자동으로 각 컴퓨터에 구성되고 동일한 작업 영역에 연결됩니다.
새 변경 내용이 포함된 템플릿을 배포하여 현재 클러스터를 업그레이드합니다. 이 작업이 완료되면 리소스 그룹에 Log Analytics 리소스가 표시됩니다. 클러스터가 준비되 컨테이너화된 애플리케이션을 배포합니다. 다음 단계에서는 컨테이너 모니터링을 설정합니다.
Log Analytics 작업 영역에 컨테이너 모니터링 솔루션 추가
작업 영역에서 컨테이너 솔루션을 설정하려면 컨테이너 모니터링 솔루션을 검색하고 컨테이너 리소스를 만듭니다(모니터링 + 관리 범주).
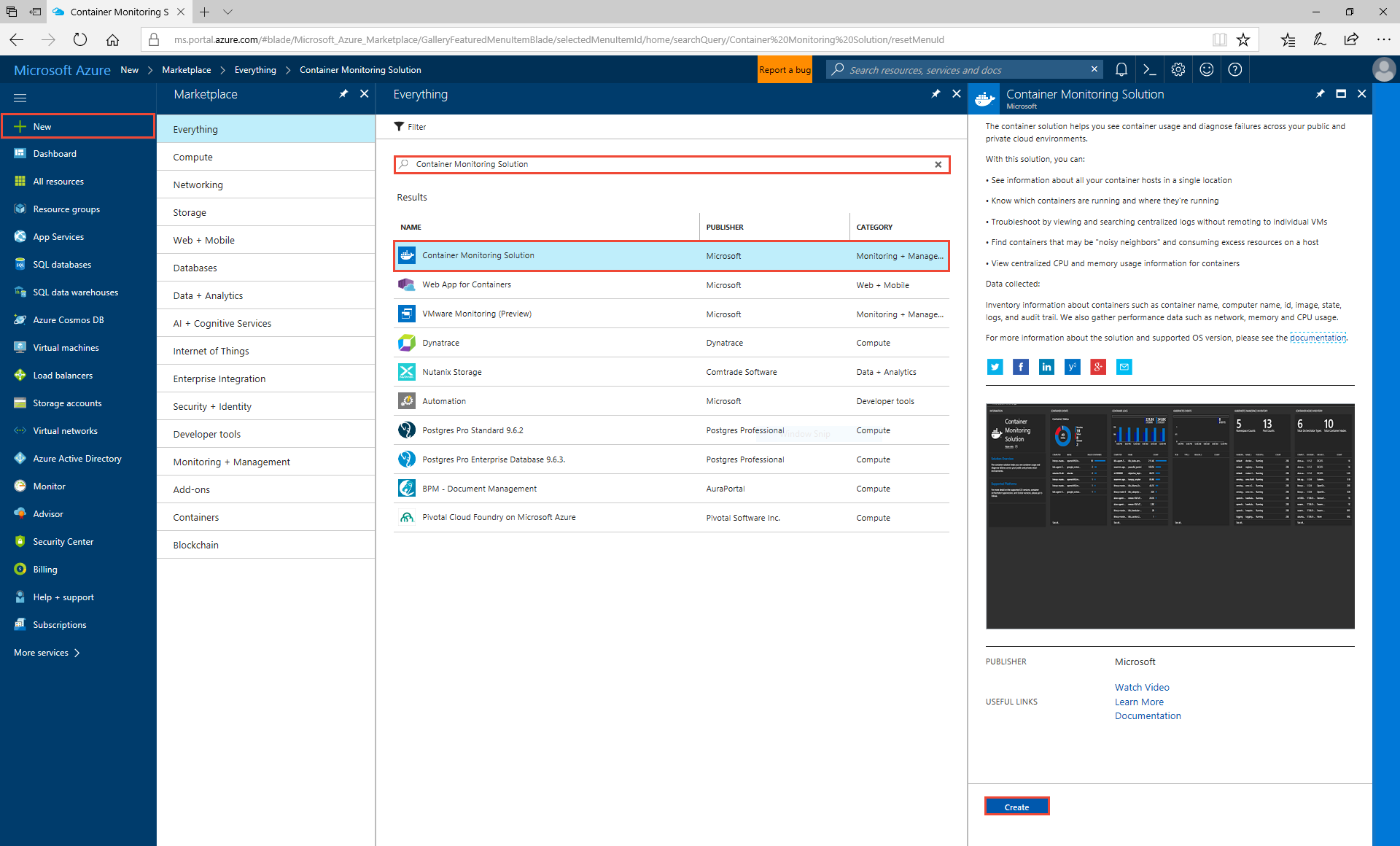
Log Analytics 작업 영역에 대한 메시지가 표시되면 리소스 그룹에서 만든 작업 영역을 선택하고 만들기를 선택합니다. 이렇게 하면 컨테이너 모니터링 솔루션이 작업 영역에 추가되고 템플릿에 의해 배포된 Log Analytics 에이전트가 시작되어 docker 로그 및 통계 수집이 시작됩니다.
리소스 그룹으로 돌아가면 이제 새로 추가된 모니터링 솔루션이 표시됩니다. 선택하면 방문 페이지에 실행 중인 컨테이너 이미지 수가 표시됩니다.
자습서의 2부에서는 5개의 fabrikam 컨테이너 인스턴스를 실행했습니다.
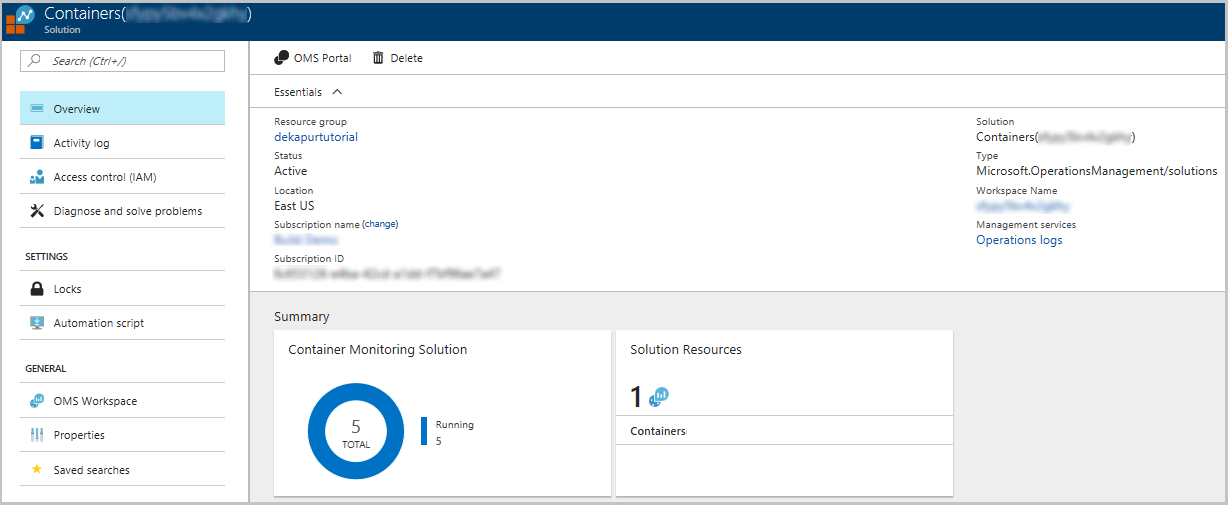
컨테이너 모니터 솔루션을 선택하면 자세한 대시보드로 이동되며, 여기서 여러 패널을 스크롤하고 Azure Monitor 로그에서 쿼리를 실행할 수 있습니다.
에이전트는 docker 로그를 수집하기 때문에 기본적으로 stdout 및 stderr을 표시합니다. 가로로 스크롤하면 컨테이너 이미지 인벤토리, 상태, 메트릭 및 더 유용한 데이터를 가져오기 위해 실행할 수 있는 샘플 쿼리가 표시됩니다.
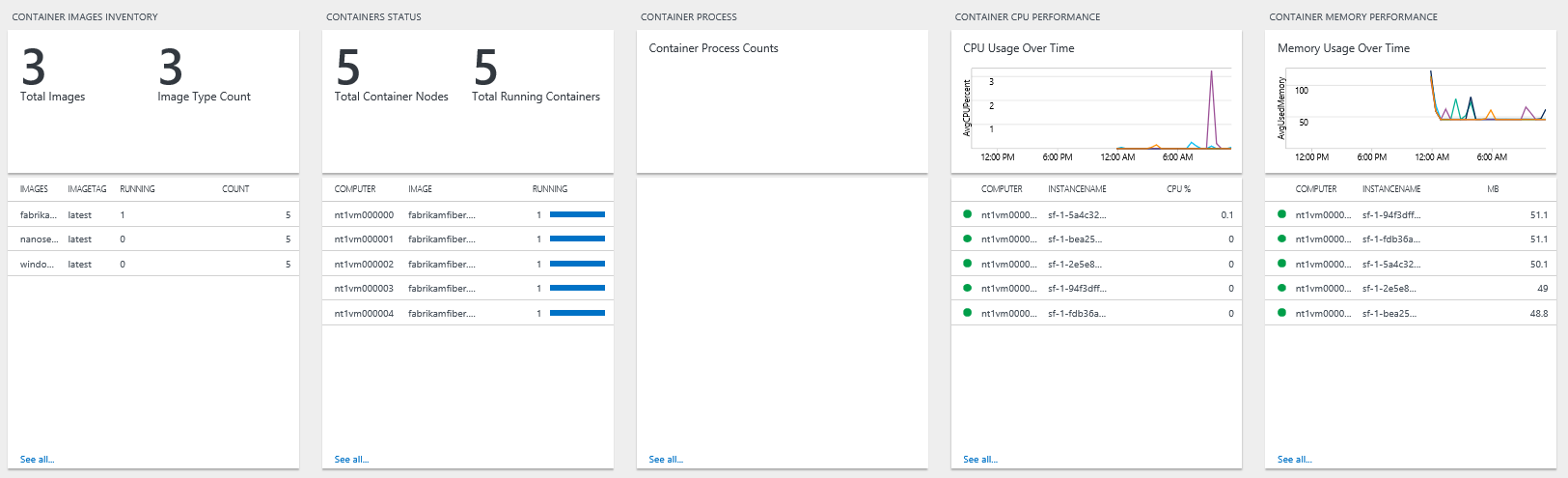
이 패널을 클릭하면 표시된 값을 생성하는 Kusto 쿼리로 이동됩니다. 쿼리를 *로 변경하여 수집되는 모든 종류의 로그를 표시합니다. 여기서 컨테이너 성능이나 로그를 쿼리 또는 필터링하거나 Service Fabric 플랫폼 이벤트를 확인할 수 있습니다. 또한 에이전트는 클러스터 구성이 변경될 경우 모든 컴퓨터에서 데이터가 수집되고 있는지 확인하기 위해 검사할 수 있는 각 노드에서 지속적으로 하트비트를 내보냅니다.
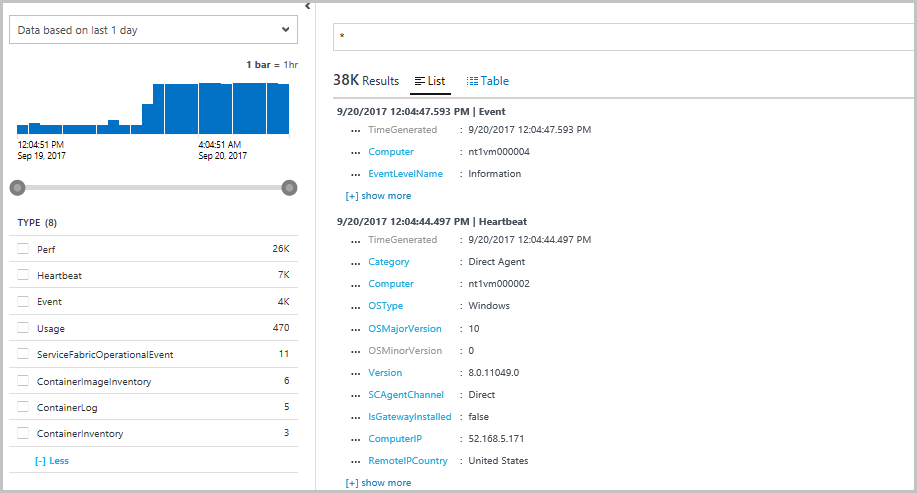
성능 카운터를 수집하도록 Log Analytics 에이전트 구성
Log Analytics 에이전트를 사용하는 또 다른 이점은 Azure 진단 에이전트를 구성하고 Resource Manager 템플릿 기반 업그레이드를 매번 수행하는 대신, Log Analytics UI 환경을 통해 수집할 성능 카운터를 변경하는 기능입니다. 이렇게 하려면 컨테이너 모니터링(또는 Service Fabric) 솔루션의 방문 페이지에서 OMS 작업 영역을 선택합니다.
Log Analytics 작업 영역으로 이동되며, 여기서 솔루션을 보고, 사용자 지정 대시보드를 만들고, Log Analytics 에이전트를 구성할 수 있습니다.
- 고급 설정을 선택하여 고급 설정 메뉴를 엽니다.
- 연결된 원본>Windows Servers를 선택하여 5대의 Windows 컴퓨터가 연결되어 있는지 확인합니다.
- 데이터>Windows 성능 카운터를 선택하여 새 성능 카운터를 검색하고 추가합니다. 여기에는 수집할 수 있는 성능 카운터에 대한 Azure Monitor 로그의 권장 사항 목록과 다른 카운터를 검색하는 옵션이 표시됩니다. Processor(_Total)% Processor Time 및 Memory(*)\Available MBytes 카운터를 수집했는지 확인합니다.
컨테이너 모니터링 솔루션을 몇 분 내에 새로 고침하면 컴퓨터 성능 데이터가 들어오는 것이 표시되기 시작해야 합니다. 이 정보를 통해 리소스가 사용되는 방식을 이해할 수 있습니다. 이러한 메트릭을 사용하여 클러스터 크기 조정에 대한 적절한 결정을 내리거나 클러스터가 예상대로 부하 균형을 조정하는지 확인할 수도 있습니다.
참고: 시간 필터가 이러한 메트릭을 사용하도록 적절하게 설정되었는지 확인합니다.
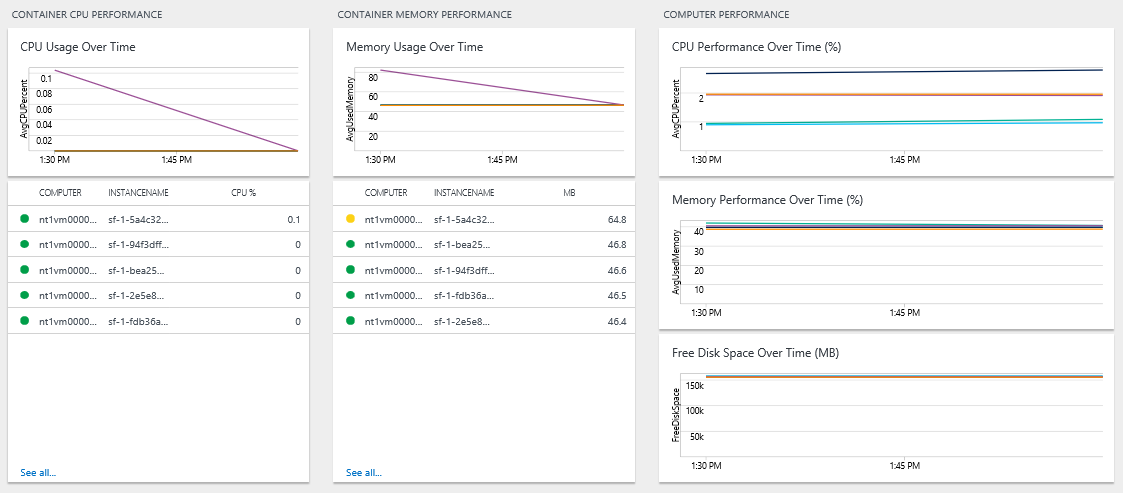
다음 단계
이 자습서에서는 다음 작업 방법을 알아보았습니다.
- Service Fabric 클러스터에 대한 Azure Monitor 로그 구성
- Log Analytics 작업 영역을 사용하여 컨테이너 및 노드의 로그 보기 및 쿼리
- 컨테이너 및 노드 메트릭을 수집하도록 Log Analytics 에이전트 구성
이제 컨테이너화된 애플리케이션에 대한 모니터링을 구성했으므로 다음을 시도해 보세요.
- 이 자습서와 유사한 단계에 따라 Linux 클러스터에 대한 Azure Monitor 로그를 구성합니다. 이 템플릿을 참조하여 Resource Manager 템플릿 내용을 변경합니다.
- 검색 및 진단에 도움이 되는 자동 경고를 설정하도록 Azure Monitor 로그를 구성합니다.
- 클러스터에 대해 구성할 Service Fabric의 권장 성능 카운터 목록을 탐색합니다.
- Azure Monitor 로그의 일부로 제공되는 로그 검색 및 쿼리 기능을 알아봅니다.