Hyper-V 재해 복구를 위한 Azure 리소스 준비
Azure Site Recovery는 계획되거나 계획되지 않은 작동 중단 시에도 비즈니스 앱이 계속 실행되도록 하여 조직의 비즈니스 연속성 및 재해 복구를 지원합니다. Site Recovery는 복제, 장애 조치(failover), 복구를 포함하여 온-프레미스 컴퓨터 및 Azure VM(Virtual Machines)의 재해 복구를 오케스트레이션합니다.
이 자습서는 온-프레미스 Hyper-V VM에 대한 재해 복구를 설정하는 방법을 설명하는 시리즈 중 첫 번째입니다.
참고 항목
시나리오의 가장 간단한 배포 경로를 보여주도록 자습서를 디자인했습니다. 이런 자습서는 가능한 경우 기본 옵션을 사용하며, 가능한 모든 설정과 경로를 보여주지는 않습니다. 시나리오에 대한 자세한 내용은 Site Recovery 문서의 방법 가이드 섹션을 참조하세요.
이 자습서에서는 온-프레미스 Hyper-V VM을 Azure에 복제하려는 경우 Azure 구성 요소를 준비하는 방법을 보여줍니다.
이 자습서에서는 다음을 하는 방법을 알아볼 수 있습니다.
- 복제된 컴퓨터의 이미지를 저장하는 Azure Storage 계정을 만듭니다.
- VM 및 기타 복제 구성 요소에 대한 메타데이터 및 구성 정보를 저장하는 Recovery Services 자격 증명 모음을 생성합니다.
- Azure 네트워크 설정 장애 조치(failover) 후 Azure VM이 만들어지면 이 네트워크에 VM이 연결됩니다.
Azure에 로그인
Azure Portal에 로그인합니다. Azure 구독이 아직 없는 경우 시작하기 전에 체험 계정을 만듭니다.
필수 조건
자습서를 시작하기 전에 필수 구성 요소를 충족하는지 확인합니다.
계정 권한 확인
Azure 체험 계정을 방금 만든 경우 기본적으로 해당 구독의 관리자가 됩니다. 자습서를 완료하는 데 사용할 Azure 구독의 관리자가 아닌 경우 구독 관리자와 협력하여 필요한 권한을 얻습니다.
새 VM에 복제를 사용하도록 설정하려면 다음 권한이 있어야 합니다.
- 선택한 리소스 그룹에 VM 만들기
- 선택한 가상 네트워크에 VM 만들기
- 선택한 스토리지 계정에 쓰기
이러한 작업을 완료하려면 계정에 가상 머신 참가자 기본 제공 역할이 할당되어야 합니다.
자격 증명 모음에서 Site Recovery 작업을 관리하려면 계정에 Site Recovery 참가자 기본 제공 역할이 할당되어야 합니다.
저장소 계정 만들기
복제된 컴퓨터의 이미지는 Azure Storage 계정에 유지됩니다. 온-프레미스에서 Azure로 장애 조치(failover)할 때 스토리지 계정에서 Azure VM이 만들어집니다. 스토리지 계정은 Recovery Services 자격 증명 모음과 동일한 영역에 있어야 합니다.
Azure Portal에서 리소스 만들기를 선택합니다.
범주 메뉴에서 스토리지를 선택한 다음, 스토리지 계정을 선택합니다.
스토리지 계정 만들기의 기본 사항 탭에서 다음 단계를 완료합니다.
구독의 경우 스토리지 계정을 만들 Azure 구독을 선택합니다.
리소스 그룹의 경우 새로 만들기를 선택한 다음, 새 리소스 그룹 이름을 입력합니다. 예를 들어 ContosoRG를 입력합니다.
Azure 리소스 그룹은 Azure 리소스가 배포 및 관리되는 논리적 컨테이너입니다.
스토리지 계정 이름에 계정 이름을 입력합니다. 예를 들어 contosovmsacct1910171607을 입력합니다.
스토리지 계정 이름은 Azure 내에서 고유해야 합니다. 3~24문자여야 하며, 소문자와 숫자만 사용할 수 있습니다.
지역의 경우 스토리지 계정에 대한 지리적 위치를 선택합니다. 예를 들어 서유럽을 선택합니다.
성능은 표준을 선택합니다.
중복성의 경우 스토리지 중복성을 위해 기본 GRS(지역 중복 스토리지)를 유지합니다.

검토를 선택하고 설정을 검토합니다.
만들기를 선택합니다.
참고 항목
레거시 스토리지 계정 유형을 만들려면 인스턴스 세부 정보 섹션에서 관련 링크를 선택합니다. 링크는 레거시 스토리지 계정을 만들 수 있는 스토리지 계정 만들기 창으로 리디렉션됩니다.

Recovery Services 자격 증명 모음 만들기
Azure Portal에서 리소스 만들기를 선택합니다.
Azure Marketplace에서 Recovery Services를 검색합니다.
검색 결과에서 Backup 및 Site Recovery를 선택합니다. 다음 만들기를 선택합니다.
Recovery Services 자격 증명 모음 만들기의 기본 사항 탭에서 다음 단계를 완료합니다.
- 구독에 대해 새 Recovery Services 자격 증명 모음을 만들 구독을 선택합니다.
- 리소스 그룹에 대해 기존 리소스 그룹을 선택하거나 새 리소스 그룹을 만듭니다. 예를 들어 contosoRG를 선택합니다.
- 자격 증명 모음 이름에 자격 증명 모음을 식별하는 데 사용할 수 있는 이름을 입력합니다. 예를 들어 ContosoVMVault를 입력합니다.
- 지역의 경우 자격 증명 모음을 배치할 지역을 선택합니다. 예를 들어 서유럽을 선택합니다.
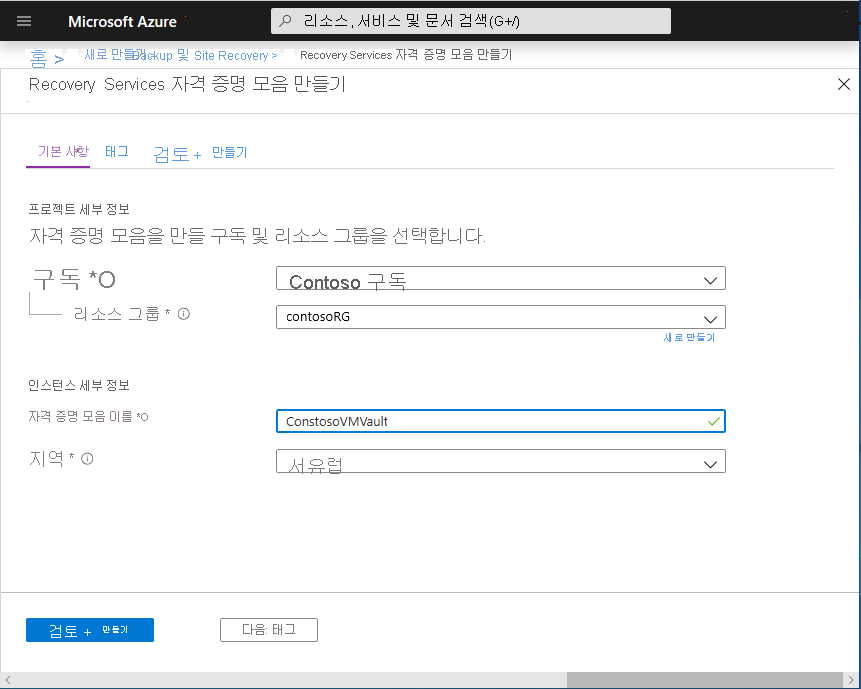
검토 + 만들기를 선택한 다음, 만들기를 선택하여 복구 자격 증명 모음을 만듭니다.
참고 항목
Azure Portal의 대시보드에서 자격 증명 모음에 빠르게 액세스하려면 대시보드에 고정을 선택합니다.
새 자격 증명 모음이 대시보드>모든 리소스 및 주 Recovery Services 자격 증명 모음 창에 표시됩니다.
Azure 네트워크를 설정합니다
장애 조치(failover) 후 스토리지에서 Azure VM이 만들어지면 이 Azure 네트워크에 VM이 연결됩니다.
Azure Portal에서 리소스 만들기를 선택합니다.
범주 메뉴에서 네트워킹을 선택한 다음, Virtual Network를 선택합니다.
가상 네트워크 만들기의 기본 사항 탭에서 다음 단계를 완료합니다.
- 구독에서 네트워크를 만드는 데 사용할 구독을 선택합니다.
- 리소스 그룹에 대해 네트워크를 만들 리소스 그룹을 선택합니다. 이 자습서에서는 기존 리소스 그룹인 contosoRG를 선택합니다.
- 이름에 네트워크 이름을 입력합니다. 이름은 Azure 리소스 그룹 내에서 고유해야 합니다. 예를 들어 ContosoASRnet을 입력합니다.
- 지역의 경우 서유럽을 선택합니다. 네트워크는 Recovery Services 자격 증명 모음과 동일한 지역에 있어야 합니다.
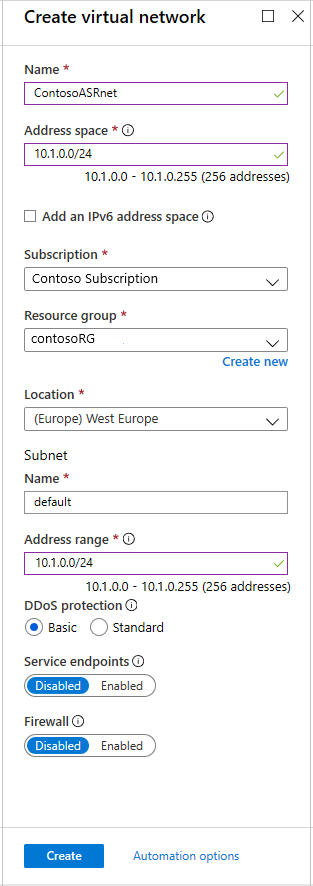
가상 네트워크 만들기의 IP 주소 탭에서 다음 단계를 완료합니다.
이 네트워크에 대한 서브넷이 없으므로 먼저 기존 주소 범위를 삭제합니다. 범위를 삭제하려면 사용 가능한 IP 주소 범위 아래에서 줄임표(...)를 선택한 다음, 주소 공간 삭제를 선택합니다.
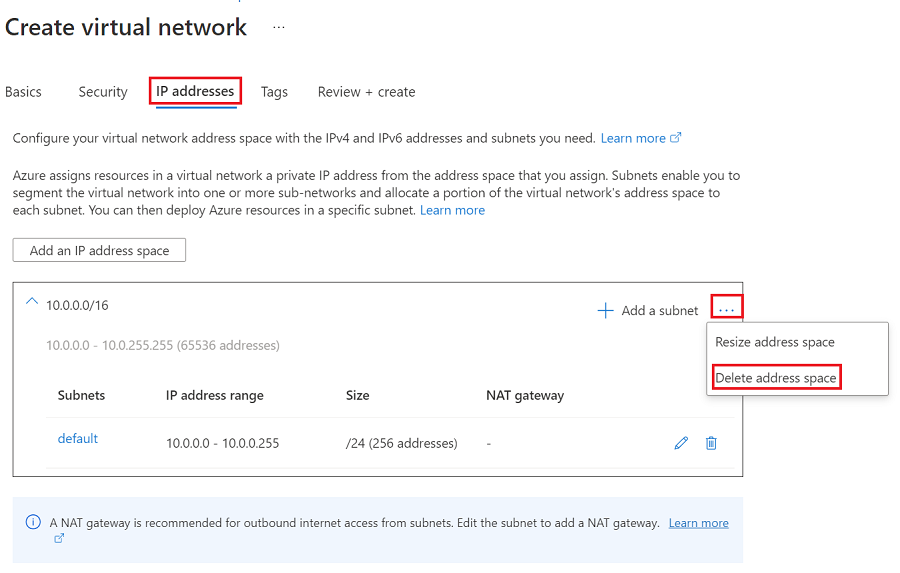
기존 주소 범위를 삭제한 후 IP 주소 공간 추가를 선택합니다.
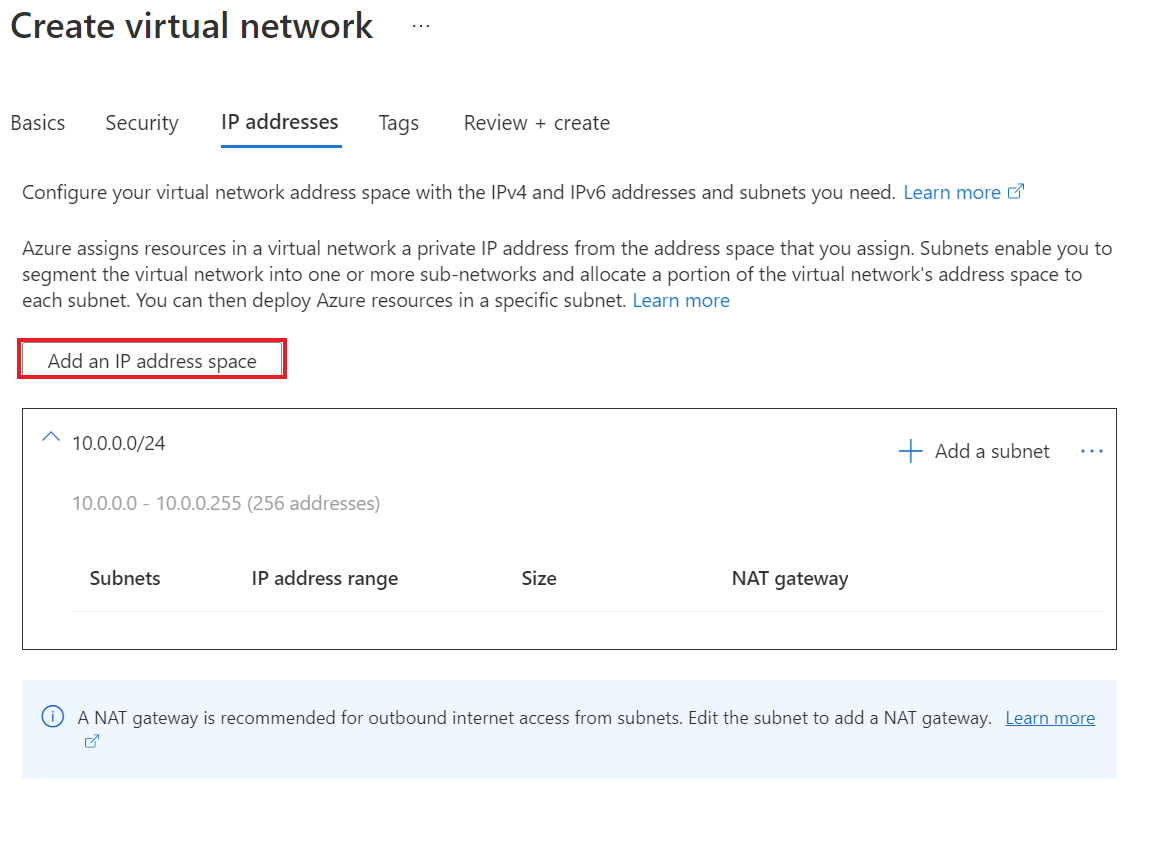
시작 주소에 10.0.0을 입력합니다.
주소 공간 크기로 /24(256개 주소)를 선택합니다.
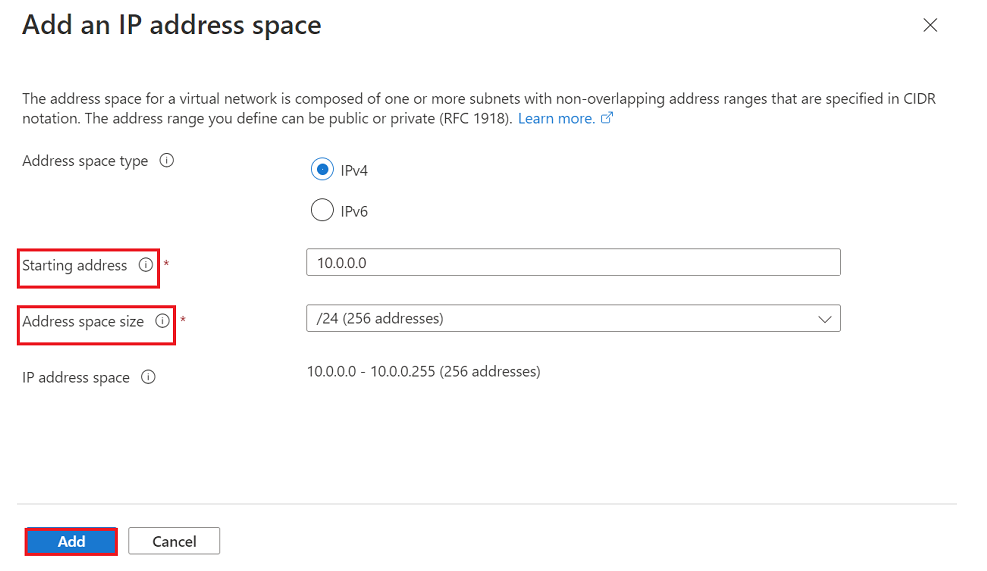
추가를 선택합니다.
검토 + 만들기를 선택한 다음, 만들기를 선택하여 새 가상 네트워크를 만듭니다.
가상 네트워크를 만드는 데 몇 분 정도 걸립니다. 만든 후에는 Azure Portal 대시보드에 포함됩니다.
다음 단계
- Azure로 재해 복구를 위한 온-프레미스 Hyper-V 인프라를 준비합니다.
- Azure 네트워크에 대해 알아봅니다.
- 관리 디스크에 대해 알아봅니다.