Azure Spatial Anchors에 대한 인증 및 권한 부여
이 문서에서는 앱 또는 웹 서비스에서 Azure Spatial Anchors에 인증할 수 있는 다양한 방법을 알아봅니다. 또한 Microsoft Entra ID에서 Azure RBAC(Azure 역할 기반 액세스 제어)를 사용하여 Spatial Anchors 계정에 대한 액세스를 제어할 수 있는 방법에 대해서도 알아봅니다.
Warning
빠른 온보딩에는 계정 키를 사용하는 것이 좋지만, 개발/프로토타입 중에만 사용해야 합니다. 포함된 계정 키를 사용하여 프로덕션 환경에 애플리케이션을 제공하지 않는 것이 좋습니다. 대신 다음에 설명된 사용자 기반 또는 서비스 기반 Microsoft Entra 인증 방식을 사용합니다.
개요
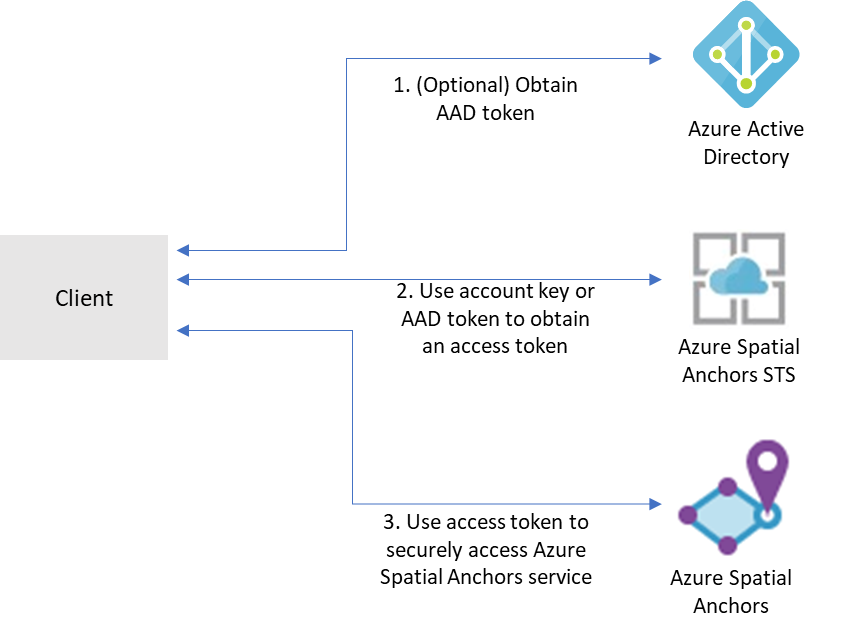
지정된 Azure Spatial Anchors 계정에 액세스하려면 클라이언트는 먼저 Azure Mixed Reality STS(보안 토큰 서비스)에서 액세스 토큰을 가져와야 합니다. STS에서 가져온 토큰의 수명은 24시간입니다. 토큰에 포함된 Spatial Anchors 서비스가 사용하는 정보를 통해 계정에 대한 권한 부여를 결정하고 권한 있는 사용자만 계정에 액세스할 수 있도록 합니다.
액세스 토큰은 계정 키 또는 Microsoft Entra ID에서 발급한 토큰과 교환하여 가져올 수 있습니다.
계정 키를 사용하면 Azure Spatial Anchors 서비스를 빠르게 사용할 수 있습니다. 그러나 애플리케이션을 프로덕션에 배포하기 전에 Microsoft Entra 인증을 사용하도록 앱을 업데이트하는 것이 좋습니다.
다음 두 가지 방법으로 Microsoft Entra 인증 토큰을 가져올 수 있습니다.
- 엔터프라이즈 애플리케이션을 빌드 중이고 회사에서 Microsoft Entra ID를 ID 시스템으로 사용하는 경우 앱에서 사용자 기반 Microsoft Entra 인증을 사용할 수 있습니다. 그런 다음 기존 Microsoft Entra 보안 그룹을 사용하여 Spatial Anchors 계정에 대한 액세스 권한을 부여합니다. 조직의 사용자에게 직접 액세스 권한을 부여할 수도 있습니다.
- 그렇지 않은 경우에는 앱을 지원하는 웹 서비스에서 Microsoft Entra 토큰을 가져오는 것이 좋습니다. 클라이언트 애플리케이션에 Azure Spatial Anchors에 액세스하기 위한 자격 증명을 포함하지 않도록 할 수 있으므로 프로덕션 애플리케이션에 이 방법을 사용하는 것이 좋습니다.
계정 키
가장 간단한 시작 방법은 계정 키를 사용하여 Azure Spatial Anchors 계정에 액세스하는 것입니다. Azure Portal에서 계정 키를 찾을 수 있습니다. 계정으로 이동하여 키 탭을 선택합니다.
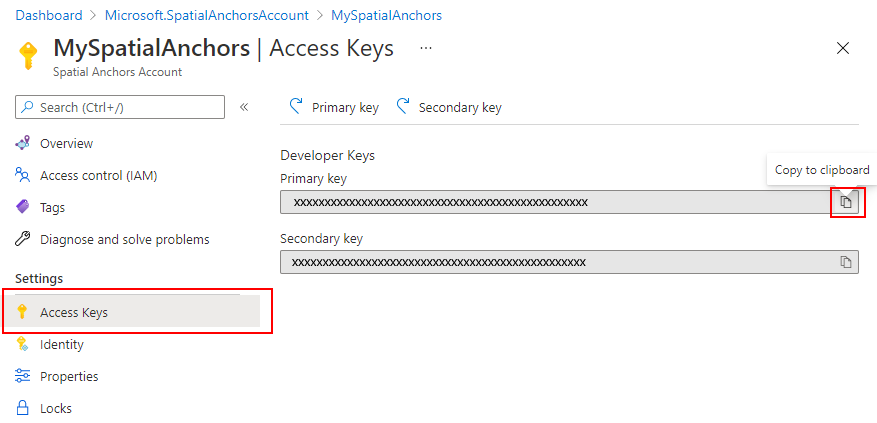
두 가지 키가 있습니다. 둘 다 Spatial Anchors 계정에 액세스할 수 있는 유효한 키입니다. 계정에 액세스하는 데 사용하는 키를 정기적으로 업데이트하는 것이 좋습니다. 유효 키가 두 개인 경우 가동 중지 시간 없이 이러한 업데이트를 수행할 수 있습니다. 기본 키만 업데이트하거나 보조 키만 업데이트해야 합니다.
SDK는 계정 키를 통해 인증을 기본적으로 지원합니다. cloudSession 개체의 AccountKey 속성을 설정하기만 하면 됩니다.
this.cloudSession.Configuration.AccountKey = @"MyAccountKey";
이 속성을 설정한 후 SDK가 액세스 토큰에 대한 계정 키의 교환 및 앱에 필요한 토큰 캐싱을 처리합니다.
Microsoft Entra 사용자 인증
Microsoft Entra 사용자를 대상으로 하는 애플리케이션의 경우 해당 사용자에 대해 Microsoft Entra 토큰을 사용하는 것이 좋습니다. MSAL을 사용하여 이 토큰을 가져올 수 있습니다. 다음과 같이 앱 등록에 대한 빠른 시작의 단계를 수행합니다.
Azure Portal에서
Microsoft Entra ID에 애플리케이션을 네이티브 애플리케이션으로 등록합니다. 등록하는 과정에서 애플리케이션이 다중 테넌트인지 여부를 확인해야 합니다. 또한 애플리케이션에 허용되는 리디렉션 URL도 제공해야 합니다.
API 사용 권한 탭으로 이동합니다.
권한 추가를 선택합니다.
- 내 조직에서 사용하는 API 탭에서 혼합 현실 리소스 공급자를 선택합니다.
- 위임된 권한을 선택합니다.
- mixedreality아래에서 mixedreality.signin을 선택합니다.
- 권한 추가를 선택합니다.
관리자 동의 권한 부여 선택.
리소스에 대한 액세스 권한을 부여할 애플리케이션 또는 사용자에게 ASA RBAC 역할을 할당합니다. 애플리케이션 사용자가 ASA 계정에 대해 서로 다른 역할을 갖도록 하려면 Microsoft Entra ID에 여러 애플리케이션을 등록하고 각 애플리케이션에 별도의 역할을 할당합니다. 그런 다음 사용자에게 올바른 역할을 사용하도록 권한 부여 논리를 구현합니다. 자세한 역할 할당 단계는 Azure Portal을 사용하여 Azure 역할 할당을 참조하세요.
코드에서
- MSAL의 클라이언트 ID 및 RedirectUri 매개 변수에 대해 자체 Microsoft Entra 애플리케이션의 애플리케이션 ID와 리디렉션 URI를 사용해야 합니다.
- 테넌트 정보 설정:
- 애플리케이션에서 내 조직만을 지원하는 경우 이 값을 테넌트 ID 또는 테넌트 이름으로 바꿉니다. 예: contoso.microsoft.com
- 애플리케이션이 모든 조직 디렉터리의 계정을 지원하는 경우 이 값을 조직으로 바꿉니다.
- 애플리케이션이 모든 Microsoft 계정 사용자를 지원하는 경우 이 값을 공용으로 바꿉니다.
- 토큰 요청에서 범위를
https://sts.mixedreality.azure.com//.default로 설정합니다. 이 범위는 애플리케이션이 Mixed Reality STS(보안 토큰 서비스)에 대한 토큰을 요청하고 있음을 Microsoft Entra ID에 나타냅니다.
이러한 단계를 완료한 후에는 애플리케이션이 MSAL에서 Microsoft Entra 토큰을 가져올 수 있어야 합니다. 해당 Microsoft Entra 토큰을 클라우드 세션 구성 개체의 authenticationToken으로 설정할 수 있습니다.
this.cloudSession.Configuration.AuthenticationToken = @"MyAuthenticationToken";
Microsoft Entra 서비스 인증
Azure Spatial Anchors를 사용하는 앱을 프로덕션에 배포하려면 인증 요청을 조정하는 백 엔드 서비스를 사용하는 것이 좋습니다. 다음은 프로세스의 개요입니다.
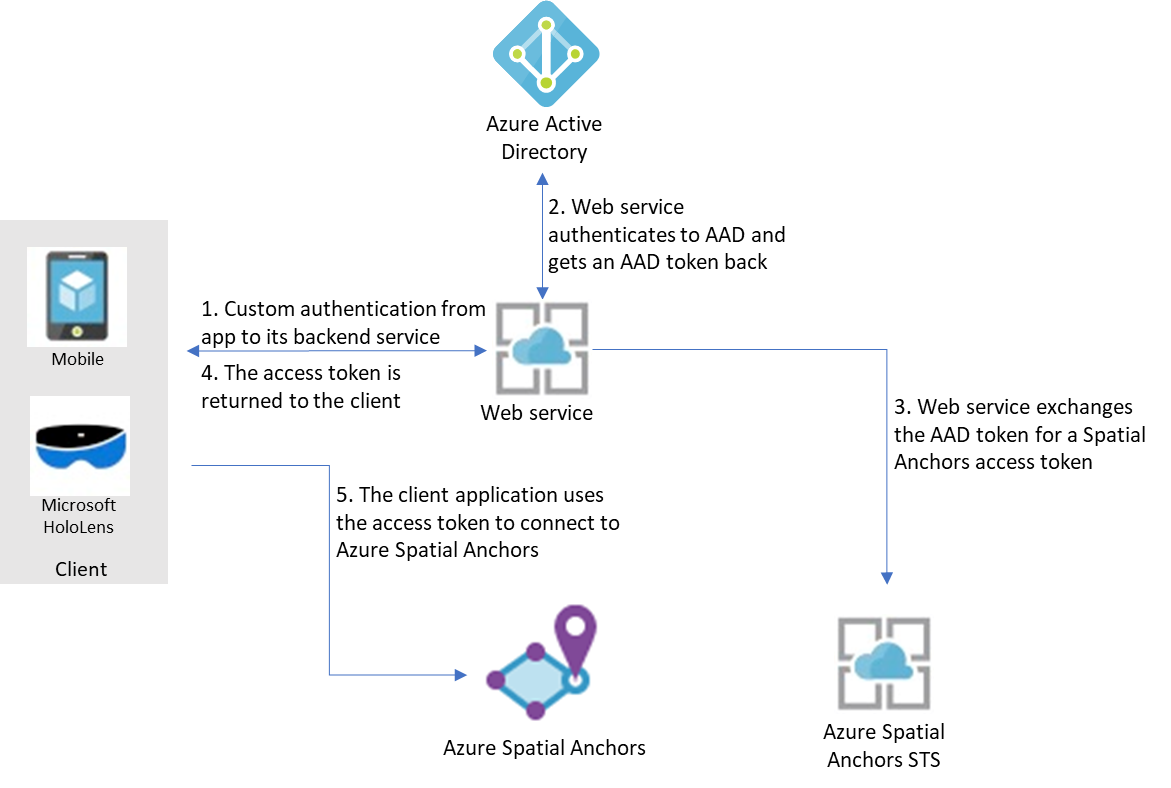
여기서는 앱이 자체 메커니즘을 사용하여 백 엔드 서비스를 인증하는 것으로 가정합니다. (예: Microsoft 계정, PlayFab, Facebook, Google ID 또는 사용자 지정 사용자 이름 및 암호) 사용자가 백 엔드 서비스에 대해 인증되면 해당 서비스는 Microsoft Entra 토큰을 검색하고 이를 Azure Spatial Anchors에 대한 액세스 토큰으로 교환한 후 클라이언트 애플리케이션에 다시 반환할 수 있습니다.
Microsoft Entra 액세스 토큰은 MSAL을 통해 검색됩니다. 앱 빠른 시작 등록에 나열된 다음 단계를 수행합니다.
Azure Portal에서
- Microsoft Entra ID에 애플리케이션 등록:
- Azure Portal에서 Microsoft Entra ID를 선택한 다음 앱 등록을 선택합니다.
- 새 등록을 선택합니다.
- 애플리케이션 이름을 입력하고 애플리케이션 유형으로 웹앱/API를 선택한 후 서비스의 인증 URL을 입력합니다. 만들기를 실행합니다.
- 애플리케이션에서 설정을 선택한 다음 인증서 및 비밀 탭을 선택합니다. 새 클라이언트 암호를 만들고 기간을 선택한 다음 추가를 선택합니다. 암호 값을 저장해야 합니다. 웹 서비스의 코드에 포함해야 합니다.
- 리소스에 대한 액세스 권한을 부여할 애플리케이션 또는 사용자에게 ASA RBAC 역할을 할당합니다. 애플리케이션 사용자가 ASA 계정에 대해 서로 다른 역할을 갖도록 하려면 Microsoft Entra ID에 여러 애플리케이션을 등록하고 각 애플리케이션에 별도의 역할을 할당합니다. 그런 다음 사용자에게 올바른 역할을 사용하도록 권한 부여 논리를 구현합니다. 자세한 역할 할당 단계는 Azure Portal을 사용하여 Azure 역할 할당을 참조하세요.
코드에서
참고 항목
Spatial Anchors 샘플 앱의 일부로 제공되는 서비스 샘플을 사용할 수 있습니다.
- 고유의 Microsoft Entra 애플리케이션의 애플리케이션 ID, 애플리케이션 비밀 및 리디렉션 URI를 MSAL의 클라이언트 ID, 비밀 및 RedirectUri 매개 변수로 사용해야 합니다.
- MSAL의 authority 매개 변수에서 테넌트 ID를 고유의 Microsoft Entra 테넌트 ID로 설정합니다.
- 토큰 요청에서 범위를
https://sts.mixedreality.azure.com//.default로 설정합니다.
이러한 단계를 완료하면 백 엔드 서비스에서 Microsoft Entra 토큰을 검색할 수 있습니다. 그런 다음 클라이언트로 다시 반환할 MR 토큰으로 교환할 수 있습니다. Microsoft Entra 토큰을 사용하여 MR 토큰을 검색하는 작업은 REST 호출을 통해 수행됩니다. 샘플 호출은 다음과 같습니다.
GET https://sts.mixedreality.azure.com/Accounts/35d830cb-f062-4062-9792-d6316039df56/token HTTP/1.1
Authorization: Bearer eyJ0eXAiOiJKV1QiLCJhbGciOiJSUzI1Ni<truncated>FL8Hq5aaOqZQnJr1koaQ
Host: sts.mixedreality.azure.com
Connection: Keep-Alive
HTTP/1.1 200 OK
Date: Sun, 24 Feb 2019 08:00:00 GMT
Content-Type: application/json; charset=utf-8
Content-Length: 1153
Accept: application/json
MS-CV: 05JLqWeKFkWpbdY944yl7A.0
{"AccessToken":"eyJhbGciOiJSUzI1NiIsImtpZCI6IjI2MzYyMTk5ZTI2NjQxOGU4ZjE3MThlM2IyMThjZTIxIiwidHlwIjoiSldUIn0.eyJqdGkiOiJmMGFiNWIyMy0wMmUxLTQ1MTQtOWEzNC0xNzkzMTA1NTc4NzAiLCJjYWkiOiIzNWQ4MzBjYi1mMDYyLTQwNjItOTc5Mi1kNjMxNjAzOWRmNTYiLCJ0aWQiOiIwMDAwMDAwMC0wMDAwLTAwMDAtMDAwMC0wMDAwMDAwMDAwMDAiLCJhaWQiOiIzNWQ4MzBjYi1mMDYyLTQwNjItOTc5Mi1kNjMxNjAzOWRmNTYiLCJhYW8iOi0xLCJhcHIiOiJlYXN0dXMyIiwicmlkIjoiL3N1YnNjcmlwdGlvbnMvNzIzOTdlN2EtNzA4NC00ODJhLTg3MzktNjM5Y2RmNTMxNTI0L3Jlc291cmNlR3JvdXBzL3NhbXBsZV9yZXNvdXJjZV9ncm91cC9wcm92aWRlcnMvTWljcm9zb2Z0Lk1peGVkUmVhbGl0eS9TcGF0aWFsQW5jaG9yc0FjY291bnRzL2RlbW9fYWNjb3VudCIsIm5iZiI6MTU0NDU0NzkwMywiZXhwIjoxNTQ0NjM0MzAzLCJpYXQiOjE1NDQ1NDc5MDMsImlzcyI6Imh0dHBzOi8vbXJjLWF1dGgtcHJvZC50cmFmZmljbWFuYWdlci5uZXQvIiwiYXVkIjoiaHR0cHM6Ly9tcmMtYW5jaG9yLXByb2QudHJhZmZpY21hbmFnZXIubmV0LyJ9.BFdyCX9UJj0i4W3OudmNUiuaGgVrlPasNM-5VqXdNAExD8acFJnHdvSf6uLiVvPiQwY1atYyPbOnLYhEbIcxNX-YAfZ-xyxCKYb3g_dbxU2w8nX3zDz_X3XqLL8Uha-rkapKbnNgxq4GjM-EBMCill2Svluf9crDmO-SmJbxqIaWzLmlUufQMWg_r8JG7RLseK6ntUDRyDgkF4ex515l2RWqQx7cw874raKgUO4qlx0cpBAB8cRtGHC-3fA7rZPM7UQQpm-BC3suXqRgROTzrKqfn_g-qTW4jAKBIXYG7iDefV2rGMRgem06YH_bDnpkgUa1UgJRRTckkBuLkO2FvA"}
권한 부여 헤더의 형식은 다음과 같습니다. Bearer <Azure_AD_token>
응답에는 일반 텍스트의 MR 토큰이 포함되어 있습니다.
그러면 MR 토큰이 클라이언트로 반환됩니다. 그런 다음 클라이언트 앱의 클라우드 세션 구성에서 액세스 토큰으로 설정할 수 있습니다.
this.cloudSession.Configuration.AccessToken = @"MyAccessToken";
Azure 역할 기반 액세스 제어
애플리케이션, 서비스 또는 서비스의 Microsoft Entra 사용자에게 부여되는 액세스 수준을 제어할 수 있도록 만든 다음 역할을 필요에 따라 Azure Spatial Anchors 계정에 할당할 수 있습니다.
- Spatial Anchors 계정 소유자 이 역할의 애플리케이션 또는 사용자는 공간 앵커를 만들고, 이를 쿼리하고, 삭제할 수 있습니다. 계정 키를 사용하여 계정에 인증하는 경우 Spatial Anchors 계정 소유자 역할이 인증된 보안 주체에 할당됩니다.
- Spatial Anchors 계정 기여자 이 역할의 애플리케이션 또는 사용자는 공간 앵커를 만들고, 이를 쿼리할 수 있지만 삭제할 수 없습니다.
- Spatial Anchors 계정 읽기 권한자 이 역할의 애플리케이션 또는 사용자는 공간 앵커에 대한 쿼리 작업만 수행할 수 있습니다. 새 공간 앵커를 만들거나 기존 항목을 삭제하거나 메타데이터를 업데이트할 수 없습니다. 이 역할은 일반적으로 일부 사용자가 환경을 큐레이팅하는 애플리케이션에 사용되지만, 다른 사용자는 이전에 환경에 배치된 앵커만 회수할 수 있습니다.
다음 단계
Azure Spatial Anchors를 사용하여 첫 번째 앱을 만듭니다.
피드백
출시 예정: 2024년 내내 콘텐츠에 대한 피드백 메커니즘으로 GitHub 문제를 단계적으로 폐지하고 이를 새로운 피드백 시스템으로 바꿀 예정입니다. 자세한 내용은 다음을 참조하세요. https://aka.ms/ContentUserFeedback
다음에 대한 사용자 의견 제출 및 보기