Azure Storage Explorer 문제 해결 가이드
참고
이 문서가 도움이 되었나요? 귀하의 입력은 우리에게 중요합니다. 이 페이지의 피드백 단추를 사용하여 이 문서가 얼마나 잘 작동했는지 또는 어떻게 개선할 수 있는지 알려주세요.
Microsoft Azure Storage Explorer Windows, macOS 및 Linux에서 Azure Storage 데이터를 쉽게 사용할 수 있는 독립 실행형 앱입니다. 앱은 Azure, 국가별 클라우드 및 Azure Stack에서 호스트되는 스토리지 계정에 연결할 수 있습니다.
이 가이드에서는 Storage Explorer 일반적으로 표시되는 문제에 대한 솔루션을 요약합니다.
Azure RBAC 권한 문제
Azure RBAC(Azure 역할 기반 액세스 제어)를 사용하면 권한 집합을 역할에 결합하여 Azure 리소스에 대한 매우 세분화된 액세스 관리를 수행할 수 있습니다. 다음은 Azure RBAC가 Storage Explorer 최적으로 작동하도록 하기 위한 몇 가지 전략입니다.
Storage Explorer 내 리소스에 액세스할 어떻게 할까요? 있나요?
Azure RBAC를 통해 스토리지 리소스에 액세스하는 데 문제가 있는 경우 적절한 역할이 할당되지 않았을 수 있습니다. 다음 섹션에서는 현재 스토리지 리소스에 액세스하는 데 필요한 Storage Explorer 권한에 대해 설명합니다. 적절한 역할 또는 권한이 있는지 확실하지 않은 경우 Azure 계정 관리자에게 문의하세요.
"읽기: 스토리지 계정 나열/가져오기" 권한 문제
스토리지 계정을 나열할 수 있는 권한이 있어야 합니다. 이 권한을 얻으려면 읽기 권한자 역할이 할당되어야 합니다.
스토리지 계정 키 나열
Storage Explorer 계정 키를 사용하여 요청을 인증할 수도 있습니다. 기여자 역할과 같은 보다 강력한 역할을 통해 계정 키에 액세스할 수 있습니다.
참고
액세스 키는 액세스 키를 보유한 모든 사람에게 무제한 권한을 부여합니다. 따라서 계정 사용자에게 이러한 키를 전달하지 않는 것이 좋습니다. 액세스 키를 취소해야 하는 경우 Azure Portal 다시 생성할 수 있습니다.
데이터 역할
리소스에서 데이터를 읽을 수 있는 액세스 권한을 부여하는 하나 이상의 역할이 할당되어야 합니다. 예를 들어 Blob을 나열하거나 다운로드하려면 최소한 Storage Blob 데이터 판독기 역할이 필요합니다.
Storage Explorer 내 리소스를 보려면 관리 계층 역할이 필요한 이유는 무엇인가요?
Azure Storage에는 관리 및 데이터라는 두 가지 액세스 계층이 있습니다. 구독 및 스토리지 계정은 관리 계층을 통해 액세스됩니다. 컨테이너, Blob 및 기타 데이터 리소스는 데이터 계층을 통해 액세스됩니다. 예를 들어 Azure에서 스토리지 계정 목록을 얻으려면 관리 엔드포인트에 요청을 보냅니다. 계정의 Blob 컨테이너 목록을 원하는 경우 적절한 서비스 엔드포인트에 요청을 보냅니다.
Azure 역할은 관리 또는 데이터 계층 액세스 권한을 부여할 수 있습니다. 예를 들어 읽기 권한자 역할은 관리 계층 리소스에 대한 읽기 전용 액세스 권한을 부여합니다.
엄밀히 말하면 읽기 권한자 역할은 데이터 계층 권한을 제공하지 않으며 데이터 계층에 액세스할 필요가 없습니다.
Storage Explorer Azure 리소스에 연결하는 데 필요한 정보를 수집하여 리소스에 쉽게 액세스할 수 있습니다. 예를 들어 Blob 컨테이너를 표시하려면 Storage Explorer Blob 서비스 엔드포인트에 "목록 컨테이너" 요청을 보냅니다. 해당 엔드포인트를 얻으려면 Storage Explorer 액세스 권한이 있는 구독 및 스토리지 계정 목록을 검색합니다. 구독 및 스토리지 계정을 찾으려면 Storage Explorer 관리 계층에도 액세스해야 합니다.
관리 계층 권한을 부여하는 역할이 없는 경우 Storage Explorer 데이터 계층에 연결하는 데 필요한 정보를 가져올 수 없습니다.
관리자에게 필요한 관리 계층 권한을 가져올 수 없는 경우 어떻게 해야 하나요?
Blob 컨테이너, Azure Data Lake Storage Gen2 컨테이너 또는 디렉터리 또는 큐에 액세스하려는 경우 Azure 자격 증명을 사용하여 해당 리소스에 연결할 수 있습니다.
- 연결 대화 상자를 엽니다.
- 연결할 리소스 종류를 선택합니다.
- Microsoft Entra ID>다음을 사용하여 로그인을 선택합니다.
- 연결하려는 리소스와 연결된 사용자 계정 및 테넌트 를 선택한 다음, 다음을 선택합니다.
- 리소스에 대한 URL을 입력한 다음 연결에 대한 고유한 표시 이름을 입력합니다. 다음>연결을 선택합니다.
현재 다른 리소스 종류에 대한 Azure RBAC 관련 솔루션은 없습니다. 해결 방법으로 공유 액세스 서명 URL을 요청한 다음 리소스에 연결할 수 있습니다.
- 연결 대화 상자를 엽니다.
- 연결할 리소스 종류를 선택합니다.
- SAS(공유 액세스 서명)>다음을 선택합니다.
- 받은 공유 액세스 서명 URL을 입력하고 연결에 대한 고유한 표시 이름을 입력합니다. 다음>연결을 선택합니다.
리소스에 연결하는 방법에 대한 자세한 내용은 개별 리소스에 연결을 참조하세요.
권장되는 Azure 기본 제공 역할
여러 Azure 기본 제공 역할은 Storage Explorer 사용하는 데 필요한 권한을 제공할 수 있습니다. 이러한 역할 중 일부는 다음과 같습니다.
- 소유자: 리소스에 대한 액세스를 포함하여 모든 것을 관리합니다.
- 기여자: 리소스에 대한 액세스를 제외한 모든 항목을 관리합니다.
- 읽기 권한자: 리소스를 읽고 나열합니다.
- 스토리지 계정 기여자: 스토리지 계정의 전체 관리.
- Storage Blob 데이터 소유자: Azure Storage Blob 컨테이너 및 데이터에 대한 모든 액세스 권한.
- Storage Blob 데이터 기여자: Azure Storage 컨테이너 및 Blob을 읽고, 쓰고, 삭제합니다.
- Storage Blob 데이터 판독기: Azure Storage 컨테이너 및 Blob을 읽고 나열합니다.
참고
소유자, 기여자 및 스토리지 계정 기여자 역할은 계정 키 액세스 권한을 부여합니다.
SSL 인증서 문제
이 섹션에서는 SSL 인증서 문제에 대해 설명합니다.
SSL 인증서 문제 이해
계속하기 전에 Storage Explorer 네트워킹 설명서에서 SSL 인증서 섹션을 읽었는지 확인합니다.
시스템 프록시 사용
시스템 프록시 사용 설정을 지원하는 기능만 사용하는 경우 해당 설정을 사용해 보세요. 시스템 프록시 설정에 대한 자세한 내용은 Storage Explorer 네트워크 연결을 참조하세요.
SSL 인증서 가져오기
자체 서명된 인증서의 복사본이 있는 경우 Storage Explorer 인증서를 신뢰하도록 지시할 수 있습니다.
- 인증서의 Base-64로 인코딩된 X.509(.cer) 복사본을 가져옵니다.
- SSL 인증서 가져오기 인증서>편집>으로 이동합니다. 그런 다음, 파일 선택기를 사용하여 .cer 파일을 찾고, 선택하고, 엽니다.
이 문제는 여러 인증서(루트 및 중간)가 있는 경우에도 발생할 수 있습니다. 이 오류를 해결하려면 모든 인증서를 가져와야 합니다.
SSL 인증서 찾기
자체 서명된 인증서의 복사본이 없는 경우 IT 관리자에게 도움을 요청하세요.
다음 단계에 따라 찾습니다.
OpenSSL을 설치합니다.
- Windows: 라이트 버전으로 충분해야 합니다.
- Mac: OpenSSL은 운영 체제에 포함되어야 합니다.
- Linux: OpenSSL은 운영 체제에 포함되어야 합니다.
OpenSSL을 실행합니다.
- Windows: 설치 디렉터리를 열고 /bin/을 선택한 다음 openssl.exe 두 번 클릭합니다.
- Mac: 터미널에서 실행
openssl합니다. - Linux: 터미널에서 실행
openssl합니다.
스토리지 리소스가 뒤에 있는 Microsoft 또는 Azure 호스트 이름에 대한 명령을
openssl s_client -showcerts -connect <hostname>:443실행합니다. 자세한 내용은 Storage Explorer 자주 액세스하는 호스트 이름 목록을 참조하세요.자체 서명된 인증서를 찾습니다. 주체
("s:")와 발급자가("i:")동일한 경우 인증서는 자체 서명될 가능성이 높습니다.자체 서명된 인증서를 찾으면 각 인증서에 대해 에서 로의 모든 인증서
-----BEGIN CERTIFICATE-----를 복사하여-----END CERTIFICATE-----새 .cer 파일에 붙여넣습니다.Storage Explorer 열고SSL 인증서 가져오기 인증서>편집>으로 이동합니다. 그런 다음 파일 선택기를 사용하여 만든 .cer 파일을 찾고, 선택하고, 엽니다.
SSL 인증서 유효성 검사 사용 안 함
다음 단계에 따라 자체 서명된 인증서를 찾을 수 없는 경우 피드백 도구를 통해 문의하세요. 명령줄에서 플래그를 --ignore-certificate-errors 사용하여 Storage Explorer 열 수도 있습니다. 이 플래그를 사용하여 열면 Storage Explorer 인증서 오류를 무시합니다. 이 플래그는 권장되지 않습니다.
로그인 문제
이 섹션에서는 발생할 수 있는 로그인 문제에 대해 설명합니다.
로그인 이해
계속하기 전에 Storage Explorer 로그인 설명서를 읽었는지 확인합니다.
자격 증명을 다시 입력해야 하는 경우가 많습니다.
자격 증명을 다시 입력해야 하는 것은 Microsoft Entra 관리자가 설정한 조건부 액세스 정책의 결과일 가능성이 높습니다. Storage Explorer 계정 패널에서 자격 증명을 다시 입력하라는 메시지가 표시되면 오류 세부 정보 링크가 표시됩니다. Storage Explorer 자격 증명을 다시 입력하도록 요청하는 이유를 확인하려면 선택합니다. 자격 증명을 다시 입력해야 하는 조건부 액세스 정책 오류는 다음과 같습니다.
- 새로 고침 토큰이 만료되었습니다.
- 액세스하려면 다단계 인증을 사용해야 합니다.
- 관리자가 구성을 변경했습니다.
이전 오류와 같은 오류로 인해 자격 증명을 다시 입력해야 하는 빈도를 줄이려면 Microsoft Entra 관리자에게 문의하세요.
조건부 액세스 정책
계정에 대해 충족해야 하는 조건부 액세스 정책이 있는 경우 로그인 설정에 기본 웹 브라우저 값을 사용하고 있는지 확인합니다. 해당 설정에 대한 자세한 내용은 로그인이 발생하는 위치 변경을 참조하세요.
로그인하는 동안 HTTP 리디렉션 또는 안전하지 않은 연결에 대해 브라우저가 불만을 제기합니다.
Storage Explorer 웹 브라우저에서 로그인을 수행하면 로그인 프로세스가 끝날 때 localhost로 리디렉션됩니다. 브라우저는 때때로 리디렉션이 HTTPS 대신 HTTP를 사용하여 수행되고 있다는 경고 또는 오류를 발생합니다. 일부 브라우저는 HTTPS를 사용하여 리디렉션을 강제로 수행하려고 할 수도 있습니다. 브라우저에 따라 이러한 문제 중 하나가 발생하는 경우 다음과 같은 옵션이 있습니다.
- 경고를 무시합니다.
- localhost에 대한 예외를 추가합니다.
- 전역적으로 또는 localhost에 대해 강제 HTTPS를 사용하지 않도록 설정합니다.
이러한 옵션을 수행할 수 없는 경우 로그인이 통합 로그인으로 발생하는 위치를 변경 하여 브라우저를 완전히 사용하지 않도록 할 수도 있습니다.
토큰을 획득할 수 없습니다. 테넌트가 필터링됩니다.
경우에 따라 테넌트가 필터링되어 토큰을 획득할 수 없다는 오류 메시지가 표시될 수 있습니다. 즉, 필터링한 테넌트의 리소스에 액세스하려고 합니다. 테넌트 포함하려면 계정 패널로 이동합니다. 오류에 지정된 테넌트 확인란이 선택되어 있는지 확인합니다. Storage Explorer 테넌트 필터링에 대한 자세한 내용은 계정 관리를 참조하세요.
인증 라이브러리를 제대로 시작하지 못했습니다.
시작할 때 Storage Explorer 인증 라이브러리를 제대로 시작하지 못했다는 오류 메시지가 표시되면 설치 환경이 모든 필수 구성 요소를 충족하는지 확인합니다. 필수 구성 요소를 충족하지 않는 것이 이 오류 메시지의 가장 가능성이 높은 원인입니다.
설치 환경이 모든 필수 구성 요소를 충족한다고 생각되면 GitHub에서 문제를 엽니다. 문제를 열 때 다음을 포함해야 합니다.
- Your OS.
- 사용하려는 Storage Explorer 버전입니다.
- 필수 구성 요소를 선택했는지 여부입니다.
- Storage Explorer 시작에 실패한 인증 로그입니다. 자세한 인증 로깅은 이러한 유형의 오류가 발생한 후 자동으로 사용하도록 설정됩니다.
통합 로그인을 사용하는 경우 빈 창
통합 로그인을 사용하도록 선택하고 빈 로그인 창이 표시되는 경우 다른 로그인 방법으로 전환해야 할 수 있습니다. 빈 로그인 대화 상자는 Active Directory Federation Services 서버가 Storage Explorer Electron에서 지원되지 않는 리디렉션을 수행하라는 메시지를 표시할 때 가장 자주 발생합니다.
다른 로그인 방법으로 변경하려면 설정>애플리케이션>로그인에서 로그인 설정을 변경합니다. 다양한 유형의 로그인 방법에 대한 자세한 내용은 로그인이 발생하는 위치 변경을 참조하세요.
재인증 루프 또는 UPN 변경
재인증 루프에 있거나 계정 중 하나의 UPN을 변경한 경우 다음 단계를 시도합니다.
- Storage Explorer 엽니다.
- 도움말>재설정으로 이동합니다.
- 적어도 인증 이 선택되어 있는지 확인합니다. 다시 설정하지 않으려는 다른 항목의 선택을 취소합니다.
- 초기화를 선택합니다.
- Storage Explorer 다시 시작하고 다시 로그인합니다.
초기화한 후에도 문제가 계속되면 다음 단계를 시도합니다.
- Storage Explorer 엽니다.
- 모든 계정을 제거한 다음 Storage Explorer 닫습니다.
- 를 삭제합니다 . 컴퓨터의 IdentityService 폴더입니다. Windows에서 폴더는 C:\users\username>\<AppData\Local에 있습니다. Mac 및 Linux의 경우 사용자 디렉터리의 루트에서 폴더를 찾을 수 있습니다.
- Mac 또는 Linux를 실행하는 경우 운영 체제의 키 저장소에서 항목을 삭제
Microsoft.Developer.IdentityService해야 합니다. Mac에서 키 저장소는 Gnome Keychain 애플리케이션입니다. Linux에서 애플리케이션은 일반적으로 Keyring이라고 하지만 배포에 따라 이름이 다를 수 있습니다. - Storage Explorer 다시 시작하고 다시 로그인합니다.
macOS: 키 집합 오류 또는 로그인 창 없음
macOS 키 집합은 Storage Explorer 인증 라이브러리에 문제를 일으키는 상태를 입력할 수 있습니다. 키 집합을 이 상태에서 벗어나려면 다음 단계를 수행합니다.
Storage Explorer 닫습니다.
명령 + 스페이스바를 선택하여 키 집합을 열고 키체인 입력한 다음 Enter 키를 선택합니다.
로그인 키체인 선택합니다.
자물쇠를 선택하여 키체인 잠급 수 있습니다. 프로세스가 완료되면 자물쇠 가 잠긴 것처럼 보입니다. 열려 있는 앱에 따라 몇 초 정도 걸릴 수 있습니다.
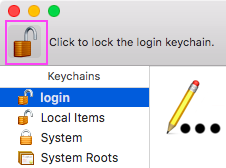
Storage Explorer 엽니다.
"서비스 허브가 키 집합에 액세스하려고 합니다."와 같은 메시지가 표시됩니다. Mac 관리자 계정 암호를 입력하고 항상 허용을 선택합니다. 또는 Always Allow를 사용할 수 없는 경우 허용을 선택합니다.
로그인해 보세요.
Linux: 시작할 때 애플리케이션 창 또는 암호 관리자 오류가 없음
Linux 시스템에서 Storage Explorer 시작하면 다음 문제 중 하나가 발생할 수 있습니다.
- 애플리케이션 창이 표시되지 않습니다.
- 시스템의 암호 관리자에 대한 오류가 발생합니다.
Storage Explorer 시스템의 자격 증명 관리자를 사용하여 로그인 자격 증명 및 SAS 연결을 포함하여 데이터를 보호합니다. 호환되는 자격 증명 관리자 애플리케이션이 검색되지 않으면 Storage Explorer 시작되지 않습니다. 시스템에 로컬 자격 증명 관리 도구가 설치되어 있지 않은 경우 와 libsecret호환되는 타사 도구를 설치합니다. 예를 들어 GNOME 데스크톱 환경을 사용하는 Linux 시스템에서 Seahorse를 설치할 수 있습니다.
Storage Explorer 시작 시 존재하지 않는 경우 일반적으로 기본 키 지정을 만듭니다. 그러나 경우에 따라 이 문제가 발생하지 않아 애플리케이션 창이나 암호 관리자 서비스 오류가 발생하지 않을 수 있습니다. 문제를 resolve 기본 키 지정을 수동으로 설정합니다.
Seahorse를 사용 중이고 기존 키링이 없거나 새 키를 만들려는 경우 다음 단계에 따라 기본 키어링을 만듭니다.
- "암호 및 키" 애플리케이션을 시작합니다.
- "+" 단추를 선택한 다음 암호 키 지정을 선택합니다.
- 새 키링의 이름과 암호를 설정합니다.
- 새 키 지정을 마우스 오른쪽 단추 로 클릭하고 기본값으로 설정을 선택합니다.
Storage Explorer 스냅을 사용하는 경우 Storage Explorer 시스템의 암호 관리자에 연결되어 있는지도 확인해야 합니다. 이렇게 하려면 다음 명령을 실행합니다.
snap connect storage-explorer:password-manager-service :password-manager-service
기본 브라우저가 열리지 않음
로그인하려고 할 때 기본 브라우저가 열리지 않는 경우 다음 기술을 모두 사용해 보세요.
- Storage Explorer 다시 시작합니다.
- 로그인을 시작하기 전에 브라우저를 수동으로 엽니다.
- 통합 로그인을 사용해 보세요. 자세한 내용은 로그인이 발생하는 위치 변경을 참조하세요.
기타 로그인 문제
이전 지침 중 어느 것도 로그인 문제에 적용되지 않거나 로그인 문제를 resolve 못하는 경우 GitHub에서 문제를 엽니다.
누락된 구독 및 손상된 테넌트
성공적으로 로그인한 후 구독을 검색할 수 없는 경우 다음 문제 해결 방법을 시도해 보세요.
- 계정에 예상되는 구독에 대한 액세스 권한이 있는지 확인합니다. 사용하려는 Azure 환경에 대한 포털에 로그인하여 액세스를 확인할 수 있습니다.
- Azure, Azure 중국 21Vianet, Azure 독일, Azure 미국 정부 또는 사용자 지정 환경과 같은 올바른 Azure 환경을 통해 로그인했는지 확인합니다.
- 프록시 서버 뒤에 있는 경우 Storage Explorer 프록시를 올바르게 구성했는지 확인합니다.
- 계정을 제거하고 다시 추가해 보세요.
- "추가 정보" 또는 "오류 세부 정보" 링크가 있는 경우 실패한 테넌트에서 보고되는 오류 메시지를 검사. 오류 메시지에 응답하는 방법을 잘 모르는 경우 GitHub에서 문제를 엽니다.
AzCopy 전송 중 OS 자격 증명 저장소와 상호 작용하는 문제
Windows에 이 메시지가 표시되면 Windows 자격 증명 관리자가 가득 찼을 가능성이 높습니다. Windows 자격 증명 관리자에서 공간을 만들려면 다음 단계를 수행합니다.
- Storage Explorer 닫습니다.
- 시작 메뉴에서 자격 증명 관리자를 검색하여 엽니다.
- Windows 자격 증명으로 이동합니다.
- 일반 자격 증명 아래에서 더 이상 사용하지 않는 프로그램과 연결된 항목을 찾아 삭제합니다. 이러한 항목과 같은
azcopy/aadtoken/<some number>항목을 찾고 삭제할 수도 있습니다.
위의 단계를 완료한 후에도 메시지가 계속 표시되거나 Windows 이외의 플랫폼에서 이 메시지가 발생하면 GitHub에서 문제를 열 수 있습니다.
연결된 스토리지 계정 또는 리소스를 제거할 수 없습니다.
UI를 통해 연결된 계정 또는 스토리지 리소스를 제거할 수 없는 경우 다음 폴더를 삭제하여 연결된 모든 리소스를 수동으로 삭제할 수 있습니다.
- Windows: %AppData%/StorageExplorer
- macOS: /Users/<your_name>/Library/Application Support/StorageExplorer
- Linux: ~/.config/StorageExplorer
이러한 폴더를 삭제하기 전에 Storage Explorer 닫습니다.
참고
SSL 인증서를 가져온 적이 있는 경우 인증서 디렉터리의 내용을 백업 합니다 . 나중에 백업을 사용하여 SSL 인증서를 다시 가져올 수 있습니다.
프록시 문제
Storage Explorer 프록시 서버를 통해 Azure Storage 리소스에 대한 연결을 지원합니다. 프록시를 통해 Azure에 연결할 때 문제가 발생하는 경우 다음과 같은 몇 가지 제안이 있습니다.
Storage Explorer 프록시 서버의 기본 인증만 지원합니다. NTLM과 같은 다른 인증 방법은 지원되지 않습니다.
참고
Storage Explorer 프록시 설정을 구성하기 위한 프록시 자동 구성 파일을 지원하지 않습니다.
Storage Explorer 프록시 설정 확인
애플리케이션>프록시>프록시 구성 설정은 프록시 구성을 가져오는 원본 Storage Explorer 결정합니다.
환경 변수 사용을 선택하는 경우 또는 HTTP_PROXY 환경 변수를 HTTPS_PROXY 설정해야 합니다. 환경 변수는 대/소문자를 구분하므로 올바른 변수를 설정해야 합니다. 이러한 변수가 정의되지 않았거나 잘못된 경우 Storage Explorer 프록시를 사용하지 않습니다. 환경 변수를 수정한 후 Storage Explorer 다시 시작합니다.
앱 프록시 설정 사용을 선택하는 경우 앱 내 프록시 설정이 올바른지 확인합니다.
문제 진단 단계
여전히 문제가 발생하는 경우 다음 문제 해결 방법을 시도해 보세요.
- 프록시를 사용하지 않고 인터넷에 연결할 수 있는 경우 프록시 설정을 사용하지 않고 Storage Explorer 작동하는지 확인합니다. Storage Explorer 성공적으로 연결되면 프록시 서버에 문제가 있을 수 있습니다. 관리자와 협력하여 문제를 식별합니다.
- 프록시 서버를 사용하는 다른 애플리케이션이 예상대로 작동하는지 확인합니다.
- 사용하려는 Azure 환경에 대한 포털에 연결할 수 있는지 확인합니다.
- 서비스 엔드포인트에서 응답을 받을 수 있는지 확인합니다. 브라우저에 엔드포인트 URL 중 하나를 입력합니다. 연결할 수 있는 경우 또는 유사한 XML 응답을 받아야
InvalidQueryParameterValue합니다. - 동일한 프록시 서버에서 Storage Explorer 사용하는 다른 사용자가 연결할 수 있는지 확인합니다. 가능하면 프록시 서버 관리자에게 문의해야 할 수 있습니다.
문제를 진단하기 위한 도구
Fiddler와 같은 네트워킹 도구는 문제를 진단하는 데 도움이 될 수 있습니다.
- 네트워킹 도구를 로컬 호스트에서 실행되는 프록시 서버로 구성합니다. 실제 프록시 뒤에서 작업을 계속해야 하는 경우 프록시를 통해 연결하도록 네트워킹 도구를 구성해야 할 수 있습니다.
- 네트워킹 도구에서 사용하는 포트 번호를 확인합니다.
- 로컬 호스트 및 네트워킹 도구의 포트 번호(예:
localhost:8888)를 사용하도록 Storage Explorer 프록시 설정을 구성합니다.
올바르게 설정하면 네트워킹 도구는 Storage Explorer 네트워크 요청을 관리 및 서비스 엔드포인트에 기록합니다.
네트워킹 도구가 트래픽에 Storage Explorer 로깅되지 않는 경우 다른 애플리케이션으로 도구를 테스트해 보세요. 예를 들어 웹 브라우저와 같이 https://contoso.blob.core.windows.net/ 스토리지 리소스 중 하나에 대한 엔드포인트 URL을 입력합니다. 다음 코드 샘플과 유사한 응답을 받게 됩니다.
<?xml version="1.0" encoding="UTF-8"?>
<Error>
<Code>InvalidQueryParameterValue</Code>
<Message>Value for one of the query parameters specified in the request URI is invalid.
RequestId:<RequestId> Time:2017-04-10T21:42:17.3863214Z</Message>
<QueryParameterName>comp</QueryParameterName>
<QueryParameterValue/>
<Reason/>
</Error>
응답은 리소스에 액세스할 수 없더라도 리소스가 있음을 시사합니다.
네트워킹 도구에 다른 애플리케이션의 트래픽만 표시되는 경우 Storage Explorer 프록시 설정을 조정해야 할 수 있습니다. 그렇지 않으면 도구의 설정을 조정해야 할 수 있습니다.
프록시 서버 관리자에게 문의
프록시 설정이 올바른 경우 프록시 서버 관리자에게 다음을 문의해야 할 수 있습니다.
- 프록시가 Azure 관리 또는 리소스 엔드포인트에 대한 트래픽을 차단하지 않는지 확인합니다.
- 프록시 서버에서 사용하는 인증 프로토콜을 확인합니다. Storage Explorer 기본 인증 프로토콜만 지원합니다. Storage Explorer NTLM 프록시를 지원하지 않습니다.
"자식 검색할 수 없음" 오류 메시지
프록시를 통해 Azure에 연결된 경우 프록시 설정이 올바른지 확인합니다.
구독 또는 계정 소유자가 리소스에 대한 액세스 권한을 부여한 경우 해당 리소스에 대한 읽기 또는 나열된 권한이 있는지 확인합니다.
연결 문자열에 전체 구성 설정이 없습니다.
이 오류 메시지가 표시되면 스토리지 계정의 키를 가져오는 데 필요한 권한이 없을 수 있습니다. 확인하려면 포털로 이동하여 스토리지 계정을 찾습니다. 스토리지 계정의 노드를 마우스 오른쪽 단추로 클릭하고 포털에서 열기를 선택합니다. 그런 다음 , 액세스 키 창으로 이동합니다. 키를 볼 수 있는 권한이 없는 경우 "액세스 권한이 없음" 메시지가 표시됩니다. 이 문제를 해결하려면 계정 이름 및 키 또는 계정 공유 액세스 서명을 가져와서 스토리지 계정을 연결하는 데 사용할 수 있습니다.
계정 키가 표시되는 경우 문제를 resolve 수 있도록 GitHub에 문제를 제출합니다.
"새 연결을 추가하는 동안 오류가 발생했습니다. TypeError: 정의되지 않은 속성 'version'을 읽을 수 없습니다."
사용자 지정 연결을 추가하려고 할 때 이 오류 메시지가 표시되면 로컬 자격 증명 관리자에 저장된 연결 데이터가 손상될 수 있습니다. 이 문제를 해결하려면 손상된 로컬 연결을 삭제하고 다시 추가해 보세요.
Storage Explorer 시작합니다. 메뉴에서개발자 도구 토글도움말>로 이동합니다.
열린 창의 애플리케이션 탭에서 왼쪽의 로컬 스토리지>file:// 이동합니다.
문제가 있는 연결 유형에 따라 해당 키를 찾습니다. 그런 다음, 해당 값을 텍스트 편집기에 복사합니다. 값은 다음과 같은 사용자 지정 연결 이름의 배열입니다.
- 스토리지 계정
StorageExplorer_CustomConnections_Accounts_v1
- Blob 컨테이너
StorageExplorer_CustomConnections_Blobs_v1StorageExplorer_CustomConnections_Blobs_v2
- 파일 공유
StorageExplorer_CustomConnections_Files_v1
- 큐
StorageExplorer_CustomConnections_Queues_v1
- 표
StorageExplorer_CustomConnections_Tables_v1
- 스토리지 계정
현재 연결 이름을 저장한 후 개발자 도구
[]의 값을 로 설정합니다.
손상되지 않은 연결을 유지하려면 다음 단계를 사용하여 손상된 연결을 찾습니다. 기존 연결이 모두 손실되지 않도록 하려면 다음 단계를 건너뛰고 플랫폼별 지침에 따라 연결 데이터를 지웁니다.
- 텍스트 편집기에서 각 연결 이름을 개발자 도구에 다시 추가합니다. 그런 다음 연결이 여전히 작동하는지 여부를 검사.
- 연결이 올바르게 작동하면 손상되지 않습니다. 안전하게 보관할 수 있습니다. 연결이 작동하지 않는 경우 개발자 도구에서 해당 값을 제거하고 나중에 다시 추가할 수 있도록 기록합니다.
- 모든 연결을 검사할 때까지 반복합니다.
연결 이름을 제거한 후 손상된 데이터를 지워야 합니다. 그런 다음 Storage Explorer 표준 연결 단계를 사용하여 연결을 다시 추가할 수 있습니다.
- 시작 메뉴에서 자격 증명 관리자를 검색하여 엽니다.
- Windows 자격 증명으로 이동합니다.
- 일반 자격 증명 아래에서 키가 있는 항목을 찾습니다
<connection_type_key>/<corrupted_connection_name>. 예를 들면 입니다StorageExplorer_CustomConnections_Accounts_v1/account1. - 이러한 연결을 삭제하고 다시 추가합니다.
이러한 단계를 실행한 후에도 이 오류가 계속 발생하거나 연결이 손상된 것으로 의심되는 항목을 공유하려면 GitHub 페이지에서 문제를 엽니다 .
공유 액세스 서명 URL 관련 문제
공유 액세스 서명 URL을 통해 서비스에 연결하고 오류가 발생하는 경우:
- URL이 리소스를 읽거나 나열하는 데 필요한 권한을 제공하는지 확인합니다.
- URL이 만료되지 않았는지 확인합니다.
- 공유 액세스 서명 URL이 액세스 정책을 기반으로 하는 경우 액세스 정책이 해지되지 않았는지 확인합니다.
잘못된 공유 액세스 서명 URL을 사용하여 실수로 연결했고 이제 분리할 수 없는 경우 다음 단계를 수행합니다.
- Storage Explorer 실행하는 경우 F12 를 선택하여 개발자 도구 창을 엽니다.
- 애플리케이션 탭의 왼쪽에 있는 로컬 스토리지>file:// 선택합니다.
- 공유 액세스 서명 URI의 서비스 유형과 연결된 키를 찾습니다. 예를 들어 잘못된 공유 액세스 서명 URI가 Blob 컨테이너에 대한 경우 라는
StorageExplorer_AddStorageServiceSAS_v1_blob키를 찾습니다. - 키 값은 JSON 배열이어야 합니다. 잘못된 URI와 연결된 개체를 찾아 삭제합니다.
- Ctrl +R을 선택하여 Storage Explorer 다시 로드합니다.
Storage Explorer 종속성
Storage Explorer Windows에서 실행하는 데 필요한 모든 종속성이 포함된 패키지로 제공됩니다.
최신 버전의 .NET Core에 대한 패치 Storage Explorer
Storage Explorer 1.7.0 이전 버전의 경우 Storage Explorer 사용하는 .NET Core 버전을 패치해야 할 수 있습니다.
NuGet 페이지로 이동하여 오른쪽의 패키지 다운로드 링크에서 StreamJsonRpc 버전 1.5.43을 다운로드합니다.
패키지를 다운로드한 후 파일 확장자를 .nupkg에서 .zip 변경합니다.
패키지의 압축을 풉
streamjsonrpc.1.5.43/lib/netstandard1.1/ 폴더를 엽니다.
Storage Explorer 폴더의 다음 위치에StreamJsonRpc.dll복사합니다.
- StorageExplorer/resources/app/ServiceHub/Services/Microsoft.Developer.IdentityService/
- StorageExplorer/resources/app/ServiceHub/Hosts/ServiceHub.Host.Core.CLR.x64/
Azure Portal "Explorer 열기" 단추가 작동하지 않음
Azure Portal Explorer 열기 단추가 작동하지 않는 경우 호환되는 브라우저를 사용하고 있는지 확인합니다. 호환성을 테스트한 브라우저는 다음과 같습니다.
- Microsoft Edge
- Mozilla Firefox
- Google Chrome
- Microsoft Internet Explorer
로그 수집
GitHub에 문제를 보고할 때 문제를 진단하는 데 도움이 되는 특정 로그를 수집하라는 메시지가 표시될 수 있습니다.
로그 Storage Explorer
Storage Explorer 다양한 항목을 자체 애플리케이션 로그에 기록합니다. 로그디렉터리 열기도움말>을 선택하여 이러한 로그에 쉽게 연결할 수 있습니다. 기본적으로 Storage Explorer 낮은 수준의 자세한 정보 표시로 로그를 기록합니다. 세부 정보 수준을 변경하려면 설정 (왼쪽의 기어 기호) >애플리케이션>로깅>로그 수준으로 이동합니다. 그런 다음 필요에 따라 로그 수준을 설정할 수 있습니다. 문제 해결을 위해 추적 로그 수준은 가장 자세한 수준이므로 권장됩니다.
로그는 실행하는 Storage Explorer 각 세션에 대한 폴더로 분할됩니다. 공유해야 하는 로그 파일의 경우 다른 세션의 파일을 다른 폴더에 있는 zip 보관 파일에 배치합니다.
인증 로그
로그인 또는 Storage Explorer 인증 라이브러리와 관련된 문제의 경우 인증 로그를 수집해야 할 가능성이 큽니다. 인증 로그는 다음 항목에 저장됩니다.
- Windows: C:\Users\<your username>\AppData\Local\Temp\servicehub\logs
- macOS: ~/. ServiceHub/로그
- Linux: ~/. ServiceHub/로그
일반적으로 다음 단계에 따라 로그를 수집할 수 있습니다.
- 설정(왼쪽의 기어 기호) >애플리케이션>로그인으로 이동합니다. 자세한 인증 로깅을 선택합니다. 인증 라이브러리의 문제로 인해 Storage Explorer 시작하지 못하면 이 단계가 수행됩니다.
- Storage Explorer 닫습니다.
- 선택 사항/권장: 로그 폴더에서 기존 로그를 지웁 니다 . 이 단계에서는 전송해야 하는 정보의 양을 줄입니다.
- Storage Explorer 열고 문제를 재현합니다.
- Storage Explorer 닫습니다.
- logs 폴더의 내용을 압축합니다.
AzCopy 로그
데이터를 전송하는 데 문제가 있는 경우 AzCopy 로그를 가져와야 할 수 있습니다. AzCopy 로그는 다음 두 가지 방법을 통해 쉽게 찾을 수 있습니다.
활동 로그에서 여전히 실패한 전송의 경우 AzCopy 로그 파일로 이동을 선택합니다.
과거에 실패한 전송의 경우 AzCopy 로그 폴더로 이동합니다. 이 폴더는 다음에서 찾을 수 있습니다.
- Windows: C:\Users\<your username>\.azcopy
- macOS: ~/.azcopy
- Linux: ~/.azcopy
네트워크 로그
일부 문제의 경우 Storage Explorer 네트워크 호출 로그를 제공해야 합니다. Windows에서는 Fiddler를 사용하여 네트워크 로그를 가져올 수 있습니다.
참고
Fiddler 추적에는 추적을 수집하는 동안 브라우저에서 입력하거나 보낸 암호가 포함될 수 있습니다. Fiddler 추적을 삭제하는 방법에 대한 지침을 읽어야 합니다. Fiddler 추적을 GitHub에 업로드하지 마세요. Fiddler 추적을 안전하게 보낼 수 있는 위치를 알 수 있습니다.
1부: Fiddler 설치 및 구성
- Fiddler를 설치합니다.
- Fiddler를 시작합니다.
- 도구>옵션으로 이동합니다.
- HTTPS 탭을 선택합니다.
- CONNECT 캡처 및 HTTPS 트래픽 암호 해독이 선택되어 있는지 확인합니다.
- 작업을 선택합니다.
- 루트 인증서 신뢰를 선택한 다음, 다음 대화 상자에서 예를 선택합니다.
- Storage Explorer 시작합니다.
- 설정(왼쪽의 기어 기호) >애플리케이션>프록시로 이동합니다.
- 프록시 원본 드롭다운을 시스템 프록시 사용(미리 보기)으로 변경합니다.
- Storage Explorer 다시 시작합니다.
- Fiddler에 표시되는 프로세스의
storageexplorer:네트워크 호출이 표시되기 시작해야 합니다.
2부: 문제 재현
- Fiddler 이외의 모든 앱을 닫습니다.
- 보기 메뉴 근처의 왼쪽 위 모서리에 있는 X를 사용하여 Fiddler 로그를 지웁니다.
- 선택 사항/권장: Fiddler를 몇 분 동안 설정합니다. Storage Explorer 관련이 없는 네트워크 호출이 표시되는 경우 마우스 오른쪽 단추로 클릭하고 필터 지금>프로세스 이름> 숨기기를 <선택합니다.
- Storage Explorer 시작/다시 시작합니다.
- 문제를 재현합니다.
- 파일>모든 세션저장>을 선택합니다. 잊지 못할 곳에 저장합니다.
- Fiddler를 닫고 Storage Explorer.
3부: Fiddler 추적 삭제
- Fiddler 추적(.saz 파일)을 두 번 클릭합니다.
- CtrlF를 + 선택합니다.
- 표시되는 대화 상자에서 Search = 복제 및 응답 및머리글 및 본문검사 = 옵션이 설정되어 있는지 확인합니다.
- Fiddler 추적을 수집하는 동안 사용한 암호와 강조 표시된 항목에 대한 Search. 마우스 오른쪽 단추를 클릭하고선택한 세션제거>를 선택합니다.
- 추적을 수집하는 동안 브라우저에 암호를 확실히 입력했지만 Ctrl + F를 사용할 때 항목을 찾지 못하는 경우 암호를 변경하지 않거나 사용한 암호가 다른 계정에 사용되는 경우 .saz 파일 보내기를 건너뜁니다.
- 추적을 새 이름으로 다시 저장합니다.
- 선택 사항: 원래 추적을 삭제합니다.
다음 단계
이러한 솔루션이 작동하지 않는 경우 다음 방법 중 하나를 사용합니다.
왼쪽 아래 모서리에 있는 GitHub에문제 보고 단추를 선택하여 GitHub에서 문제를 엽니다.
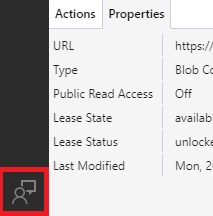
타사 정보 고지 사항
이 문서에 나와 있는 다른 공급업체 제품은 Microsoft와 무관한 회사에서 제조한 것입니다. Microsoft는 이들 제품의 성능이나 안정성에 관하여 명시적이든 묵시적이든 어떠한 보증도 하지 않습니다.
도움을 요청하십시오.
질문이 있거나 도움이 필요한 경우 지원 요청을 생성하거나Azure 커뮤니티 지원에 문의하세요. Azure 피드백 커뮤니티에 제품 피드백을 제출할 수도 있습니다.
피드백
출시 예정: 2024년 내내 콘텐츠에 대한 피드백 메커니즘으로 GitHub 문제를 단계적으로 폐지하고 이를 새로운 피드백 시스템으로 바꿀 예정입니다. 자세한 내용은 다음을 참조하세요. https://aka.ms/ContentUserFeedback
다음에 대한 사용자 의견 제출 및 보기