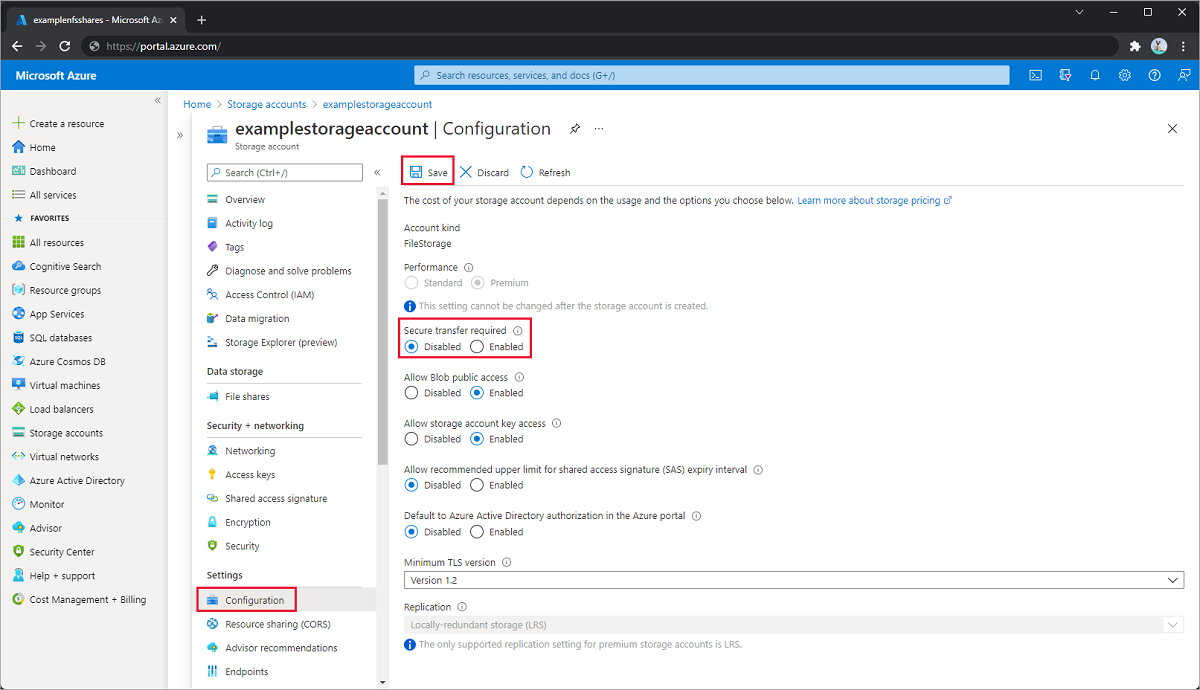Linux에서 NFS Azure 파일 공유 탑재
Azure 파일 공유는 SMB(서버 메시지 블록) 프로토콜 또는 NFS(네트워크 파일 시스템) 프로토콜을 사용하여 Linux 배포에 탑재할 수 있습니다. 이 문서는 NFS를 사용하여 탑재하는 데 중점을 줍니다. SMB Azure 파일 공유 탑재에 대한 자세한 내용은 Linux에서 Azure Files 사용을 참조하세요. 각 프로토콜에 대한 자세한 내용은 Azure 파일 공유 프로토콜을 참조하세요.
적용 대상
| 파일 공유 유형 | SMB | NFS |
|---|---|---|
| 표준 파일 공유(GPv2), LRS/ZRS | ||
| 표준 파일 공유(GPv2), GRS/GZRS | ||
| 프리미엄 파일 공유(FileStorage), LRS/ZRS |
지원
현재 NFS 버전 4.1만 지원됩니다. NFS 4.1 공유는 FileStorage 스토리지 계정 유형 내에서만 지원됩니다(프리미엄 파일 공유만 해당).
NFS Azure 파일 공유는 4.1 프로토콜 사양의 대부분의 기능을 지원합니다. 모든 종류의 위임 및 콜백, Kerberos 인증, 전송 중 암호화와 같은 일부 기능은 지원되지 않습니다.
국가별 가용성
NFS Azure 파일 공유는 프리미엄 파일 스토리지를 지원하는 모든 동일한 지역에서 지원됩니다. 지역별로 사용할 수 있는 Azure 제품을 참조하세요.
1단계: NFS Azure 파일 공유 만들기
아직 수행 하지 않은 경우 NFS Azure 파일 공유를 만듭니다.
2단계: 네트워크 보안 구성
NFS 공유는 신뢰할 수 있는 네트워크에서만 액세스할 수 있습니다. 현재 스토리지 계정의 데이터를 보호하는 유일한 방법은 가상 네트워크 및 기타 네트워크 보안 설정을 사용하는 것입니다. 계정 키 권한 부여, Microsoft Entra 보안 및 ACL(액세스 제어 목록)을 포함하여 데이터를 보호하는 데 사용되는 다른 도구는 NFSv4.1 요청에 권한을 부여하는 데 사용할 수 없습니다.
Important
NFSv4.1 프로토콜은 포트 2049에서 실행됩니다. 온-프레미스 네트워크에서 연결하는 경우 클라이언트가 포트 2049를 통해 나가는 통신을 허용하는지 확인합니다. 특정 VNet에 대한 액세스 권한을 부여한 경우 해당 VNet과 연결된 모든 네트워크 보안 그룹에 포트 2049를 통해 들어오는 통신을 차단하는 보안 규칙이 포함되어 있지 않은지 확인합니다.
프라이빗 엔드포인트 또는 서비스 엔드포인트 만들기
NFS Azure 파일 공유를 사용하려면 프라이빗 엔드포인트를 만들거나(권장) 퍼블릭 엔드포인트에 대한 액세스를 제한해야 합니다.
보안 전송을 사용하지 않도록 설정
Azure Files는 현재 NFS 프로토콜을 사용하여 전송 중 암호화를 지원하지 않으며 네트워크 수준 보안에 의존합니다. 따라서 스토리지 계정에서 보안 전송을 사용하지 않도록 설정해야 합니다.
Azure Portal에 로그인한 다음 앞에서 만든 NFS 공유를 포함하는 스토리지 계정에 액세스합니다.
구성을 선택합니다.
보안 전송 필요로 사용 안 함을 선택합니다.
저장을 선택합니다.
VPN 또는 ExpressRoute를 통해 하이브리드 액세스 사용(선택 사항)
NFS Azure 파일 공유에 대한 하이브리드 액세스를 사용하도록 설정하려면 다음 네트워킹 솔루션 중 하나를 사용합니다.
- P2S(지점 및 사이트 간의) VPN을 구성합니다.
- S2S(사이트-사이트) VPN을 구성합니다.
- ExpressRoute 구성.
3단계: NFS Azure 파일 공유 탑재
Azure Portal을 사용하여 공유를 탑재할 수 있습니다. /etc/fstab 파일에 레코드를 만들어 Linux 서버 또는 VM이 부팅할 때마다 공유를 자동으로 탑재할 수도 있습니다.
Azure Portal을 사용하여 NFS 공유 탑재
nconnect Linux 탑재 옵션을 사용하여 NFS Azure 파일 공유의 성능을 대규모로 향상시킬 수 있습니다. 자세한 내용은 NFS Azure 파일 공유 성능 향상을 참조하세요.
파일 공유를 만든 후에 해당 공유를 선택하고 Linux에서 연결을 선택합니다.
사용하려는 탑재 경로를 입력한 다음 스크립트를 복사합니다.
클라이언트 연결하고, 제공된 탑재 스크립트를 사용합니다. 스크립트에는 필수 탑재 옵션만 포함되어 있지만 다른 권장 탑재 옵션을 추가할 수 있습니다.
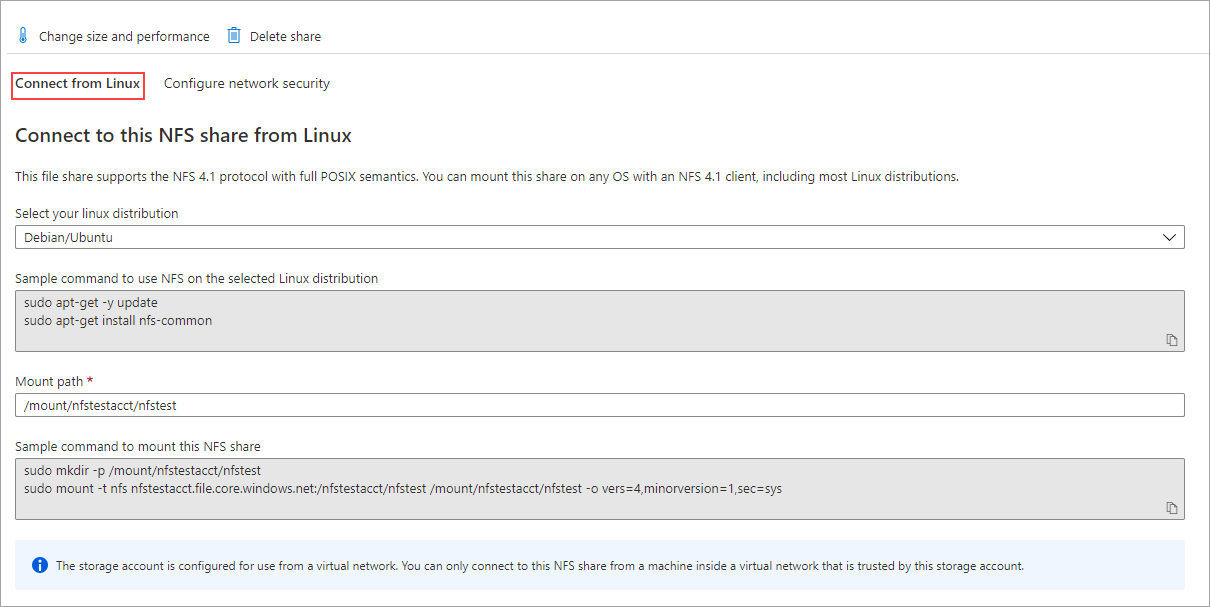
이제 NFS 공유가 탑재되었습니다.
/etc/fstab을 사용하여 NFS 공유 탑재
Linux 서버 또는 VM이 부팅할 때마다 NFS 파일 공유가 자동으로 탑재되도록 하려면 Azure 파일 공유에 대한 /etc/fstab 파일에 레코드를 만듭니다. YourStorageAccountName과 FileShareName을 사용자 정보로 바꿉니다.
<YourStorageAccountName>.file.core.windows.net:/<YourStorageAccountName>/<FileShareName> /media/<YourStorageAccountName>/<FileShareName> nfs vers=4,minorversion=1,_netdev,nofail,sec=sys 0 0
자세한 내용을 보려면 Linux 명령줄에서 man fstab 명령을 입력합니다.
탑재 옵션
NFS Azure 파일 공유를 탑재할 때 권장되거나 필요한 탑재 옵션은 다음과 같습니다.
| 탑재 옵션 | 권장되는 값 | 설명 |
|---|---|---|
vers |
4 | 필수입니다. 사용할 NFS 프로토콜의 버전을 지정합니다. Azure Files는 NFSv4.1만 지원합니다. |
minorversion |
1 | 필수입니다. NFS 프로토콜의 부 버전을 지정합니다. 일부 Linux 배포판은 vers 매개 변수에서 부 버전을 인식하지 못합니다. 따라서 vers=4.1 대신 vers=4,minorversion=1을 사용합니다. |
sec |
sys | 필수입니다. NFS 연결을 인증할 때 사용할 보안 유형을 지정합니다. sec=sys를 설정하면 AUTH_SYS를 사용하여 NFS 작업을 인증하는 로컬 UNIX UID 및 GID를 사용합니다. |
rsize |
1048576 | 권장. 단일 NFS 읽기 작업에서 전송할 최대 바이트 수를 설정합니다. 1048576 바이트의 최대 수준을 지정하면 일반적으로 최상의 성능을 얻을 수 있습니다. |
wsize |
1048576 | 권장. 단일 NFS 쓰기 작업에서 전송할 최대 바이트 수를 설정합니다. 1048576 바이트의 최대 수준을 지정하면 일반적으로 최상의 성능을 얻을 수 있습니다. |
noresvport |
해당 없음 | 5.18 미만의 커널에 권장됩니다. 탑재 지점의 NFS 서버와 통신할 때 권한이 없는 원본 포트를 사용하도록 NFS 클라이언트에 지시합니다. noresvport 탑재 옵션을 사용하면 다시 연결한 후 NFS 공유의 가용성이 중단되지 않도록 할 수 있습니다. 고가용성을 달성하려면 이 옵션을 사용하는 것이 좋습니다. |
actimeo |
30~60 | 권장. actimeo를 지정하면 acregmin, acregmax, acdirmin 및 acdirmax가 모두 동일한 값으로 설정됩니다. 파일 및 디렉터리에 대한 특성 캐시가 너무 빨리 만료되므로 30초 미만의 값을 사용하면 성능이 저하될 수 있습니다. actimeo를 30~60초 사이로 설정하는 것이 좋습니다. |
4단계: 연결 유효성 검사
탑재에 실패하면 프라이빗 엔드포인트가 올바르게 설정되지 않았거나 액세스할 수 없을 수 있습니다. 연결 확인에 대한 자세한 내용은 연결 확인을 참조하세요.
NFS 파일 공유 스냅샷
NFS Azure 파일 공유를 사용하는 고객은 파일 공유 스냅샷을 만들 수 있습니다. 이 기능을 사용하면 사용자가 전체 파일 시스템을 롤백할 수 있고 실수로 삭제되거나 손상된 파일을 복구할 수도 있습니다. Azure Files에서 공유 스냅샷 사용을 참조하세요.
다음 단계
- 문제가 발생하면 NFS Azure 파일 공유 문제 해결을 참조하세요.