Azure Stream Analytics 작업에 대한 .NET Standard 사용자 정의 함수 개발(미리 보기)
Important
Azure Stream Analytics에 대한 .Net Standard 사용자 정의 함수는 2024년 9월 30일에 사용 중지됩니다. 해당 날짜 이후에는 이 기능을 사용할 수 없습니다. Azure Stream Analytics에 대한 JavaScript 사용자 정의 함수로 전환하세요.
Azure Stream Analytics는 이벤트 데이터 스트림에서 변환과 계산을 수행하기 위해 SQL 방식 쿼리 언어를 제공합니다. 많은 기본 제공 함수가 있지만 일부 복잡한 시나리오에는 추가적인 유연성이 필요합니다. .NET Standard UDF(사용자 정의 함수)를 사용하면 .NET 표준 언어(C#, F# 등)로 작성된 사용자 고유의 함수를 호출하여 Stream Analytics 쿼리 언어를 확장할 수 있습니다. UDF를 사용하면 복잡한 수학 계산을 수행하고, ML.NET을 사용하여 사용자 지정 ML 모델을 가져오며, 누락된 데이터에 사용자 지정 대체 논리를 사용할 수 있습니다. Stream Analytics 작업용 UDF 함수는 현재 미리 보기로 제공되며 프로덕션 워크로드에는 사용해서는 안 됩니다.
지역
.NET 사용자 정의 함수 기능은 Stream Analytics 클러스터에서 실행되는 클라우드 작업에 대해 사용하도록 설정됩니다. 표준 다중 테넌트 SKU에서 실행되는 작업은 다음 공용 지역에서 이 기능을 활용할 수 있습니다.
- 미국 중서부
- 북유럽
- 미국 동부
- 미국 서부
- 미국 동부 2
- 서유럽
다른 지역에서 이 기능을 사용하려는 경우 액세스 권한을 요청할 수 있습니다.
패키지 경로
모든 UDF 패키지의 형식에는 /UserCustomCode/CLR/* 경로가 있습니다. DLL(동적 연결 라이브러리) 및 리소스는 /UserCustomCode/CLR/* 폴더 아래에 복사되어 시스템 및 Azure Stream Analytics DLL에서 사용자 DLL을 격리할 수 있습니다. 이 패키지 경로는 사용되는 방법에 관계없이 모든 함수에 사용됩니다.
지원되는 형식 및 매핑
C#에서 사용할 Azure Stream Analytics 값의 경우 한 환경에서 다른 환경으로 마샬링되어야 합니다. 마샬링은 UDF의 모든 입력 매개 변수에 대해 수행됩니다. 모든 Azure Stream Analytics 형식에는 아래 표에 표시된 C#의 해당 형식이 있습니다.
| Azure Stream Analytics 형식 | C# 유형 |
|---|---|
| bigint | long |
| float | double |
| nvarchar(max) | string |
| Datetime | DateTime |
| 녹음 | 사전 <문자열, 개체> |
| Array | Object[] |
데이터가 C#에서 Azure Stream Analytics로 마샬링되어야 하는 경우에도 마찬가지입니다. UDF의 출력 값에서 마샬링이 수행됩니다. 아래 표에서는 지원되는 형식을 보여 줍니다.
| C# 유형 | Azure Stream Analytics 형식 |
|---|---|
| long | bigint |
| double | float |
| string | nvarchar(max) |
| DateTime | dateTime |
| struct | 녹음 |
| 개체 | 녹음 |
| Object[] | Array |
| 사전 <문자열, 개체> | 녹음 |
Visual Studio Code에서 UDF 개발
Azure Stream Analytics용 Visual Studio Code 도구를 사용하면 UDF를 쉽게 작성하고, 작업을 로컬로(심지어 오프라인으로) 테스트하고, Stream Analytics 작업을 Azure에 게시할 수 있습니다.
Visual Studio Code 도구에서 .NET Standard UDF를 구현하는 방법에는 두 가지가 있습니다.
- 로컬 DLL의 UDF
- 로컬 프로젝트의 UDF
로컬 프로젝트
사용자 정의 함수는 Azure Stream Analytics 쿼리에서 나중에 참조되는 어셈블리에 작성할 수 있습니다. 이는 절차적 논리 또는 재귀와 같은 식 언어 이외의 .NET Standard 언어의 모든 기능이 필요한 복잡한 함수에 권장되는 옵션입니다. 로컬 프로젝트의 UDF는 여러 Azure Stream Analytics 쿼리에서 함수 논리를 공유해야 하는 경우에도 사용할 수 있습니다. 로컬 프로젝트에 UDF를 추가하면 로컬에서 함수를 디버그하고 테스트할 수 있습니다.
로컬 프로젝트를 참조하려면 다음을 수행합니다.
- 로컬 머신에 새 .NET Standard 클래스 라이브러리를 만듭니다.
- 코드를 클래스에 작성합니다. 클래스는 public으로, 개체는 static public으로 정의해야 합니다.
- Azure Stream Analytics 프로젝트에 새 CSharp 함수 구성 파일을 추가하고 CSharp 클래스 라이브러리 프로젝트를 참조합니다.
- 작업 구성 파일
JobConfig.json, CustomCodeStorage 섹션에서 어셈블리 경로를 구성합니다. 로컬 테스트에는 이 단계가 필요하지 않습니다.
로컬 DLL
사용자 정의 함수를 포함하는 로컬 DLL을 참조할 수도 있습니다.
예시
이 예제에서 CSharpUDFProject는 C# 클래스 라이브러리이고 ASAUDFDemo는 Azure Stream Analytics 프로젝트이며 CSharpUDFProject를 참조합니다.
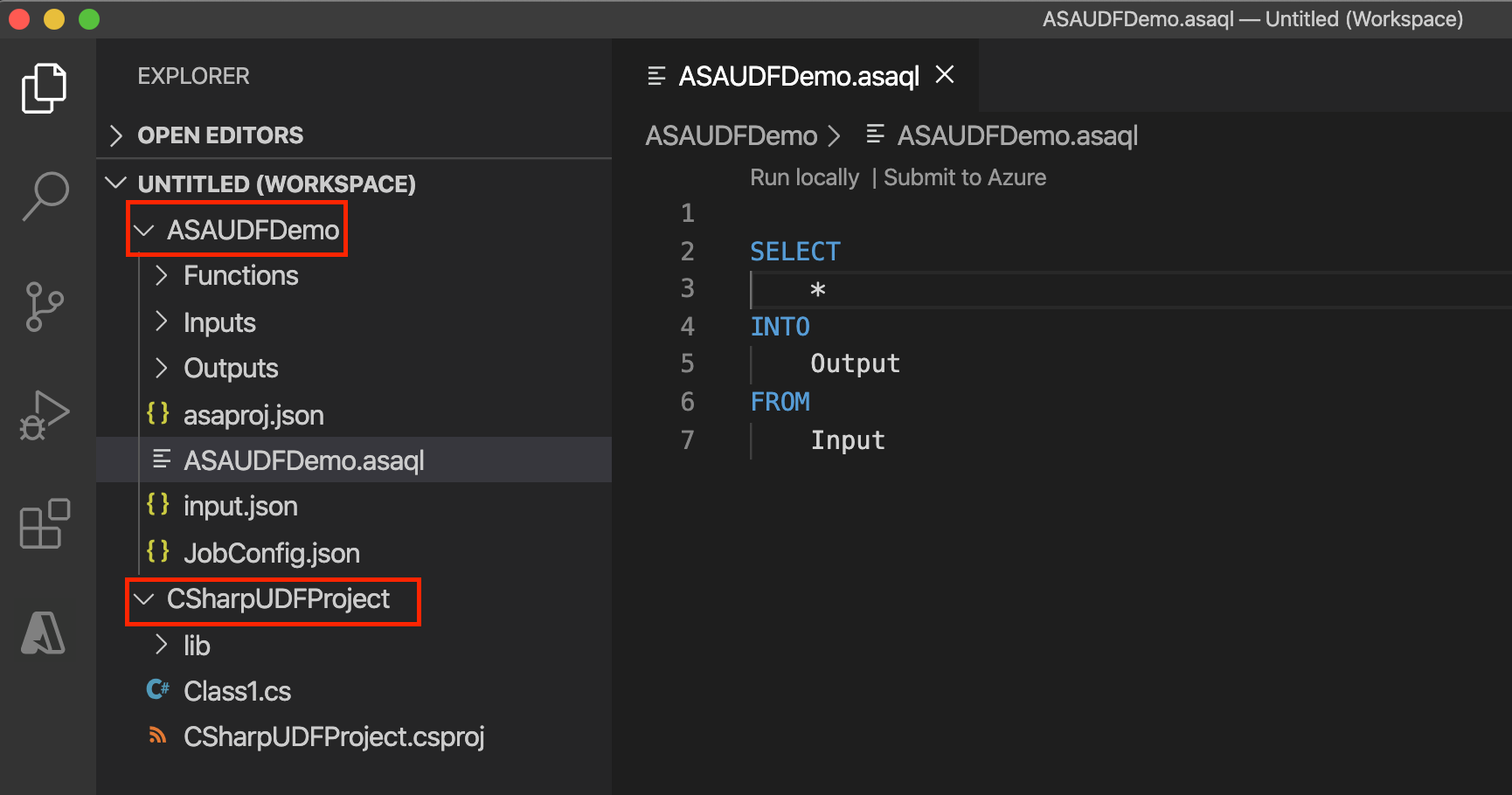
다음 UDF에는 동일한 두 정수를 곱해서 정수의 제곱을 생성하는 함수가 있습니다. 클래스는 public으로 정의하고 개체는 static public으로 정의해야 합니다.
using System;
namespace CSharpUDFProject
{
//
public class Class1
{
public static Int64 SquareFunction(Int64 a)
{
return a * a;
}
}
}
다음 단계에서는 Stream Analytics 프로젝트에 C# UDF 함수를 추가하는 방법을 보여 줍니다.
함수 폴더를 마우스 오른쪽 단추로 클릭하고 항목 추가를 선택합니다.
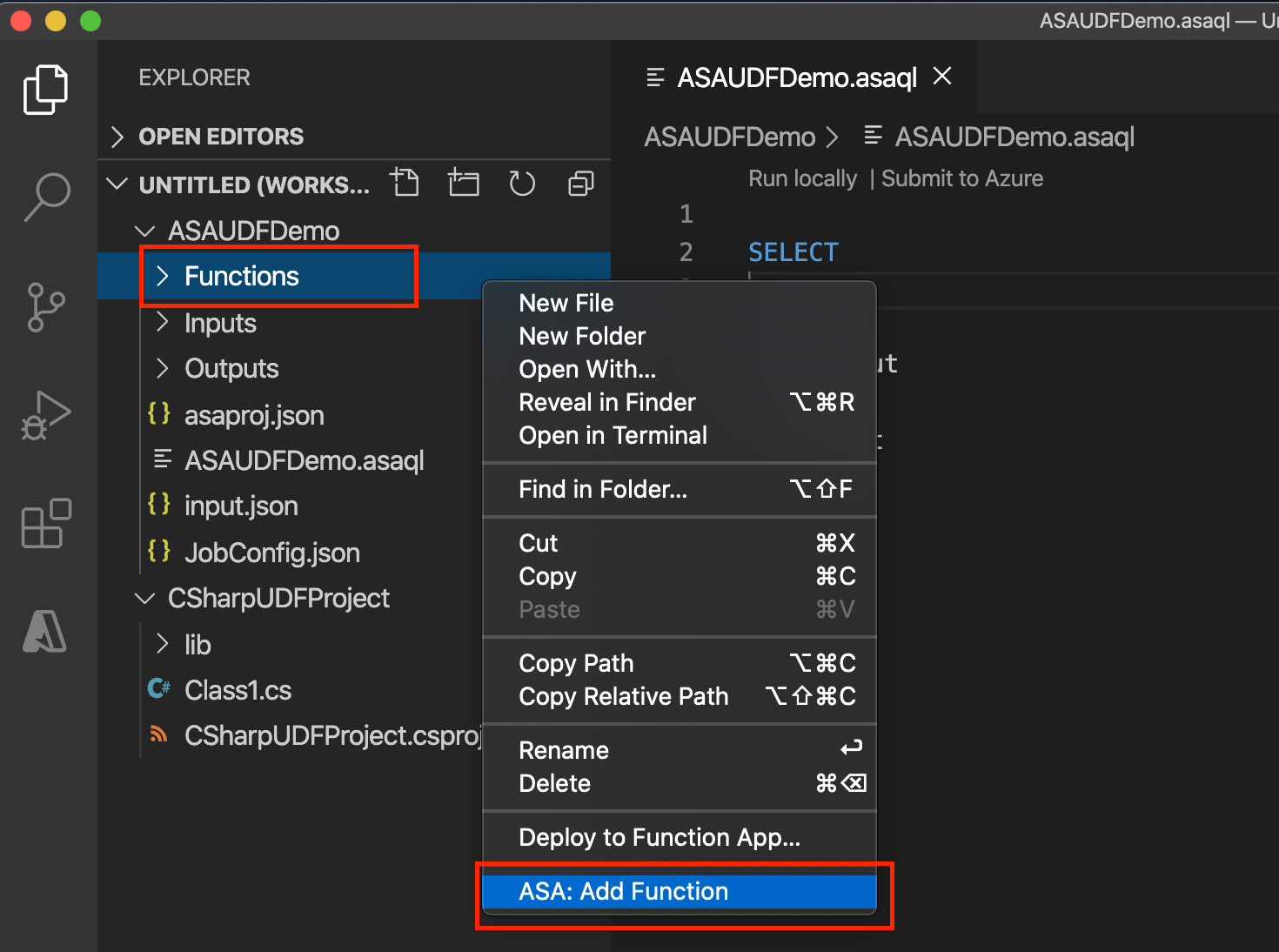
C# 함수 SquareFunction을 Azure Stream Analytics 프로젝트에 추가합니다.
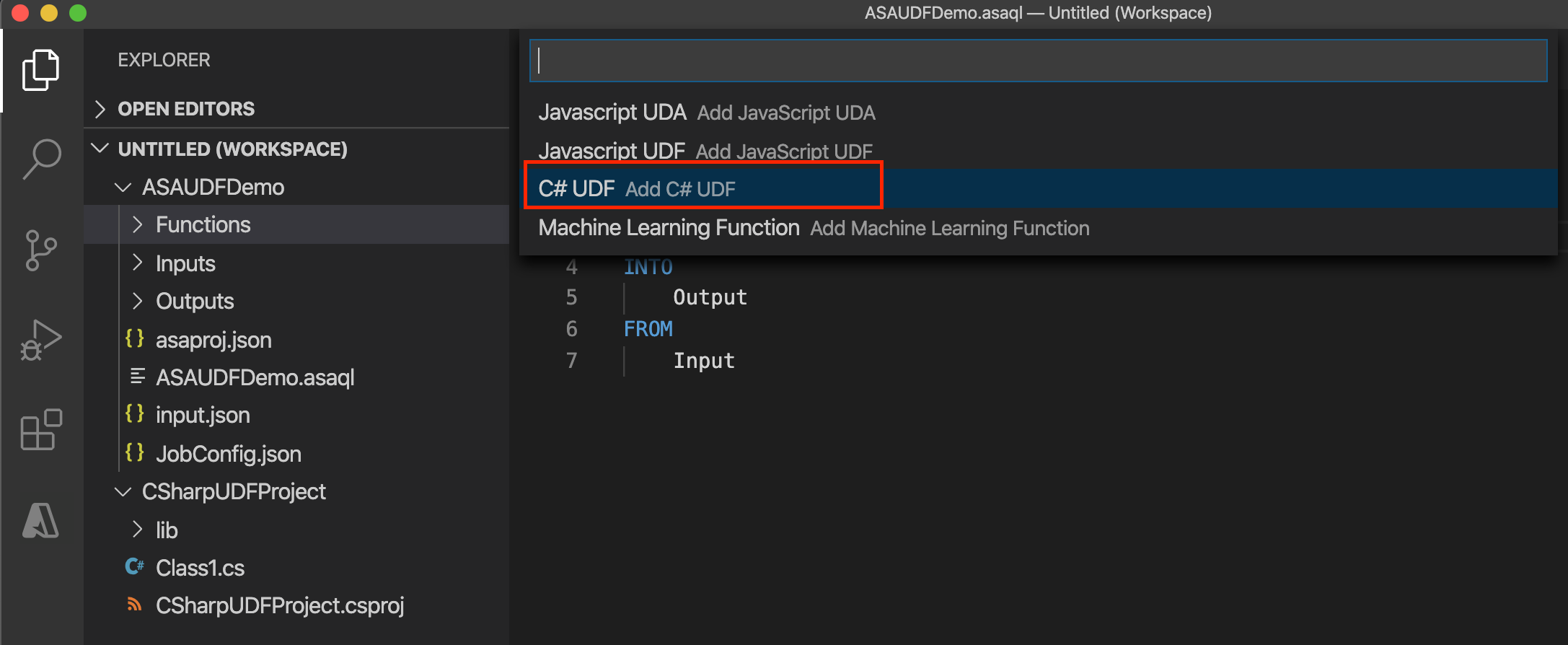

C# 함수 구성에서 라이브러리 프로젝트 경로 선택을 선택하여 드롭다운 목록에서 C# 프로젝트를 선택하고, 프로젝트 빌드를 선택하여 프로젝트를 빌드합니다. 그런 다음, 클래스 선택 및 메서드 선택을 선택하여 드롭다운 목록에서 관련 클래스와 메서드 이름을 선택합니다. Stream Analytics 쿼리에서 메서드, 형식, 함수를 참조하려면 클래스를 public으로 정의하고 개체를 static public으로 정의해야 합니다.
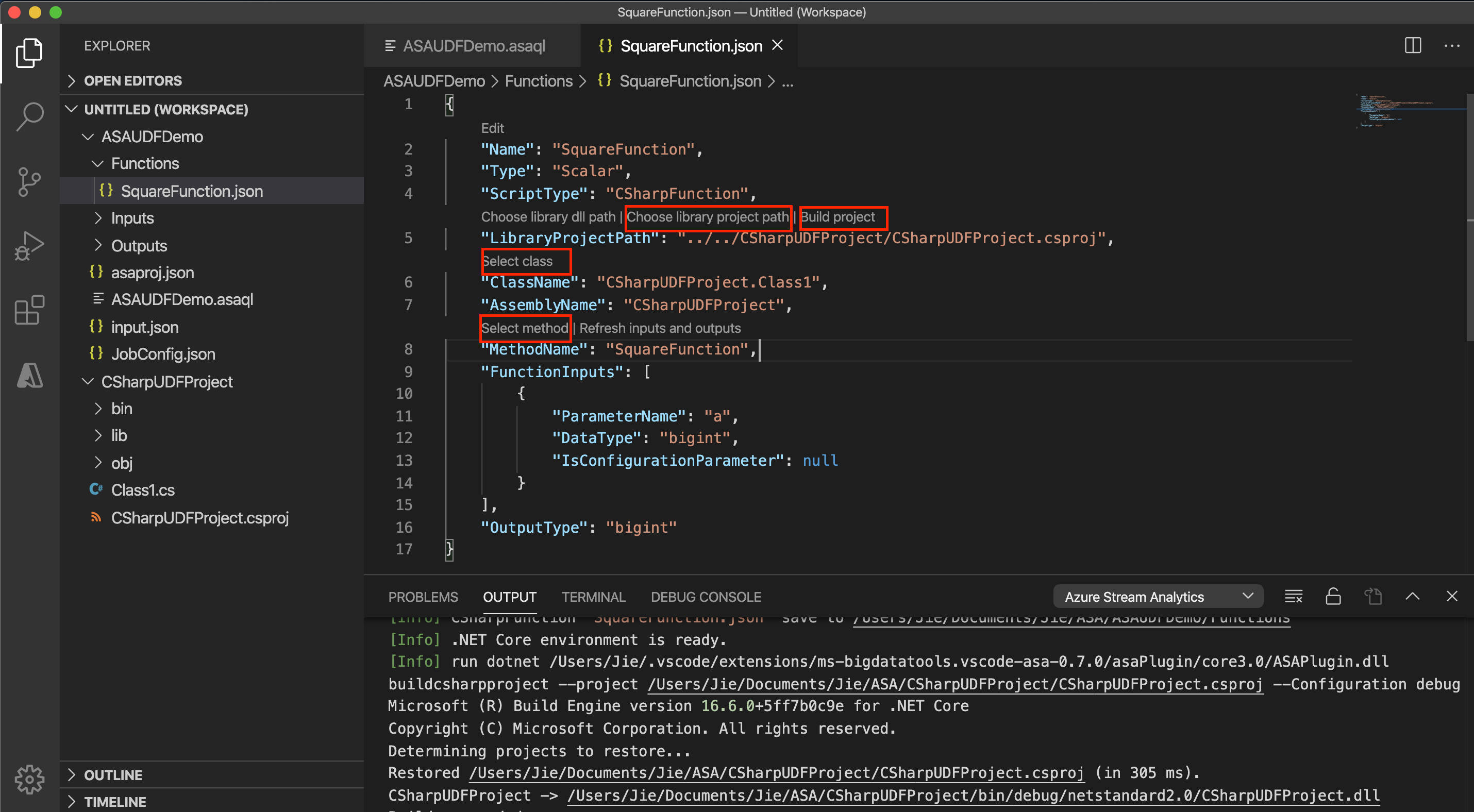
DLL에서 C# UDF를 사용하려면 라이브러리 DLL 경로 선택을 선택하여 DLL을 선택합니다. 그런 다음, 클래스 선택 및 메서드 선택을 선택하여 드롭다운 목록에서 관련 클래스와 메서드 이름을 선택합니다.
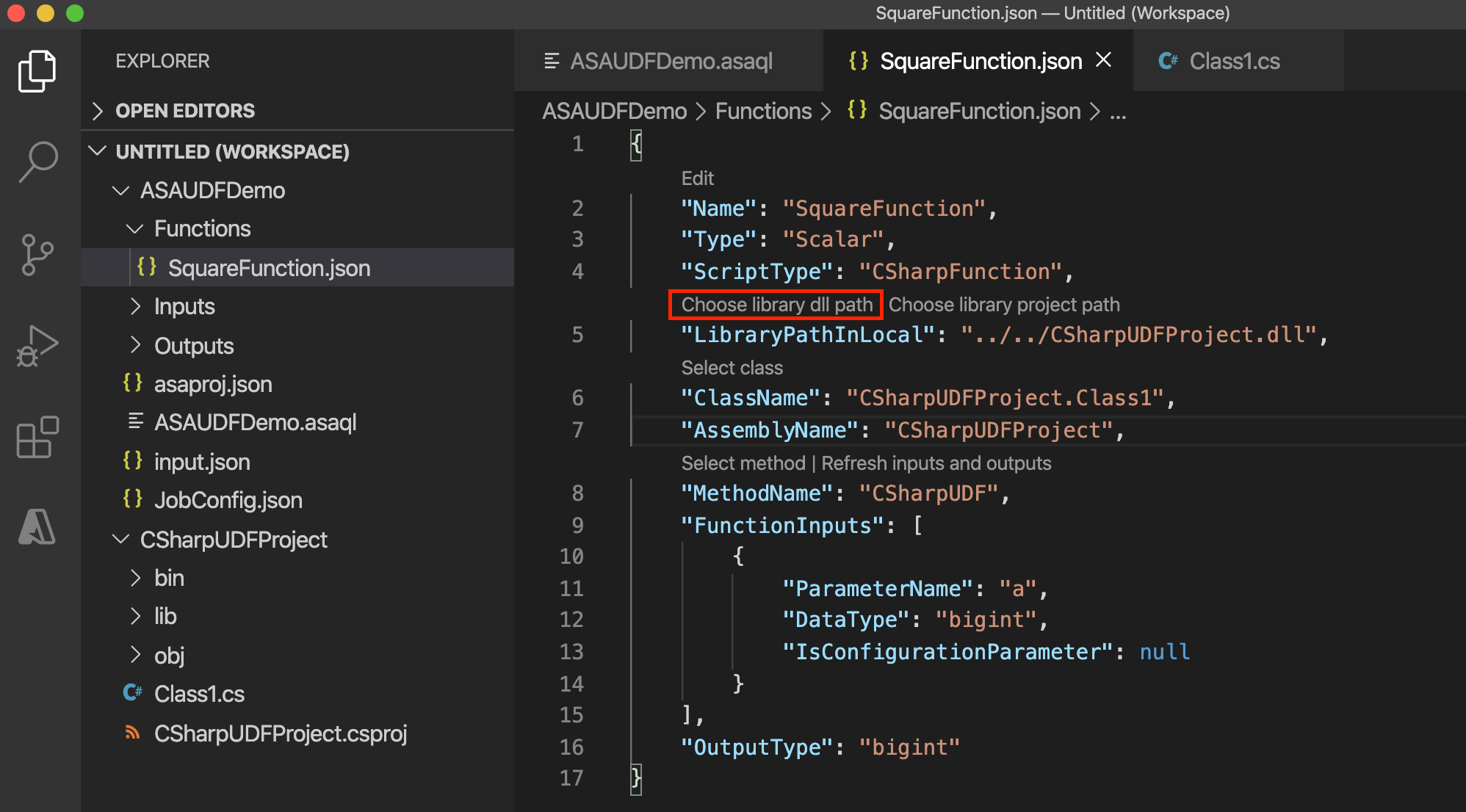
Azure Stream Analytics 쿼리에서 UDF를 호출합니다.
SELECT price, udf.SquareFunction(price) INTO Output FROM InputAzure에 작업을 제출하기 전에 작업 구성 파일
JobConfig.json, CustomCodeStorage 섹션에서 패키지 경로를 구성합니다. CodeLens에서 구독에서 선택을 사용하여 구독을 선택하고 드롭다운 목록에서 스토리지 계정과 컨테이너 이름을 선택합니다. 경로는 기본값으로 둡니다. 로컬 테스트에는 이 단계가 필요하지 않습니다.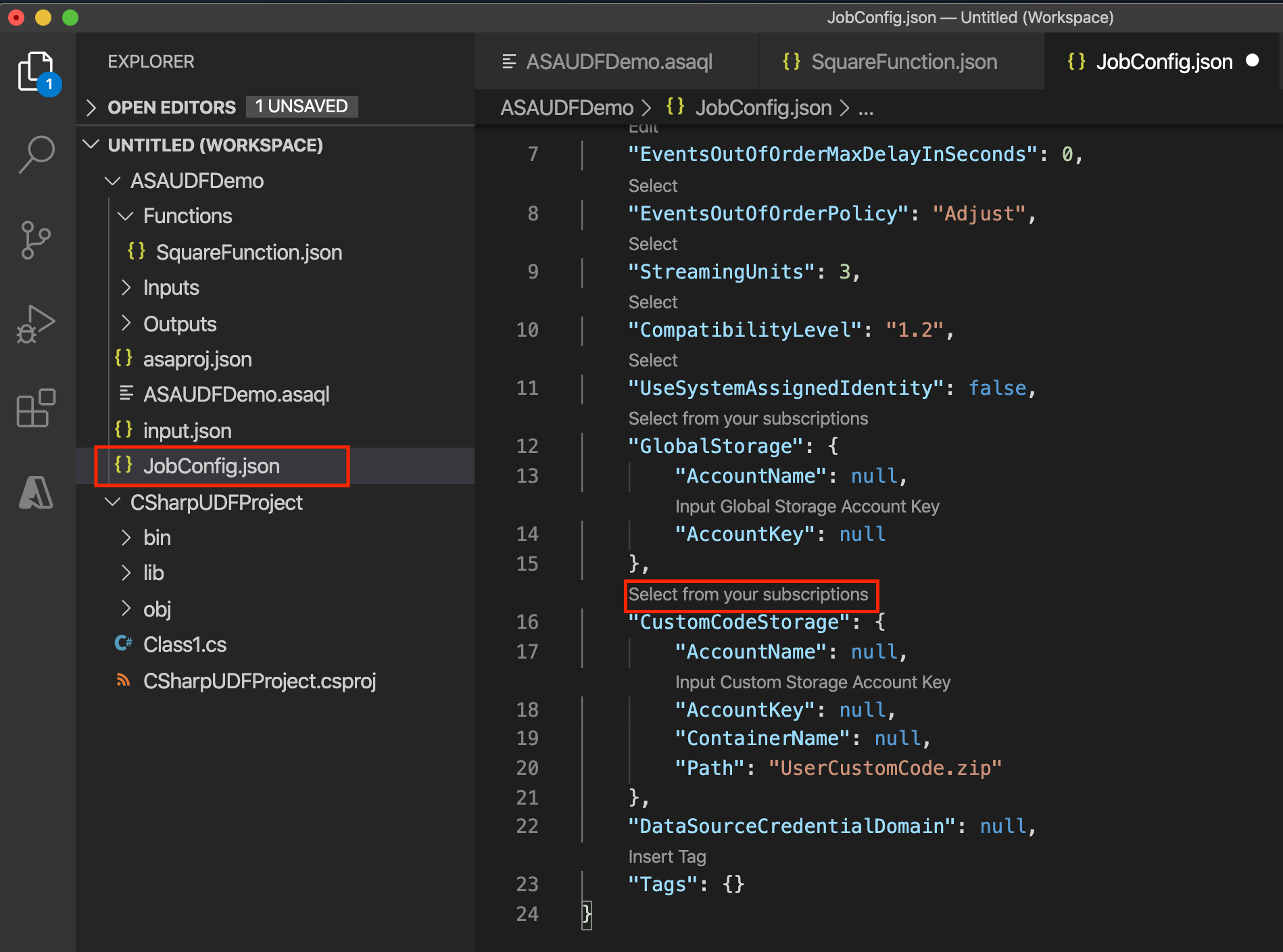
Visual Studio에서 UDF 개발
Visual Studio 도구에서 UDF를 구현하는 방법에는 세 가지가 있습니다.
- ASA 프로젝트의 CodeBehind 파일
- 로컬 프로젝트의 UDF
- Azure Storage 계정의 기존 패키지
CodeBehind
사용자 정의 함수는 Script.asql CodeBehind에 작성할 수 있습니다. Visual Studio 도구에서 CodeBehind 파일을 어셈블리 파일로 자동으로 컴파일합니다. 어셈블리는 Zip 파일로 패키지되고, Azure에 작업을 제출할 때 스토리지 계정에 업로드됩니다. Stream Analytics Edge 작업에 대한 C# UDF 자습서에 따라 CodeBehind를 사용하여 C# UDF를 작성하는 방법을 알아볼 수 있습니다.
로컬 프로젝트
Visual Studio에서 로컬 프로젝트를 참조하려면:
- 솔루션에서 새 .NET Standard 클래스 라이브러리 만들기
- 코드를 클래스에 작성합니다. 클래스는 public으로, 개체는 static public으로 정의해야 합니다.
- 프로젝트를 빌드합니다. 도구에서 bin 폴더의 모든 아티팩트를 Zip 파일로 패키지하고 이 Zip 파일을 스토리지 계정에 업로드합니다. 외부 참조의 경우 NuGet 패키지 대신 어셈블리 참조를 사용합니다.
- Azure Stream Analytics 프로젝트에서 새 클래스를 참조합니다.
- 새 함수를 Azure Stream Analytics 프로젝트에 추가합니다.
- 어셈블리 경로를
JobConfig.json작업 구성 파일에 구성합니다. [어셈블리 경로]를 로컬 프로젝트 참조 또는 CodeBehind로 설정합니다. - 함수 프로젝트와 Azure Stream Analytics 프로젝트를 모두 다시 빌드합니다.
예시
이 예제에서 UDFTest는 C# 클래스 라이브러리 프로젝트이고, ASAUDFDemo는 Azure Stream Analytics 프로젝트이며 UDFTest를 참조합니다.
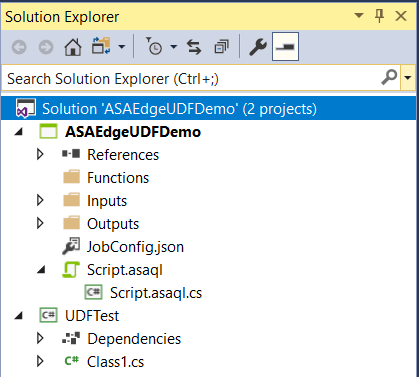
C# 프로젝트를 빌드합니다. 이 프로젝트를 통해 Azure Stream Analytics 쿼리에서 C# UDF에 대한 참조를 추가할 수 있습니다.
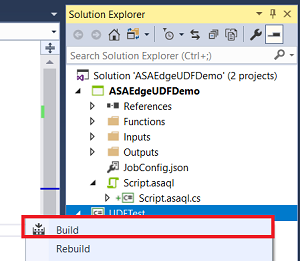
C# 프로젝트에 대한 참조를 ASA 프로젝트에 추가합니다. [참조] 노드를 마우스 오른쪽 단추로 클릭하고, [참조 추가]를 선택합니다.
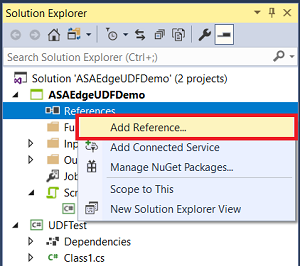
목록에서 C# 프로젝트 이름을 선택합니다.
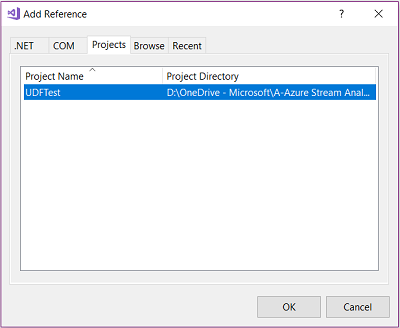
솔루션 탐색기의 참조 아래에 UDFTest가 나열되는지 확인합니다.
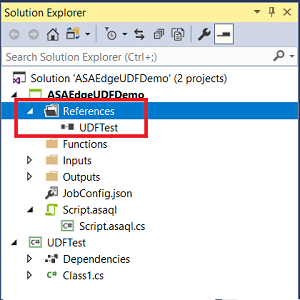
함수 폴더를 마우스 오른쪽 단추로 클릭하고, 새 항목을 선택합니다.
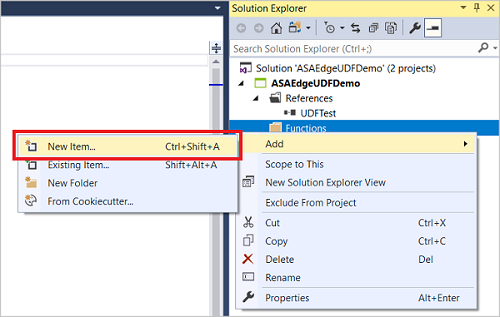
SquareFunction.json C# 함수를 Azure Stream Analytics 프로젝트에 추가합니다.
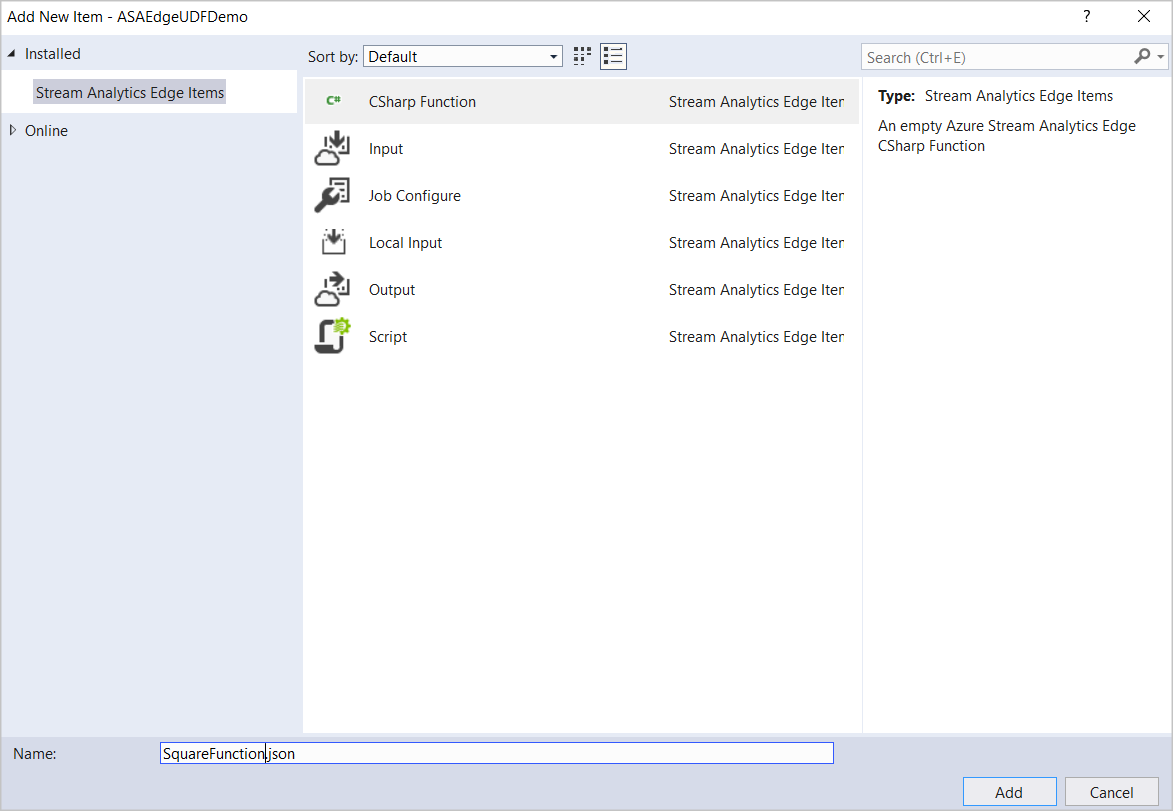
솔루션 탐색기에서 함수를 두 번 클릭하여 구성 대화 상자를 엽니다.
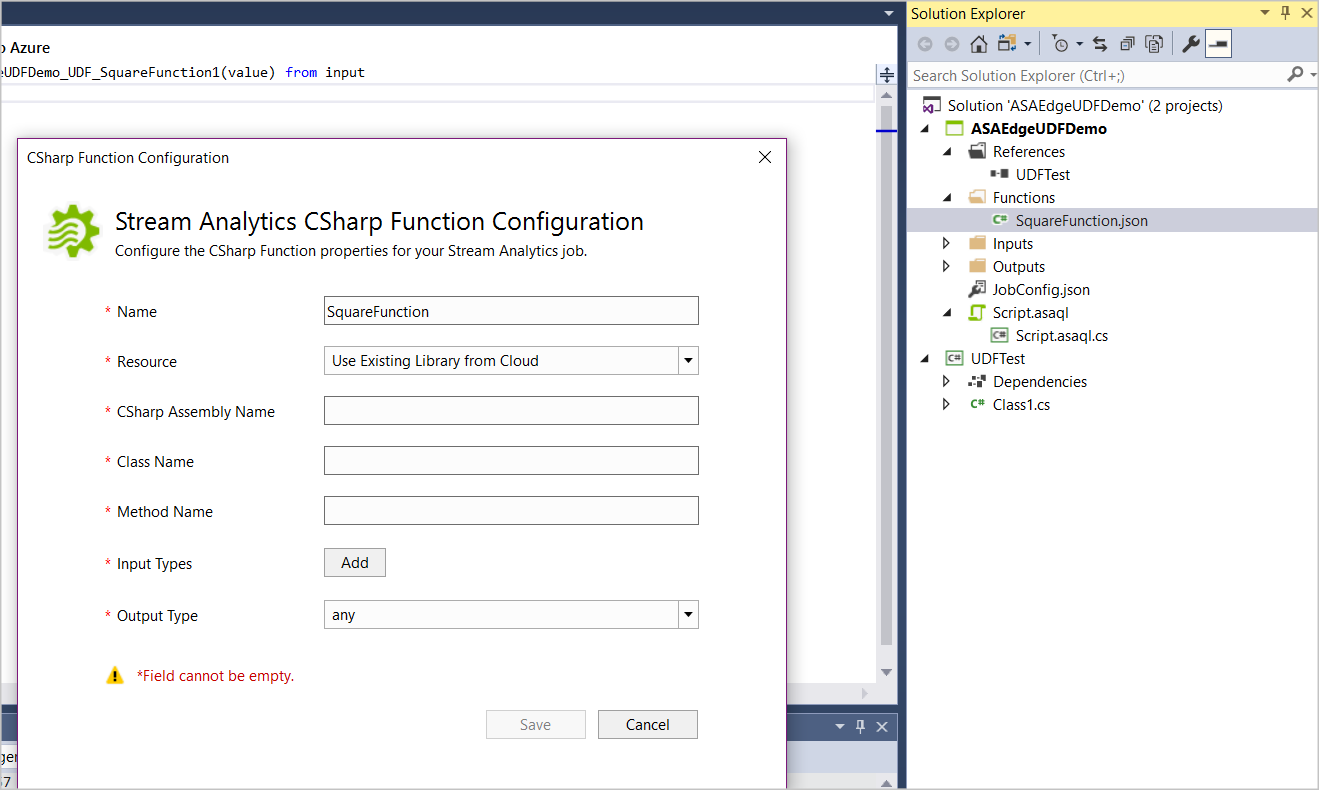
C# 함수 구성에서 ASA 프로젝트 참조에서 로드를 선택하고, 드롭다운 목록에서 관련 어셈블리, 클래스 및 메서드 이름을 선택합니다. Stream Analytics 쿼리에서 메서드, 형식, 함수를 참조하려면 클래스를 public으로 정의하고 개체를 static public으로 정의해야 합니다.
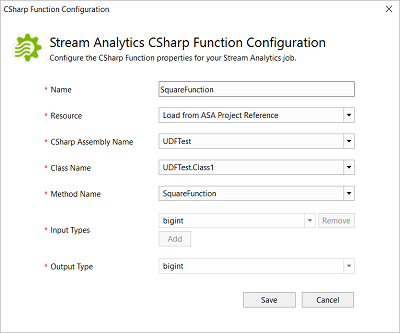
기존 패키지
선택한 IDE에서 .NET Standard UDF를 작성하고 Azure Stream Analytics 쿼리에서 호출할 수 있습니다. 먼저 코드를 컴파일하고 모든 DLL을 패키지합니다. 패키지의 형식은 /UserCustomCode/CLR/* 경로입니다. 그런 다음, Azure Storage 계정의 컨테이너 루트에 UserCustomCode.zip을 업로드합니다.
어셈블리 zip 패키지가 Azure Storage 계정에 업로드되면 Azure Stream Analytics 쿼리에서 함수를 사용할 수 있습니다. Stream Analytics 작업 구성에 스토리지 정보를 포함하기만 하면 됩니다. Visual Studio 도구에서 패키지를 다운로드하지 않으므로 이 옵션을 사용하여 함수를 로컬로 테스트할 수 없습니다. 패키지 경로는 서비스에 직접 구문 분석됩니다.
JobConfig.json 작업 구성 파일에서 어셈블리 경로를 구성하려면 다음을 수행합니다.
사용자 정의 코드 구성 섹션을 확장하고 다음 제안 값으로 구성을 입력합니다.
| 설정 | 제안 값 |
|---|---|
| 글로벌 스토리지 설정 리소스 | 현재 계정에서 데이터 원본 선택 |
| 글로벌 스토리지 설정 구독 | < 사용자 구독 > |
| 글로벌 스토리지 설정 스토리지 계정 | < 스토리지 계정 > |
| 사용자 지정 코드 스토리지 설정 리소스 | 현재 계정에서 데이터 원본 선택 |
| 사용자 지정 코드 스토리지 설정 스토리지 계정 | < 스토리지 계정 > |
| 사용자 지정 코드 스토리지 설정 컨테이너 | < 사용자 스토리지 컨테이너 > |
| 사용자 지정 코드 어셈블리 원본 | 클라우드의 기존 어셈블리 패키지 |
| 사용자 지정 코드 어셈블리 원본 | UserCustomCode.zip |
사용자 로깅
로깅 메커니즘을 통해 작업이 실행되는 동안 사용자 지정 정보를 캡처할 수 있습니다. 로그 데이터를 사용하여 사용자 지정 코드의 정확성을 실시간으로 디버그하거나 평가할 수 있습니다.
StreamingContext 클래스를 사용하면 StreamingDiagnostics.WriteError 함수를 사용하여 진단 정보를 게시할 수 있습니다. 아래 코드는 Azure Stream Analytics에 의해 공개된 인터페이스를 보여 줍니다.
public abstract class StreamingContext
{
public abstract StreamingDiagnostics Diagnostics { get; }
}
public abstract class StreamingDiagnostics
{
public abstract void WriteError(string briefMessage, string detailedMessage);
}
StreamingContext는 UDF 메서드에 입력 매개 변수로 전달되며 UDF 내에서 사용자 지정 로그 정보를 게시하는 데 사용할 수 있습니다. 아래 예제에서 MyUdfMethod는 쿼리에 의해 제공되는 데이터 입력을 정의하고 런타임 엔진에 의해 제공되는 컨텍스트 입력을 StreamingContext로 정의합니다.
public static long MyUdfMethod(long data, StreamingContext context)
{
// write log
context.Diagnostics.WriteError("User Log", "This is a log message");
return data;
}
StreamingContext 값은 SQL 쿼리를 통해 전달할 필요가 없습니다. Azure Stream Analytics는 입력 매개 변수가 있는 경우 자동으로 컨텍스트 개체를 제공합니다. 다음 쿼리와 같이 MyUdfMethod 사용은 변경되지 않습니다.
SELECT udf.MyUdfMethod(input.value) as udfValue FROM input
진단 로그를 통해 로그 메시지에 액세스할 수 있습니다.
제한 사항
UDF 미리 보기에는 현재 다음과 같은 제한 사항이 있습니다.
.NET Standard UDF는 Visual Studio Code 또는 Visual Studio에서만 작성하고 Azure에 게시할 수 있습니다. Azure Portal의 함수 아래에서 읽기 전용 버전의 .NET Standard UDF를 볼 수 있습니다. Azure Portal에서는 .NET Standard 함수 작성을 지원하지 않습니다.
포털에서 .NET Standard UDF를 사용하는 경우 Azure Portal 쿼리 편집기에서 오류를 표시합니다.
외부 REST 엔드포인트 호출(예: 역방향 IP 조회 수행 또는 외부 원본에서 참조 데이터 끌어오기)
사용자 지정 코드는 Azure Stream Analytics 엔진과 컨텍스트를 공유하므로 사용자 지정 코드에서 Azure Stream Analytics 코드와 충돌하는 네임스페이스/dll_name이 있는 항목을 참조할 수 없습니다. 예를 들어 Newtonsoft Json은 참조할 수 없습니다.
프로젝트에 포함된 지원 파일은 작업을 클라우드에 게시할 때 사용되는 사용자 지정 코드 zip 파일에 복사됩니다. 하위 폴더의 모든 파일은 압축을 푼 경우 클라우드의 사용자 지정 코드 폴더의 루트에 직접 복사됩니다. 압축을 푼 경우 zip은 “평면화”됩니다.
사용자 지정 코드는 빈 폴더를 지원하지 않습니다. 프로젝트의 지원 파일에 빈 폴더를 추가하지 마세요.