Visual Studio Code에서 Stream Analytics 작업 내보내기 및 관리
Visual Studio Code용 ASA(Azure Stream Analytics) 확장은 클라우드에서 Stream Analytics 작업을 관리하기 위한 원활한 환경을 제공합니다. Windows, Mac 및 Linux 플랫폼에서 사용할 수 있습니다. ASA 확장을 사용하면 다음을 수행할 수 있습니다.
- Azure에서 클라우드 작업 만들기, 시작 및 중지
- 기존 작업을 로컬 컴퓨터로 내보내기
- 작업 나열 및 작업 엔터티 보기
- 작업 다이어그램 및 모니터를 사용하여 작업 보기 및 디버그
로컬 컴퓨터로 작업 내보내기
- VS Code를 열고 작업 표시줄에서 Azure 아이콘을 선택합니다. ASA 확장을 설치하지 않은 경우 이 가이드에 따라 설치합니다.
- 탐색기에서 STREAM ANALYTICS를 선택하여 내보낼 작업을 찾습니다.

작업 나열 및 작업 엔터티 보기
Visual Studio에서 작업 보기를 사용하여 Azure Stream Analytics 작업과 상호 작용할 수 있습니다.
Visual Studio Code 활동 표시줄에서 Azure 아이콘을 선택한 다음, Stream Analytics 노드를 확장합니다. 작업은 구독 아래에 표시되어야 합니다.

작업 노드를 확장하면 작업 쿼리, 구성, 입력, 출력 및 함수를 열고 볼 수 있습니다.
작업 노드를 마우스 오른쪽 단추로 클릭하고 포털에서 작업 보기 열기 노드를 선택하여 Azure Portal에서 작업 보기를 엽니다.

작업 모니터에서 작업 다이어그램 및 디버그 보기
Visual Studio Code 에서 작업 모니터를 사용하여 Azure Stream Analytics 작업을 보고 문제를 해결할 수 있습니다.
작업 다이어그램 및 작업 요약 보기
작업 모니터를 선택합니다. 작업 모니터가 나타나고 작업 다이어그램이 자동으로 로드됩니다.

작업 다이어그램을 보고 작업 요약을 선택하여 작업의 속성 및 정보를 볼 수 있습니다.

연결 테스트 단추를 선택하여 입력 및 출력에 대한 연결을 테스트할 수 있습니다.
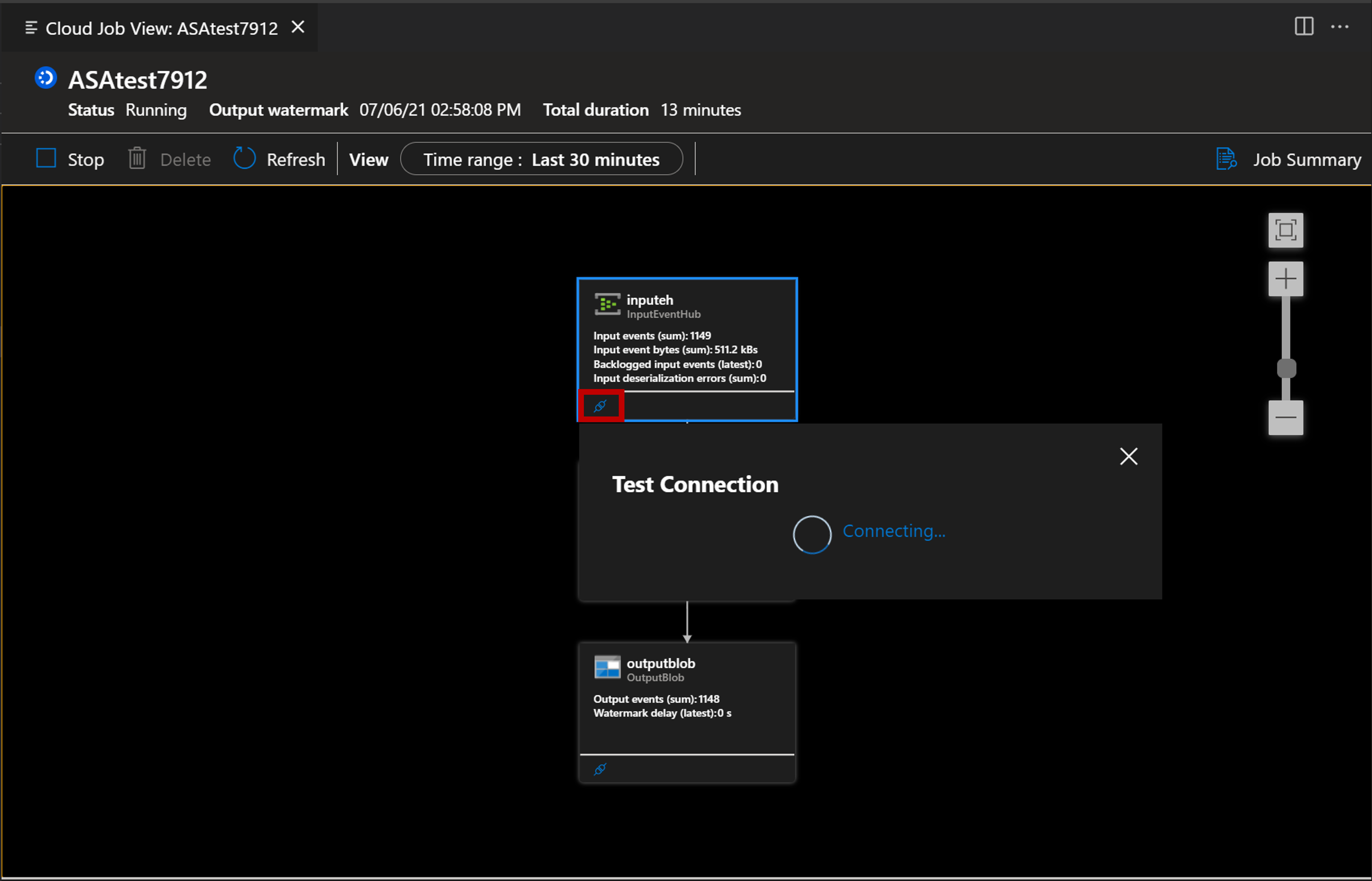
스크립트 찾기 단추를 선택하여 쿼리를 볼 수도 있습니다.

메트릭을 사용하여 모니터링 및 디버그
화살표 단추를 선택하면 메트릭 패널을 열 수 있습니다.

차트에 표시된 주요 메트릭을 사용하여 작업과 상호 작용하고 분석할 수 있습니다. 작업 수준 메트릭 또는 노드 수준 메트릭을 보도록 선택할 수 있습니다. 또한 차트에 표시할 메트릭을 결정할 수도 있습니다.

진단 로그 및 활동 로그를 사용하여 디버그
문제 해결을 위해 작업의 진단 로그 및 활동 로그를 볼 수 있습니다.
진단 로그 탭을 선택합니다.

활동 로그 탭을 선택합니다.
