자습서: Power BI Desktop에서 서버리스 SQL 풀 사용 및 보고서 만들기
이 자습서에서는 다음 작업을 수행하는 방법을 알아봅니다.
- 데모 데이터베이스 만들기
- 보고서에 사용되는 보기 만들기
- 서버리스 SQL 풀에 Power BI Desktop 연결
- 보기 기반의 보고서 만들기
필수 조건
이 자습서를 완료하려면 다음 필수 구성 요소가 필요합니다.
- Power BI Desktop - 데이터를 시각화하고 보고서를 만드는 데 필요합니다.
- Azure Synapse 작업 영역 - 데이터베이스, 외부 데이터 원본 및 보기를 만드는 데 필요합니다.
선택 사항:
- Azure Data Studio 또는 SSMS(SQL Server Management Studio) 같은 SQL 쿼리 도구
다음 매개 변수의 값:
| 매개 변수 | 설명 |
|---|---|
| 서버리스 SQL 풀 서비스 엔드포인트 주소 | 서버 이름으로 사용 |
| 서버리스 SQL 풀 서비스 엔드포인트 지역 | 샘플에 사용할 스토리지를 확인하는 데 사용 |
| 엔드포인트 액세스를 위한 사용자 이름 및 암호 | 엔드포인트 엑세스에 사용 |
| 보기를 만드는 데 사용할 데이터베이스 | 샘플에서 시작점으로 사용되는 데이터베이스 |
1 - 데이터베이스 만들기
데모 환경에서는 사용자 고유의 데모 데이터베이스를 만듭니다. 이 데이터베이스는 실제 데이터를 저장하는 목적이 아닌 메타데이터를 보는 용도로 사용됩니다.
다음 T-SQL(Transact-SQL) 스크립트를 실행하여 데모 데이터베이스를 만듭니다(그리고 필요한 경우 기존 데이터베이스를 삭제).
-- Drop database if it exists
DROP DATABASE IF EXISTS Demo
GO
-- Create new database
CREATE DATABASE [Demo];
GO
2 - 데이터 원본 만들기
서버리스 SQL 풀 서비스에서 스토리지의 파일에 액세스하려면 데이터 원본이 필요합니다. 엔드포인트와 동일한 영역에 있는 스토리지 계정의 데이터 원본을 만듭니다. 서버리스 SQL 풀은 다른 영역의 스토리지 계정에 액세스할 수 있지만, 스토리지와 엔드포인트가 같은 영역에 있으면 성능이 향상됩니다.
다음 T-SQL(Transact-SQL) 스크립트를 실행하여 데이터 원본을 만듭니다.
-- There is no credential in data surce. We are using public storage account which doesn't need a secret.
CREATE EXTERNAL DATA SOURCE AzureOpenData
WITH ( LOCATION = 'https://azureopendatastorage.blob.core.windows.net/')
3 - 보기 준비
다음 T-SQL(Transact-SQL) 스크립트를 실행하여 Power BI에서 사용할 외부 데모 데이터를 기반으로 보기를 만듭니다.
다음 쿼리를 사용하여 Demo 데이터베이스 내부에 usPopulationView 보기를 만듭니다.
DROP VIEW IF EXISTS usPopulationView;
GO
CREATE VIEW usPopulationView AS
SELECT
*
FROM
OPENROWSET(
BULK 'censusdatacontainer/release/us_population_county/year=20*/*.parquet',
DATA_SOURCE = 'AzureOpenData',
FORMAT='PARQUET'
) AS uspv;
데모 데이터에는 다음 데이터 세트가 포함되어 있습니다.
2000년에서 2010년까지 십년간의 인구 조사에서 parquet 형식으로 출처를 얻은 미국의 각 카운티에 대한 성별 및 인종별 인구
| Folder path | 설명 |
|---|---|
| /release/ | 데모 스토리지 계정의 데이터에 대한 부모 폴더 |
| /release/us_population_county/ | Hive/Hadoop 파티션 구성표를 사용하여 연도별로 분할된 Parquet 형식의 미국 인구 데이터 파일입니다. |
4 - Power BI 보고서 만들기
다음 단계에 따라 Power BI Desktop에 대한 보고서를 만듭니다.
Power BI Desktop 애플리케이션을 열고 데이터 가져오기를 선택합니다.
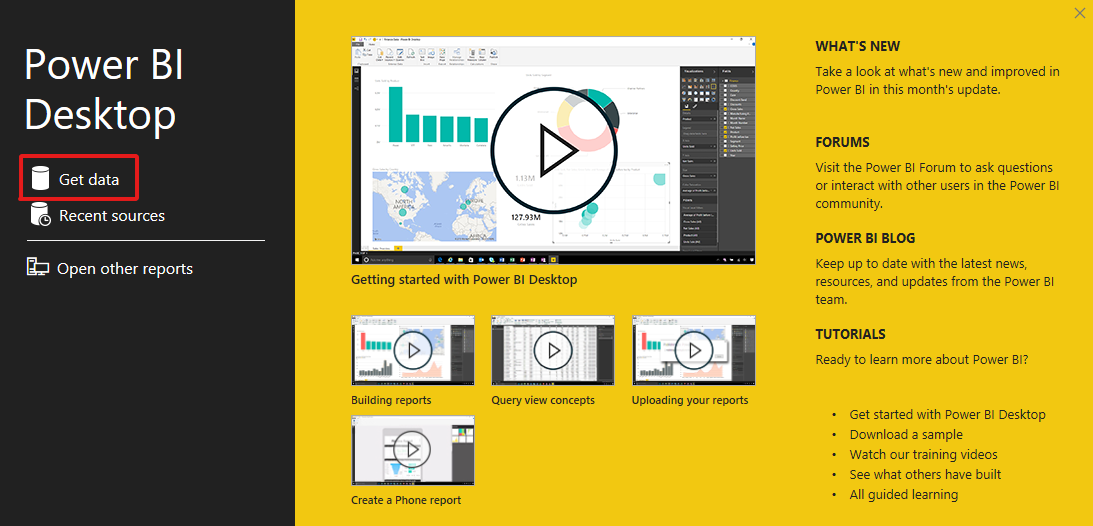
Azure>Azure SQL Database를 선택합니다.
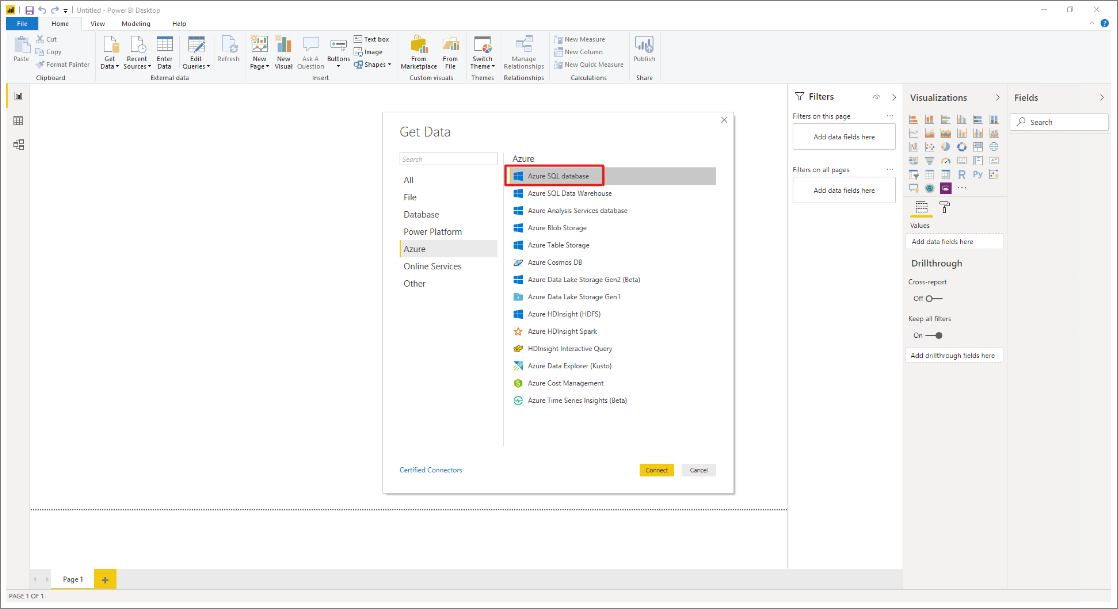
데이터베이스가 있는 서버 이름을 서버 필드에 입력한 다음, 데이터베이스 이름에
Demo를 입력합니다. 가져오기 옵션을 선택한 다음, 확인을 선택합니다.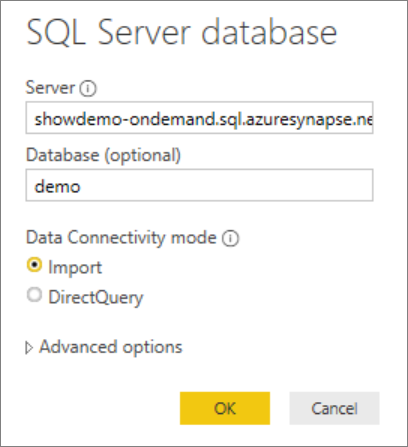
원하는 인증 방법을 선택합니다.
AAD 예제
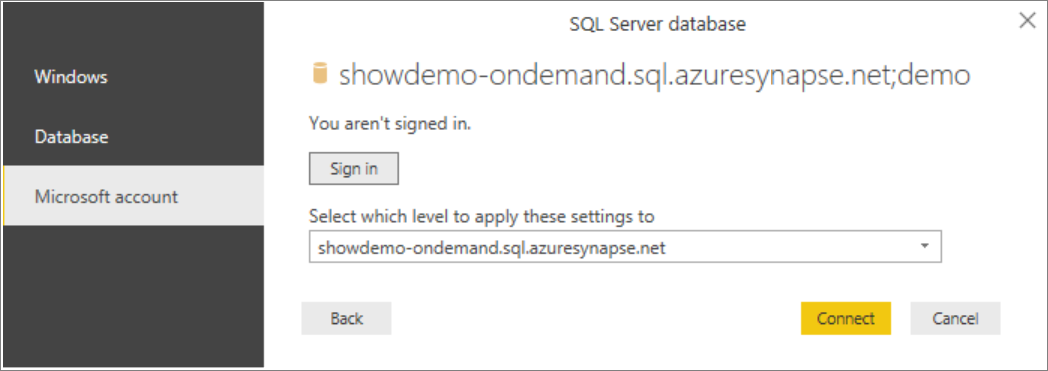
SQL 로그인 예제 - 사용자 이름 및 암호를 입력합니다.
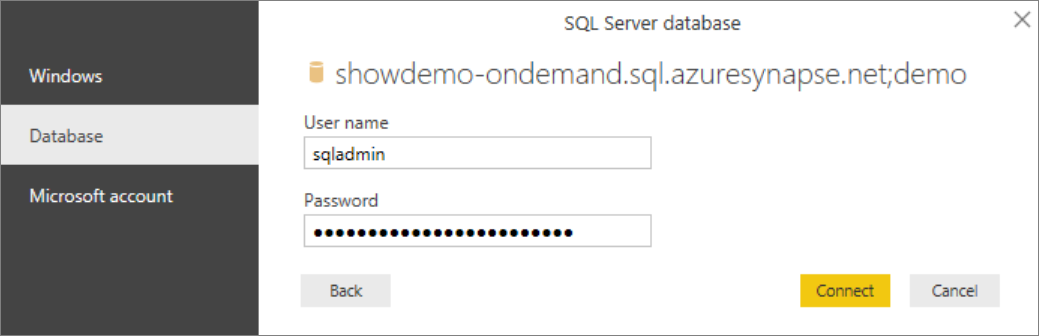
usPopulationView보기를 선택한 다음, 로드를 선택합니다.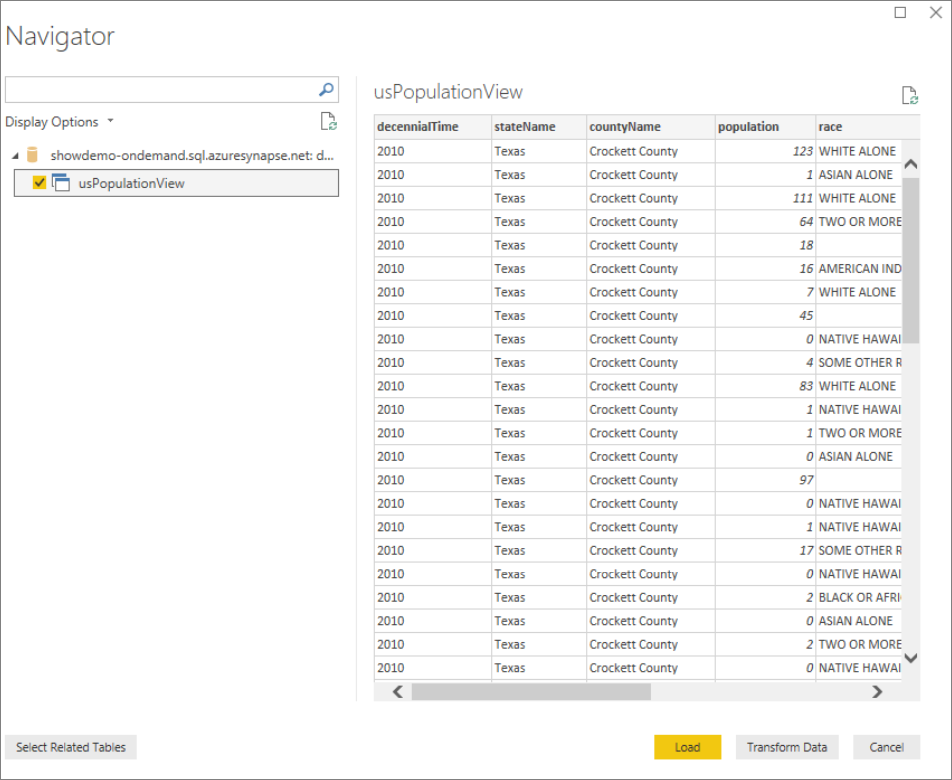
작업이 완료될 때까지 기다리면
There are pending changes in your queries that haven't been applied라는 팝업이 표시됩니다. 변경 내용 적용을 선택합니다.
쿼리 변경 내용 적용 대화 상자가 사라질 때까지 기다립니다. 몇 분 정도 걸릴 수 있습니다.
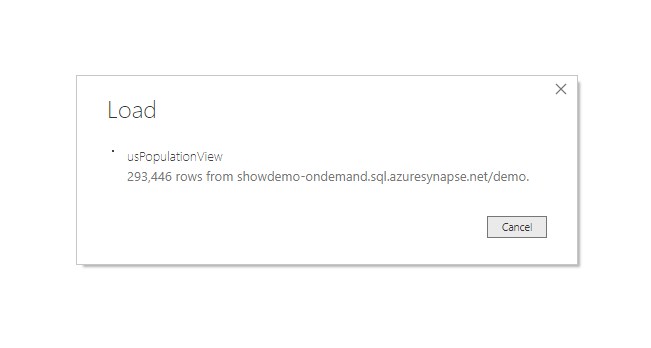
로드가 완료되면 다음 열을 순서대로 선택하여 보고서를 만듭니다.
- countyName
- population
- stateName
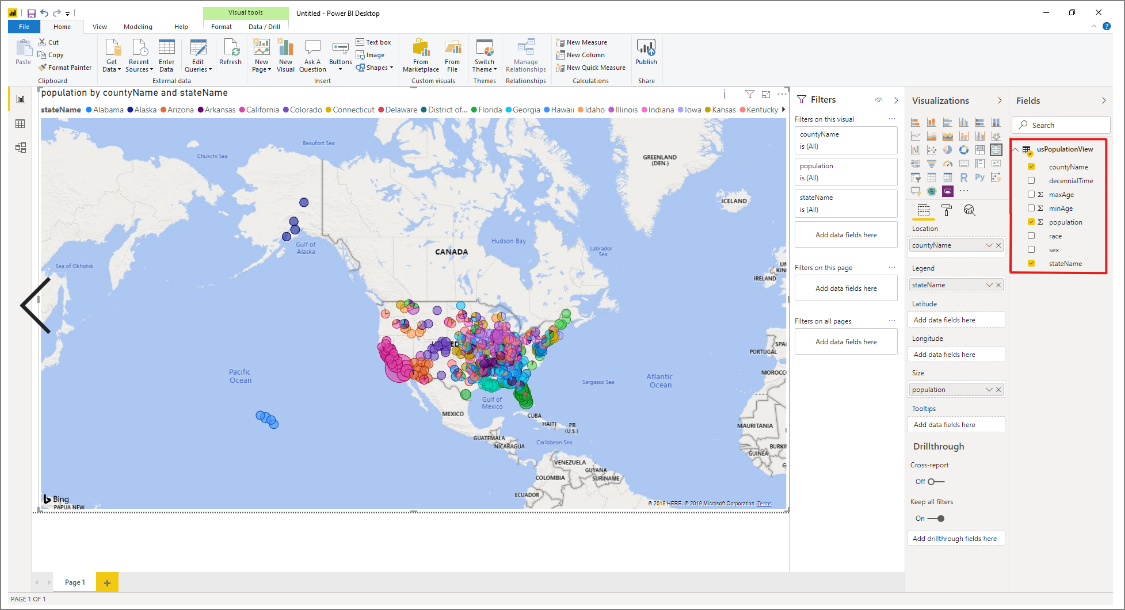
리소스 정리
이 보고서 사용을 마쳤으면 다음 단계에 따라 리소스를 삭제합니다.
스토리지 계정의 자격 증명 삭제
DROP EXTERNAL DATA SOURCE AzureOpenData보기 삭제
DROP VIEW usPopulationView;데이터베이스 삭제
DROP DATABASE Demo;
다음 단계
스토리지 파일 쿼리로 넘어가서 Synapse SQL을 사용하여 스토리지 파일을 쿼리하는 방법을 알아보세요.