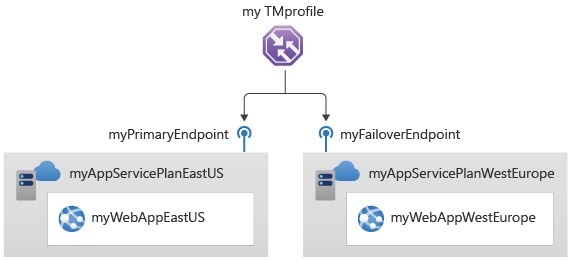빠른 시작: Azure Portal을 사용하여 Traffic Manager 프로필 만들기
이 빠른 시작에서는 웹 애플리케이션에 고가용성을 제공하는 Traffic Manager 프로필을 만드는 방법에 대해 설명합니다.
여기서는 웹 애플리케이션의 두 가지 인스턴스를 읽습니다. 각각 다른 Azure 지역에서 실행됩니다. 엔드포인트 우선 순위에 따라 Traffic Manager 프로필을 만듭니다. 프로필은 웹 애플리케이션을 실행하는 주 사이트로 사용자 트래픽을 보냅니다. Traffic Manager는 웹 애플리케이션을 지속적으로 모니터링합니다. 주 사이트를 사용할 수 없는 경우 백업 사이트에 자동 장애 조치를 제공합니다.
Azure 구독이 없는 경우 무료 계정을 지금 만드세요.
필수 조건
이 빠른 시작에는 두 개의 서로 다른 Azure 지역(미국 동부 및 서유럽)에 배포된 두 개의 웹 애플리케이션 인스턴스가 필요합니다. 각각은 Traffic Manager에 대한 기본 및 장애 조치 엔드포인트의 역할을 합니다.
Azure Portal에 로그인합니다.
화면의 왼쪽 위에서 리소스 만들기를 선택합니다. 웹앱을 검색하고 만들기를 선택합니다.
웹앱 만들기의 기본 사항 탭에서 다음 값을 입력하거나 선택합니다.
설정 값 Subscription 구독을 선택합니다. Resource group 새로 만들기를 선택하고, 텍스트 상자에서 myResourceGroupTM1을 입력합니다. 이름 웹앱에 대한 고유한 이름을 입력합니다. 이 예에서는 myWebAppEastUS를 사용합니다. 게시 코드를 선택합니다. 런타임 스택 ASP.NET V4.8을 선택합니다. 운영 체제 Windows를 선택합니다. 지역 미국 동부를 선택합니다. Windows 플랜 새로 만들기를 선택하고, 텍스트 상자에서 myAppServicePlanEastUS를 입력합니다. SKU 및 크기 Standard S1 100 총 ACU, 1.75GB 메모리를 선택합니다. 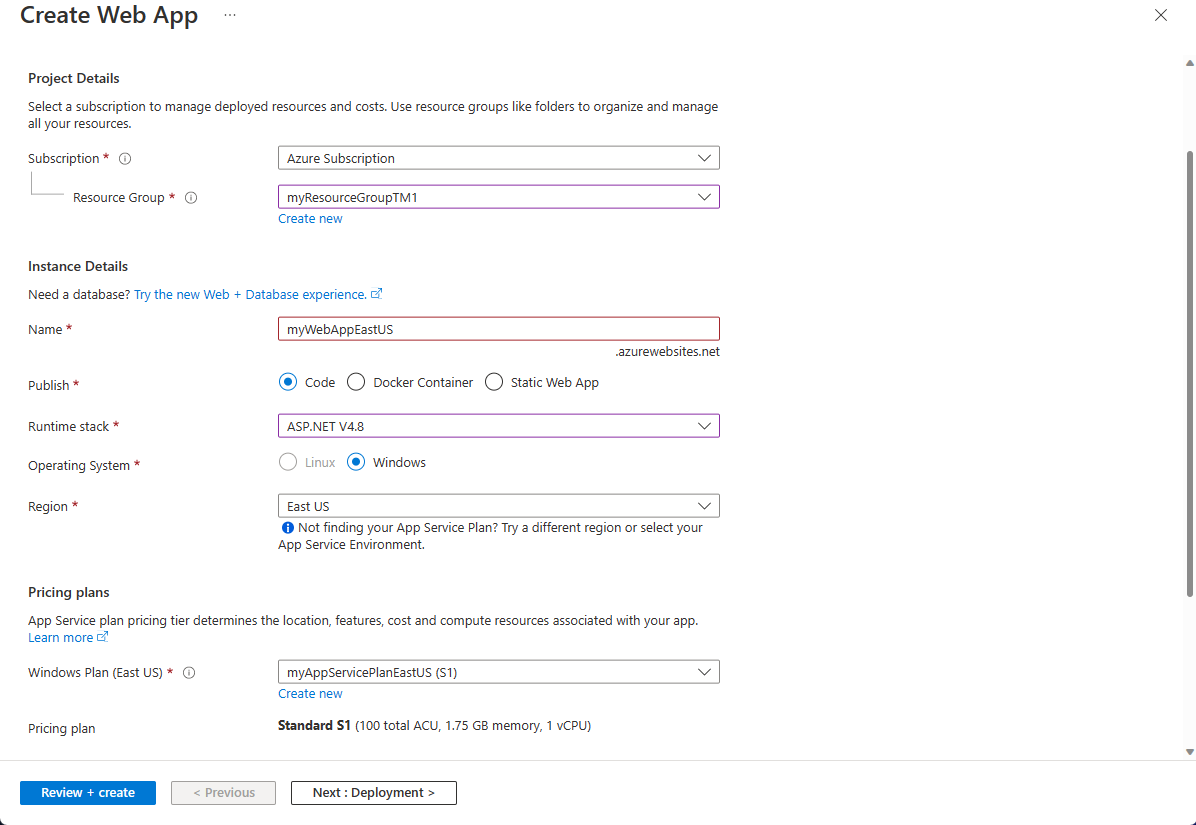
모니터링 탭을 선택하거나 모니터링 탭 옆에 있는 다음을 선택합니다. 모니터링에서 Application Insights > Application Insights 사용을 아니요로 설정합니다.
검토 및 만들기를 선택합니다.
설정을 검토한 다음, 만들기를 선택합니다. 웹앱이 성공적으로 배포되면, 그것은 기본 웹 사이트를 만듭니다.
1-6단계를 수행하여 myWebAppWestEurope이라는 두 번째 웹앱을 만듭니다. 리소스 그룹 이름은 myResourceGroupTM2이고, 지역은 서유럽이고, App Service 요금제 이름은 myAppServicePlanWestEurope입니다. 다른 모든 설정은 myWebAppEastUS와 동일합니다.
Traffic Manager 프로필 만들기
엔드포인트 우선 순위에 따라 사용자 트래픽을 보내는 Traffic Manager 프로필을 만듭니다.
화면의 왼쪽 위에서 리소스 만들기를 선택합니다. 그런 다음, Traffic Manager 프로필을 검색하고 만들기를 선택합니다.
Traffic Manager 프로필 만들기에서 다음 설정을 입력하거나 선택합니다.
설정 값 속성 Traffic Manager 프로필에 대한 고유한 이름을 입력합니다. 라우팅 방법 우선 순위를 선택합니다. 구독 Traffic Manager 프로필에 적용하려는 구독을 선택합니다. Resource group myResourceGroupTM1을 선택합니다. 위치 이 설정은 리소스 그룹의 위치를 가리킵니다. 글로벌로 배포될 Traffic Manager 프로필에는 영향을 주지 않습니다. 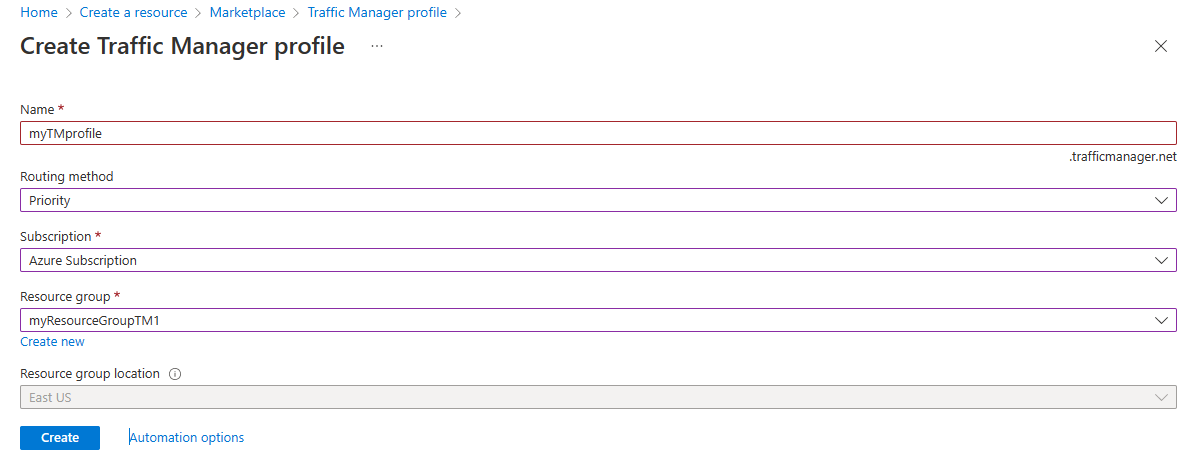
만들기를 실행합니다.
Traffic Manager 엔드포인트 추가
미국 동부에서 모든 사용자 트래픽을 라우팅할 기본 엔드포인트로 웹 사이트를 추가합니다. 서유럽에 웹 사이트를 장애 조치 엔드포인트로 추가합니다. 기본 엔드포인트를 사용할 수 없으면 트래픽이 자동으로 장애 조치 엔드포인트로 라우팅됩니다.
포털의 검색 창에 이전 섹션에서 만든 Traffic Manager 프로필 이름을 입력합니다.
검색 결과에서 프로필을 선택합니다.
Traffic Manager 프로필의 설정 섹션에서 엔드포인트를 선택한 다음, 추가를 클릭합니다.
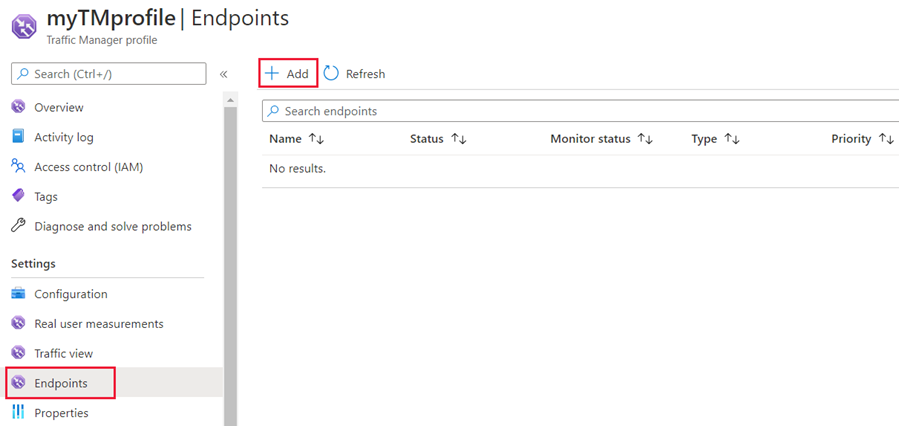
다음 설정을 입력하거나 선택합니다.
설정 값 유형 Azure 엔드포인트를 선택합니다. 이름 myPrimaryEndpoint를 선택합니다. 대상 리소스 종류 App Service를 선택합니다. 대상 리소스 앱 서비스 선택>미국 동부를 차례로 선택합니다. 우선 순위 1을 선택합니다. 모든 트래픽이 정상 상태이면 엔드포인트로 이동합니다. 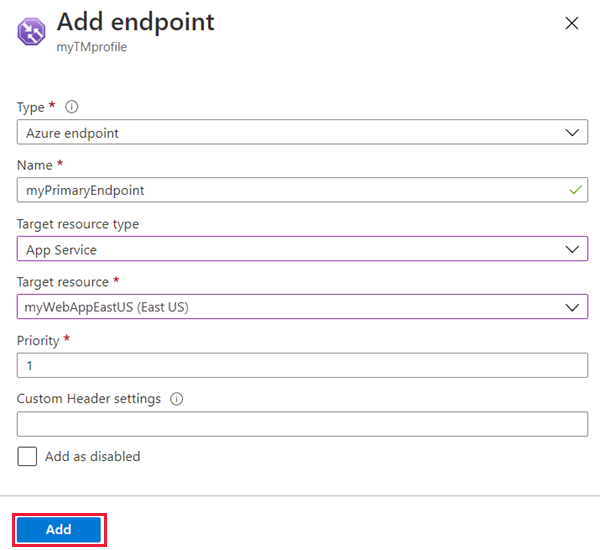
추가를 선택합니다.
두 번째 Azure 지역에 대한 장애 조치 엔드포인트를 만들려면 다음 설정을 사용하여 3-4단계를 반복합니다.
설정 값 유형 Azure 엔드포인트를 선택합니다. 이름 myFailoverEndpoint를 입력합니다. 대상 리소스 종류 App Service를 선택합니다. 대상 리소스 앱 서비스 선택>서유럽를 차례로 선택합니다. 우선 순위 2를 선택합니다. 기본 엔드포인트가 비정상 상태이면 모든 트래픽이 이 장애 조치 엔드포인트로 이동합니다. 추가를 선택합니다.
두 개의 엔드포인트가 추가되면 Traffic Manager 프로필에 표시됩니다. 이제 모니터링 상태는 온라인입니다.
Traffic Manager 프로필 테스트
이 섹션에서는 Traffic Manager 프로필의 도메인 이름을 확인합니다. 또한 기본 엔드포인트를 사용할 수 없도록 구성합니다. 마지막으로 웹앱을 계속 사용할 수 있는지 확인합니다. 이는 Traffic Manager에서 트래픽을 장애 조치 엔드포인트로 보내기 때문입니다.
DNS 이름 확인
포털의 검색 창에서 이전 섹션에서 만든 Traffic Manager 프로필 이름을 검색합니다.
Traffic Manager 프로필을 선택합니다. 개요가 표시됩니다.
Traffic Manager 프로필에 새로 만든 Traffic Manager 프로필의 DNS 이름이 표시됩니다.
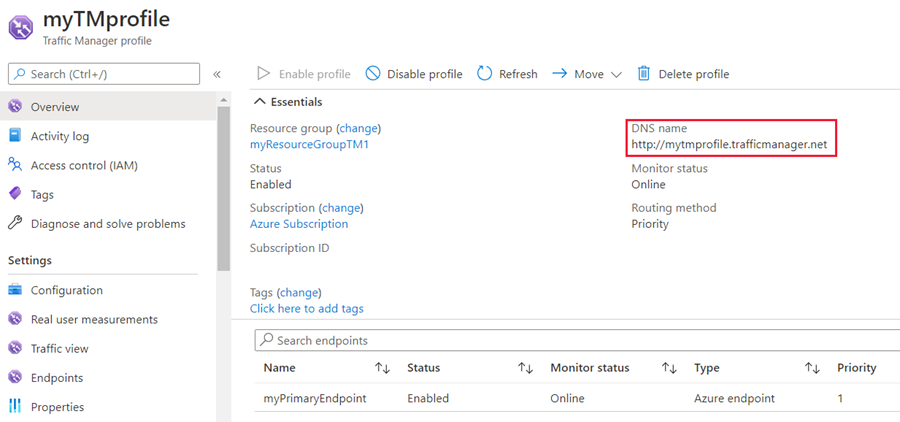
실행 중인 Traffic Manager 보기
웹 브라우저에서 Traffic Manager 프로필의 DNS 이름을 입력하여 웹앱의 기본 웹 사이트를 봅니다.
참고 항목
이 빠른 시작 시나리오에서는 모든 요청이 기본 엔드포인트로 라우팅됩니다. 우선 순위 1로 설정됩니다.
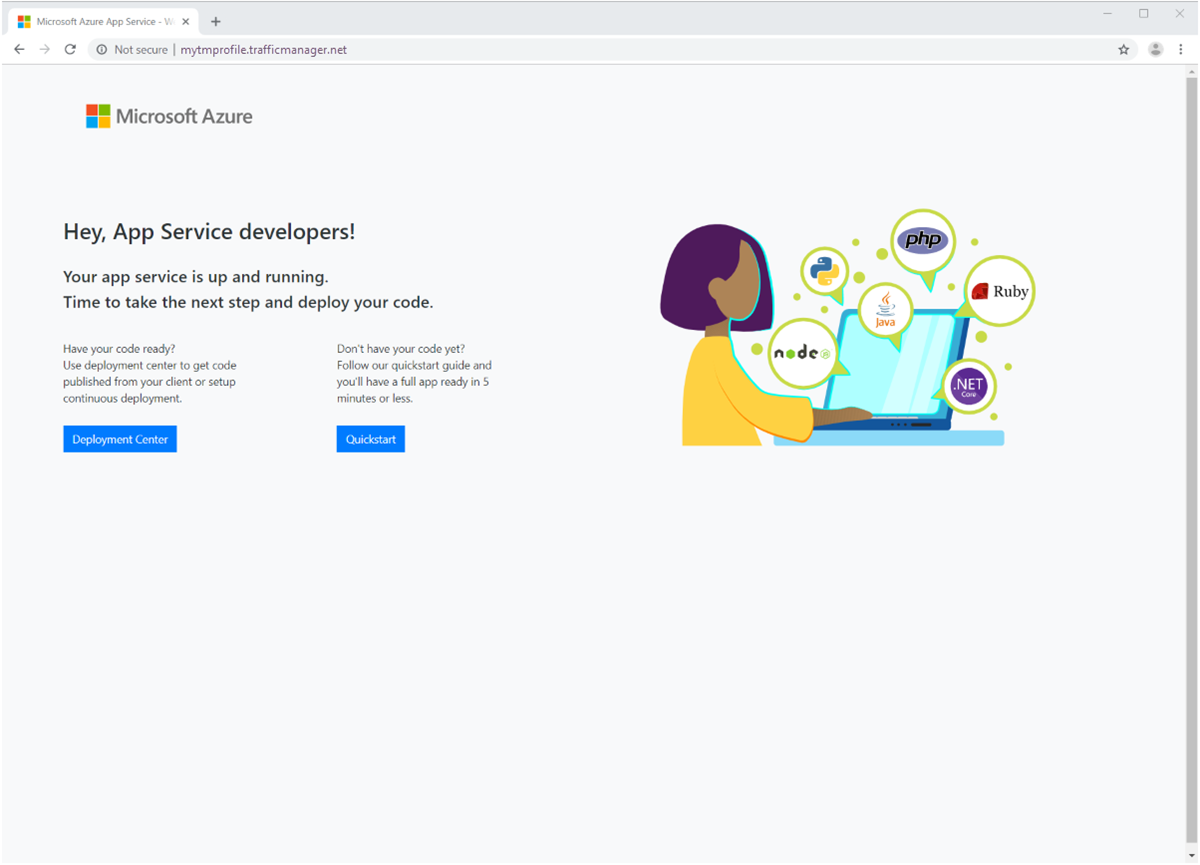
실행 중인 Traffic Manager 장애 조치를 보려면 기본 사이트를 사용하지 않도록 설정합니다.
- Traffic Manager 프로필 페이지의 개요 섹션에서 myPrimaryEndpoint를 선택합니다.
- myPrimaryEndpoint에서 사용 안 함>저장을 차례로 선택합니다.
- myPrimaryEndpoint를 닫습니다. 이제 상태는 사용 안 함입니다.
이전 단계에서 Traffic Manager 프로필의 DNS 이름을 복사하여 새 웹 브라우저 세션에서 웹 사이트를 봅니다.
웹앱을 계속 사용할 수 있는지 확인합니다.
기본 엔드포인트는 사용할 수 없으므로 장애 조치 엔드포인트로 라우팅됩니다.
리소스 정리
프라이빗 링크 서비스 사용을 마쳤으면 리소스 그룹을 삭제하여 이 빠른 시작에 사용된 리소스를 정리합니다.
포털 상단의 검색 상자에 myResourceGroupTM1을 입력하고 검색 결과에서 myResourceGroupTM1을 선택합니다.
리소스 그룹 삭제를 선택합니다.
리소스 그룹 이름 입력에서 myResourceGroupTM1을 입력합니다.
삭제를 선택합니다.
두 번째 리소스 그룹 myResourceGroupTM2에 대해 1-4단계를 반복합니다.
다음 단계
이 빠른 시작에서는 Traffic Manager 프로필을 만들었습니다. 고가용성 웹 애플리케이션에 대한 사용자 트래픽을 보낼 수 있게 해줍니다. 트래픽 라우팅에 대해 자세히 알아보려면 Traffic Manager 자습서로 계속 진행하세요.
피드백
출시 예정: 2024년 내내 콘텐츠에 대한 피드백 메커니즘으로 GitHub 문제를 단계적으로 폐지하고 이를 새로운 피드백 시스템으로 바꿀 예정입니다. 자세한 내용은 다음을 참조하세요. https://aka.ms/ContentUserFeedback
다음에 대한 사용자 의견 제출 및 보기