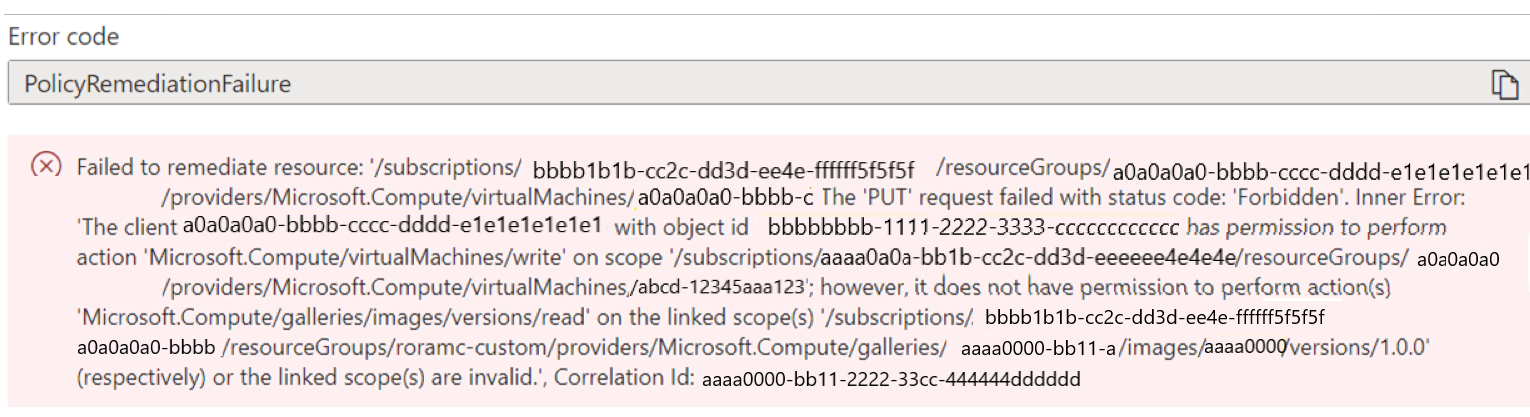Azure Update Manager 관련 문제 해결
이 문서에서는 Azure 업데이트 관리자를 배포하거나 사용할 때 발생할 수 있는 오류, 해결 방법, 예약된 패치의 알려진 문제 및 제한 사항에 대해 설명합니다.
일반적인 문제 해결
다음의 문제 해결 단계는 Windows 및 Linux 컴퓨터의 패치 확장과 관련된 Azure VM(가상 머신)에 적용됩니다.
Azure Linux VM
Microsoft Azure VM Agent(가상 머신 에이전트)가 실행 중인지 확인하고, 컴퓨터에서 적절한 작업을 트리거했으며, 자동 패치 요청의 시퀀스 번호를 확인하려면 자세한 내용은 /var/log/waagent.log에서 에이전트 로그를 확인하세요. 모든 자동 패치 요청에는 컴퓨터에서 고유한 시퀀스 번호가 연결되어 있습니다. 2021-01-20T16:57:00.607529Z INFO ExtHandler와 유사한 로그를 찾습니다.
확장의 패키지 디렉터리는 /var/lib/waagent/Microsoft.CPlat.Core.Edp.LinuxPatchExtension-<version>입니다. /status 하위 폴더에 <sequence number>.status 파일이 있습니다. 여기에는 단일 자동 패치 요청 중에 수행되는 작업과 상태에 대한 간략한 설명이 포함되어 있습니다. 또한 업데이트를 적용하는 동안 발생한 오류의 짧은 목록이 포함되어 있습니다.
확장에서 수행하는 모든 작업과 관련된 로그를 검토하려면 /var/log/azure/Microsoft.CPlat.Core.LinuxPatchExtension/에서 자세한 내용을 확인하세요. 여기에는 다음과 같은 2개의 관심 로그 파일이 포함됩니다.
<seq number>.core.log: 패치 작업과 관련된 정보를 포함합니다. 이 정보에는 컴퓨터에 평가 및 설치된 패치와 프로세스에서 발생한 모든 문제가 포함됩니다.<Date and Time>_<Handler action>.ext.log: 확장을 관리하고 특정 패치 작업을 호출하는 데 사용되는 패치 작업 위에 래퍼가 있습니다. 이 로그에는 래퍼에 대한 세부 정보가 포함되어 있습니다. 자동 패치의 경우<Date and Time>_Enable.ext.log로그에는 특정 패치 작업이 호출되었는지 여부에 대한 세부 정보가 있습니다.
Azure Windows VM
VM 에이전트가 실행 중이고 컴퓨터에서 적절한 작업을 트리거했는지 확인하고 자동 패치 요청의 시퀀스 번호를 확인하려면 자세한 내용은 C:\WindowsAzure\Logs\AggregateStatus에서 에이전트 로그를 확인하세요. 확장의 패키지 디렉터리는 C:\Packages\Plugins\Microsoft.CPlat.Core.WindowsPatchExtension<version>입니다.
확장에서 수행하는 모든 작업과 관련된 로그를 검토하려면 C:\WindowsAzure\Logs\Plugins\Microsoft.CPlat.Core.WindowsPatchExtension<version>에서 자세한 내용을 확인하세요. 여기에는 다음과 같은 2개의 관심 로그 파일이 포함됩니다.
WindowsUpdateExtension.log: 패치 작업과 관련된 정보를 포함합니다. 이 정보에는 컴퓨터에 평가 및 설치된 패치와 프로세스에서 발생한 모든 문제가 포함됩니다.CommandExecution.log: 확장을 관리하고 특정 패치 작업을 호출하는 데 사용되는 패치 작업 위에 래퍼가 있습니다. 이 로그에는 래퍼에 대한 세부 정보가 포함되어 있습니다. 자동 패치의 경우 로그에는 특정 패치 작업이 호출되었는지 여부에 대한 세부 정보가 있습니다.
정기적인 평가 정책이 특수, 마이그레이션 및 복원된 VM에 대해 만드는 동안 사용되는 경우 정기적인 평가가 올바르게 설정되지 않습니다.
원인
현재 수정 정책이 디자인된 방식 때문에 특수, 마이그레이션 및 복원된 VM을 만드는 동안 정기적인 평가가 올바르게 설정되지 않습니다. 만든 후에 정책은 규정 준수 대시보드에서 이러한 리소스를 비준수로 표시합니다.
해결
수정 작업 게시물 만들기를 실행하여 새로 만든 리소스를 수정하세요. 자세한 내용은 Azure Policy로 비준수 리소스 수정을 참조하세요.
예약된 패치의 필수 요소가 올바르게 설정되지 않았으며 특수화, 일반화, 마이그레이션 및 복원된 VM에 대해 생성하는 동안 특정 정책을 사용할 때 일정이 첨부되지 않습니다.
원인
현재 존재하지 않는 경우 배포 정책이 설계된 방식 때문에 특수화, 일반화, 마이그레이션 및 복원된 VM을 생성하는 동안 Azure 업데이트 관리자를 사용하여 되풀이 업데이트 예약 및 Azure 가상 머신에서 되풀이 업데이트 예약을 위한 전제 조건 설정 정책을 사용할 때 예약된 패치 및 첨부 일정의 전제 조건이 올바르게 설정되지 않는 문제가 있습니다. 만든 후에 정책은 규정 준수 대시보드에서 이러한 리소스를 비준수로 표시합니다.
해결
수정 작업 게시물 만들기를 실행하여 새로 만든 리소스를 수정하세요. 자세한 내용은 Azure Policy로 비준수 리소스 수정을 참조하세요.
갤러리 이미지 및 암호화된 디스크가 있는 이미지에 대한 정책 수정 작업이 실패함
문제
가상 머신 모드에서 갤러리 이미지에 대한 참조가 있는 VM에 대한 수정 오류가 있습니다. 이것은 갤러리 이미지에 대한 읽기 권한이 필요하며 현재 가상 머신 기여자 역할의 일부가 아니기 때문입니다.
원인
가상 머신 기여자 역할의 권한이 충분하지 않습니다.
해결
- 모든 새 할당의 경우 수정을 위한 정책 할당 중에 만든 관리 ID에 기여자 역할을 제공하기 위해 최근 변경 내용이 도입되었습니다. 앞으로 새 할당에 대해 할당됩니다.
- 수정 작업 오류를 경험하는 경우 이전 할당에 정의된 역할을 통해 관리 ID에 권한 부여 아래 나열된 단계에 따라 관리 ID에 기여자 역할을 수동으로 할당하는 것이 좋습니다.
- 또한 연결된 리소스(갤러리 이미지 또는 디스크)가 다른 리소스 그룹 또는 구독에 있을 때 기여자 역할이 작동하지 않는 시나리오에서는 정의된 역할을 통해 관리 ID에 권한 부여의 단계를 수행하여 수정을 차단 해제할 수 있는 범위에서 올바른 역할과 권한을 관리 ID에 수동으로 제공하세요.
Arc 지원 서버에 대한 정기적인 평가를 생성할 수 없음
문제
Arc 지원 서버를 온보딩하는 구독이 평가 데이터를 생성하지 않습니다.
해결
정기적인 평가 데이터가 예상대로 주기적으로 생성되도록 Arc 서버 구독이 Microsoft.Compute 리소스 공급자에 등록되어 있는지 확인합니다. 자세한 정보
VM이 다른 구독 또는 리소스 그룹으로 이동되면 유지 관리 구성이 적용되지 않습니다.
문제
VM이 다른 구독 또는 리소스 그룹으로 이동되면 VM에 연결된 예약된 유지 관리 구성이 실행되지 않습니다.
해결
시스템은 현재 리소스 그룹 또는 구독 간 리소스 이동을 지원하지 않습니다. 해결 방법으로 이동하려는 리소스에 대해 다음 단계를 사용합니다. 단계를 따르기 전에 필수 조건으로 먼저 할당을 제거합니다.
static 범위를 사용하는 경우:
- 리소스를 다른 리소스 그룹 또는 구독으로 이동합니다.
- 리소스 할당을 다시 만듭니다.
dynamic 범위를 사용하는 경우:
- 다음 예정된 실행을 시작하거나 기다립니다. 이 작업을 수행하면 시스템에서 할당을 완전히 제거하라는 메시지가 표시되므로 다음 단계를 진행할 수 있습니다.
- 리소스를 다른 리소스 그룹 또는 구독으로 이동합니다.
- 리소스 할당을 다시 만듭니다.
단계 중 하나라도 누락된 경우 리소스를 이전 리소스 그룹 또는 구독 ID로 이동하고 단계를 다시 시도하세요.
참고 항목
리소스 그룹이 삭제된 경우 동일한 이름으로 다시 만듭니다. 구독 ID가 삭제된 경우 완화를 위해 지원 팀에 문의하세요.
패치 오케스트레이션 옵션을 자동 업데이트에서 수동 업데이트로 변경할 수 없음
문제
Azure 컴퓨터에는 패치 오케스트레이션 옵션이 AutomaticByOS/Windows 자동 업데이트로 설정되어 있으며 업데이트 설정 변경을 사용하여 패치 오케스트레이션을 수동 업데이트로 변경할 수 없습니다.
해결
Azure에서 패치 설치를 오케스트레이션하지 않거나 사용자 지정 패치 솔루션을 사용하지 않으려는 경우 패치 오케스트레이션 옵션을 고객 관리형 일정(미리 보기) 또는 AutomaticByPlatform 및 ByPassPlatformSafetyChecksOnUserSchedule로 변경하고 일정/유지 관리 구성을 컴퓨터에 연결하지 않을 수 있습니다. 이 설정을 사용하면 명시적으로 변경할 때까지 컴퓨터에서 패치가 수행되지 않습니다. 자세한 내용은 사용자 시나리오의 시나리오 2를 참조하세요.
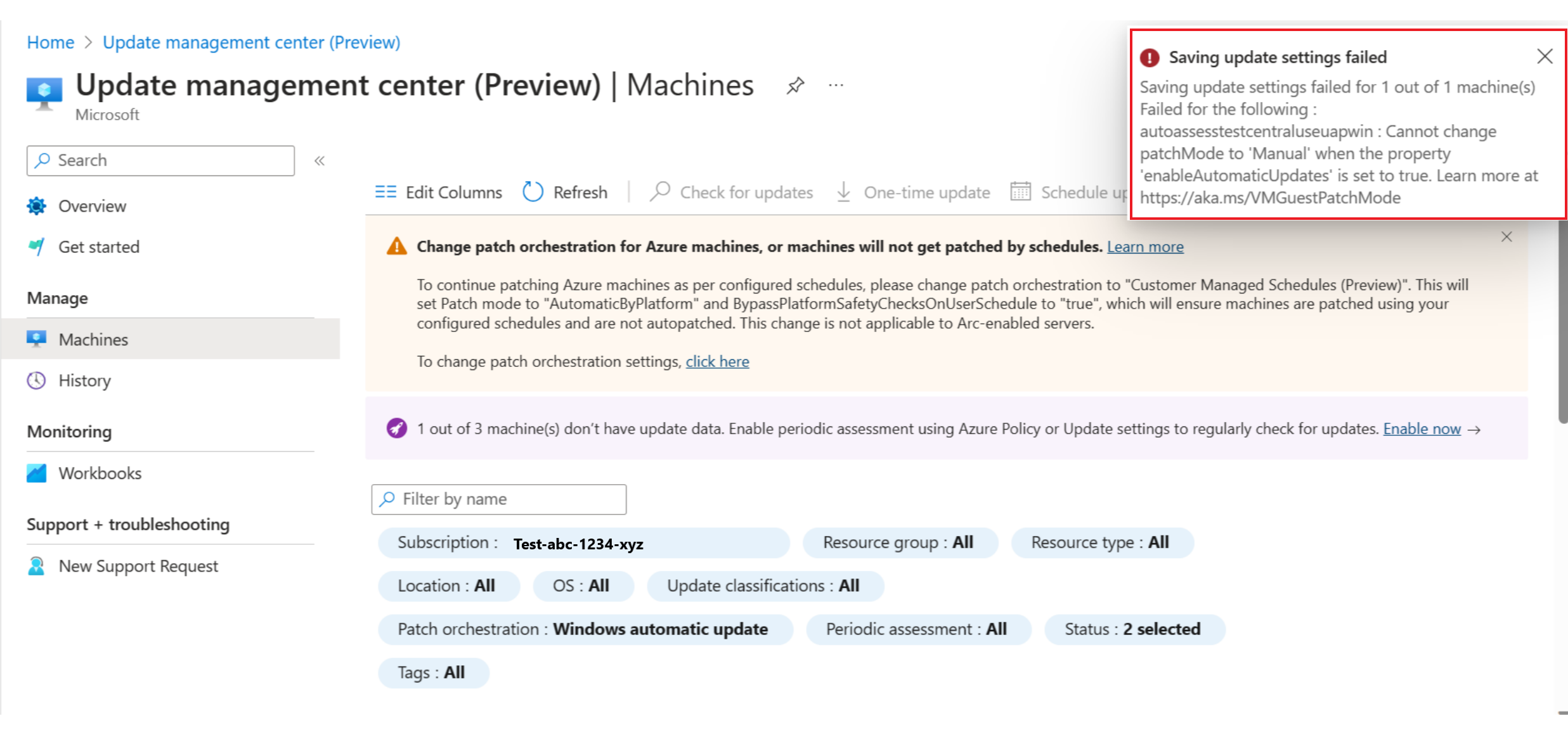
머신이 "평가되지 않음"으로 표시되고 HRESULT 예외를 표시함
문제
- 머신이 규정 준수에서
Not assessed로 표시되며 그 아래에 예외 메시지가 표시됩니다. - 포털에
HRESULT오류 코드가 표시됩니다.
원인
업데이트 에이전트(Windows의 Windows 업데이트 에이전트, Linux 배포용 패키지 관리자)가 올바르게 구성되어 있지 않습니다. 업데이트 관리자는 컴퓨터의 업데이트 에이전트를 사용하여 필요한 업데이트, 패치의 상태 및 배포된 패치의 결과를 제공합니다. 이 정보가 없으면 업데이트 관리자에서 필요하거나 설치된 패치를 제대로 보고할 수 없습니다.
해결
머신에서 로컬로 업데이트를 수행합니다. 이 작업이 실패하면 일반적으로 업데이트 에이전트 구성 오류가 있음을 의미합니다.
이 문제는 네트워크 구성 및 방화벽 이슈로 인해 발생하는 경우가 많습니다. 다음 검사를 사용하여 문제를 해결하세요.
Linux의 경우 해당 설명서를 확인하여 패키지 리포지토리의 네트워크 엔드포인트에 연결할 수 있는지 확인합니다.
Windows의 경우 업데이트가 인트라넷 엔드포인트(WSUS/SCCM)에서 다운로드되지 않음에 설명된 에이전트 구성을 확인합니다.
- Windows 업데이트에 대해 머신이 구성된 경우 HTTP/프록시와 관련된 이슈에 설명된 엔드포인트에 연결할 수 있는지 확인합니다.
- 머신이 WSUS(Windows Server Update Services)용으로 구성된 경우 WUServer 레지스트리 키로 구성된 WSUS 서버에 연결할 수 있는지 확인합니다.
HRESULT 오류 코드가 표시되는 경우 전체 예외 메시지를 보려면 빨간색으로 표시된 예외를 두 번 클릭합니다. 다음 표에서 잠재적 해결 방법 또는 권장 작업을 검토합니다.
| 예외 | 해결 방법 또는 작업 |
|---|---|
Exception from HRESULT: 0x……C |
Windows 업데이트 오류 코드 목록에서 관련 오류 코드를 검색하여 예외의 원인에 대한 세부 정보를 찾을 수 있습니다. |
0x8024402C0x8024401C0x8024402F |
네트워크 연결 문제가 있음을 나타냅니다. 머신이 네트워크를 통해 업데이트 관리에 연결되어 있는지 확인합니다. 필요한 포트 및 주소 목록은 네트워크 계획 섹션을 참조하세요. |
0x8024001E |
서비스 또는 시스템이 종료 중이어서 업데이트 작업이 완료되지 않았습니다. |
0x8024002E |
Windows 업데이트 서비스를 사용할 수 없습니다. |
0x8024402C |
WSUS 서버를 사용하는 경우 레지스트리 키 HKEY_LOCAL_MACHINE\SOFTWARE\Policies\Microsoft\Windows\WindowsUpdate 아래에 있는 WUServer 및 WUStatusServer의 레지스트리 값에 올바른 WSUS 서버를 지정합니다. |
0x80072EE2 |
구성된 WSUS 서버와 통신할 때 네트워크 연결 문제 또는 문제가 있습니다. WSUS 설정을 확인하고 클라이언트에서 서비스에 액세스할 수 있는지 확인합니다. |
The service cannot be started, either because it is disabled or because it has no enabled devices associated with it. (Exception from HRESULT: 0x80070422) |
Windows 업데이트 서비스(wuauserv)가 실행되고 있고 사용 안 함으로 설정되어 있지 않은지 확인합니다. |
0x80070005 |
다음 문제 중 하나로 인해 액세스 거부 오류가 발생할 수 있습니다. - 감염된 컴퓨터 - Windows 업데이트 설정이 올바르게 구성되지 않음 - %WinDir%\SoftwareDistribution 폴더의 파일 사용 권한 오류- 시스템 드라이브(드라이브 C:)의 디스크 공간 부족 |
| 다른 제네릭 예외 | 인터넷에서 가능한 해결 방법을 검색하고 현지 IT 지원 팀과 함께 해결합니다. |
%Windir%\Windowsupdate.log 파일을 검토하면 가능한 원인을 확인하는 데 도움이 될 수도 있습니다. 로그를 읽는 방법에 대한 자세한 내용은 Windowsupdate.log 파일 읽기를 참조하세요.
또한 Windows 업데이트 문제 해결사를 다운로드한 후 실행하여 컴퓨터의 Windows 업데이트에 이슈가 있는지 확인할 수 있습니다.
참고 항목
Windows 업데이트 문제 해결사 설명서는 해당 기능이 Windows 클라이언트용이지만 Windows Server에도 적용된다고 설명합니다.
일정 패치의 알려진 문제
- 동시 또는 충돌하는 일정의 경우 하나의 일정만 트리거됩니다. 한 일정이 완료된 후 다른 일정이 트리거됩니다.
- 컴퓨터가 새로 생성된 경우, Azure VM에서는 15분의 일정 트리거 지연이 있을 수 있습니다.
- 정책 정의 버전 1.0.0-preview가 포함된 Azure Update Manager를 사용하여 반복 업데이트를 예약하면 리소스가 성공적으로 수정됩니다. 그러나 항상 비규격으로 표시됩니다. 존재 조건의 현재 값은 항상 false로 평가되는 자리 표시자입니다.
'ShutdownOrUnresponsive' 오류로 인해 패치 예약 실패
문제
일정 패치가 VM에 패치를 설치하지 않았으며 'ShutdownOrUnresponsive' 오류가 발생합니다.
해결
8시간 이내에 동일한 리소스 ID로 삭제되고 다시 만들어진 컴퓨터에서 트리거된 일정은 알려진 제한 사항으로 인해 ShutdownOrUnresponsive 오류와 함께 실패할 수 있습니다.
종료 컴퓨터에 대한 패치를 적용할 수 없음
문제
종료 상태에 있는 컴퓨터에는 패치가 적용되지 않습니다. 또한 컴퓨터가 관련 유지 관리 구성 또는 일정을 잃고 있는 것을 볼 수 있습니다.
원인
컴퓨터가 종료 상태입니다.
해결
예약된 업데이트 15분 전에 컴퓨터를 켜두세요. 자세한 내용은 컴퓨터 종료를 참조하세요.
시간이 남아 있어도 유지 관리 기간 초과 속성이 true로 표시되어 패치 실행에 실패했습니다.
문제
업데이트 기록에서 업데이트 배포를 볼 때 남은 실행 시간이 충분한 경우에도 유지 관리 기간 초과 실패 속성이 true로 표시됩니다. 이 경우 다음 문제 중 하나가 발생할 수 있습니다.
- 업데이트가 표시되지 않습니다.
- 하나 이상의 업데이트가 보류 중 상태입니다.
- 다시 부팅 상태가 필수인데 다시 부팅 설정이
IfRequired또는Always인 경우에도 다시 부팅을 시도하지 않았습니다.
원인
업데이트 배포 중에 여러 단계에서 유지 관리 기간 사용률을 확인합니다. 유지 관리 기간 중 10분은 언제든지 다시 부팅할 수 있도록 예약되어 있습니다. 배포에서 누락된 업데이트 목록을 가져오거나 업데이트(Windows 서비스 팩 업데이트 제외)를 다운로드 또는 설치하기 전에 다시 부팅에 15분 + 10분(즉, 유지 관리 기간에 25분이 남아 있음)이 있는지 확인합니다.
Windows 서비스 팩 업데이트의 경우 배포는 20분 + 다시 부팅을 위한 10분(즉, 30분)을 확인합니다. 배포에 여유 시간이 없으면 업데이트 검색/다운로드/설치를 건너뜁니다. 그러면 배포 실행은 다시 부팅이 필요한지 여부와 유지 관리 시간이 10분 남았는지 확인합니다. 있으면 배포는 다시 부팅을 트리거합니다. 그러지 않으면 다시 부팅을 건너뜁습니다.
이러한 경우 상태가 실패로 업데이트되고 유지 관리 기간 초과 속성이 true로 업데이트됩니다. 남은 시간이 25분 미만인 경우 업데이트를 검색하거나 설치를 시도하지 않습니다.
자세한 내용은 배포 실행의 오류 메시지에 제공된 파일 경로의 로그를 검토합니다.
해결
주문형 업데이트 배포를 트리거할 때 최대 기간 동안 더 긴 시간 범위를 설정하면 문제를 방지할 수 있습니다.
Windows/Linux OS 업데이트 확장이 설치되지 않음
문제
주문형 평가, 패치 및 예약된 패치를 수행하려면 Arc 컴퓨터에 Windows/Linux OS 업데이트 확장을 성공적으로 설치해야 합니다.
해결
주문형 평가 또는 패치를 트리거하여 컴퓨터에 확장을 설치합니다. 패치가 일정에 따라 수행될 때 확장을 설치하는 유지 관리 구성 일정에 컴퓨터를 연결할 수도 있습니다.
확장이 컴퓨터에 이미 있지만 확장 상태가 성공함이 아닌 경우 확장을 제거하고 다시 설치되도록 주문형 작업을 트리거해야 합니다.
Windows/Linux 패치 업데이트 확장이 설치되지 않음
문제
주문형 평가 또는 패치, 예약된 패치 및 정기적인 평가를 수행하려면 Windows/Linux 패치 업데이트 확장을 Azure 컴퓨터에 성공적으로 설치해야 합니다.
해결
주문형 평가 또는 패치를 트리거하여 컴퓨터에 확장을 설치합니다. 패치가 일정에 따라 수행될 때 확장을 설치하는 유지 관리 구성 일정에 컴퓨터를 연결할 수도 있습니다.
확장이 컴퓨터에 이미 있지만 확장 상태가 성공함이 아닌 경우 확장을 제거하고 다시 설치할 주문형 작업을 트리거해야 합니다.
확장 작업 허용 확인 실패
문제
AllowExtensionOperations 속성은 컴퓨터 OSProfile에서 false로 설정됩니다.
해결
확장이 제대로 작동하도록 하려면 속성을 true로 설정해야 합니다.
sudo 권한이 없음
문제
sudo 권한은 Linux 컴퓨터에서 평가 또는 패치 작업을 위해 확장에 부여되지 않습니다.
해결
sudo 권한을 부여하여 평가 또는 패치 작업이 성공하도록 합니다.
프록시가 구성됨
문제
프록시는 평가 또는 패치 작업이 성공하는 데 필요한 엔드포인트에 대한 액세스를 차단할 수 있는 Windows 또는 Linux 컴퓨터에서 구성됩니다.
해결
Windows의 경우 프록시와 관련된 문제를 참조하세요.
Linux의 경우 프록시 설정이 업데이트 다운로드 및 설치에 필요한 리포지토리에 대한 액세스를 차단하지 않는지 확인합니다.
TLS 1.2 확인 실패
문제
TLS 1.0 및 TLS 1.1은 더 이상 사용되지 않습니다.
해결
TLS 1.2 이상을 사용하세요.
Windows의 경우 TLS/SSL Schannel SSP의 프로토콜을 참조하세요.
Linux의 경우 다음 명령을 실행하여 배포판에 대해 지원되는 TLS 버전을 확인합니다.
nmap --script ssl-enum-ciphers -p 443 www.azure.com
Https 연결 확인 실패
문제
각 운영 체제에 필요한 엔드포인트에서 업데이트를 다운로드하고 설치하는 데 필요한 HTTPS 연결을 사용할 수 없습니다.
해결
컴퓨터에서 HTTPS 연결을 허용합니다.
MsftLinuxPatchAutoAssess 서비스가 실행되고 있지 않거나 시간이 활성 상태가 아님
문제
MsftLinuxPatchAutoAssess는 Linux 컴퓨터에서 성공적인 정기적인 평가에 필요합니다.
해결
컴퓨터에 대해 LinuxPatchExtension 상태가 성공함인지 확인합니다. 컴퓨터를 다시 부팅하여 문제가 해결되었는지 확인합니다.
Linux 리포지토리에 액세스할 수 없음
문제
업데이트는 각 Linux 배포판에 대해 구성된 퍼블릭 또는 프라이빗 리포지토리에서 다운로드됩니다. 컴퓨터가 이러한 리포지토리에 연결하여 업데이트를 다운로드하거나 평가할 수 없습니다.
해결
네트워크 보안 규칙이 업데이트 작업에 필요한 리포지토리에 대한 연결을 방해하지 않는지 확인합니다.
다음 단계
- 업데이트 관리자에 대한 자세한 내용은 개요참조하세요.
- 모든 컴퓨터에서 기록된 결과를 보려면 업데이트 관리자의 로그 및 결과 쿼리를 참조하세요.