Azure Virtual Desktop에 대한 자동 크기 조정 계획 만들기 및 할당
Important
Azure Virtual Desktop을 사용한 Azure Stack HCI에 대한 자동 크기 조정 지원은 현재 미리 보기 상태입니다. 베타, 미리 보기로 제공되거나 아직 일반 공급으로 릴리스되지 않은 Azure 기능에 적용되는 약관은 Microsoft Azure 미리 보기에 대한 추가 사용 약관을 참조하세요.
자동 크기 조정을 사용하면 호스트 풀의 세션 호스트 VM(가상 머신)을 일정에 따라 스케일 업하거나 스케일 다운하여 배포 비용을 최적화할 수 있습니다. 동일한 호스트 풀에서는 자동 크기 조정 및 Azure Automation 및 Azure Logic Apps를 사용하여 크기 조정 세션을 사용할 수 없습니다. 둘 중 하나만 사용해야 합니다.
자동 스케일링에 대한 자세한 내용은 Azure Virtual Desktop의 자동 스케일링 플랜 및 예제 시나리오를 참조하세요.
참고 항목
- Azure Virtual Desktop(클래식)은 자동 크기 조정을 지원하지 않습니다.
- 동일한 호스트 풀에서는 자동 크기 조정 및 Azure Automation 및 Azure Logic Apps를 사용하여 크기 조정 세션을 사용할 수 없습니다. 둘 중 하나만 사용해야 합니다.
- 자동 스케일링은 Azure 및 Azure Government에서 사용할 수 있습니다.
최상의 결과를 위해 Azure Virtual Desktop Azure Resource Manager 템플릿 또는 Microsoft의 자사 도구를 사용하여 배포한 VM에서 자동 크기 조정을 사용하는 것이 좋습니다.
필수 조건
크기 조정 계획을 사용하려면 다음 지침을 따라야 합니다.
크기 조정 계획 구성 데이터는 호스트 풀 구성과 동일한 지역에 저장되어야 합니다. 세션 호스트 VM 배포는 모든 Azure 지역에서 지원됩니다.
풀링된 호스트 풀에 대해 자동 크기 조정을 사용하는 경우 해당 호스트 풀에 대해 구성된 MaxSessionLimit 매개 변수가 있어야 합니다. 기본값은 사용하지 마세요. Azure Portal의 호스트 풀 설정에서 이 값을 구성하거나 New-AzWvdHostPool 또는 Update-AzWvdHostPool PowerShell cmdlets을 실행할 수 있습니다.
세션 호스트 VM의 전원 상태를 관리하려면 Azure Virtual Desktop 액세스 권한을 부여해야 합니다. 해당 구독에서 Azure Virtual Desktop 서비스 주체에 대한 RBAC(역할 기반 액세스 제어) 역할을 할당하려면 구독에 대한
Microsoft.Authorization/roleAssignments/write권한이 있어야 합니다. 사용자 액세스 관리자 및 소유자 기본 제공 역할의 일부입니다.최대 절전 모드와 함께 개인 데스크톱 자동 크기 조정을 사용하려면 개인 호스트 풀에서 VM에 대해 최대 절전 모드 기능을 사용하도록 설정해야 합니다. FSLogix 및 앱 연결은 현재 최대 절전 모드를 지원하지 않습니다. 개인 호스트 풀에 FSLogix 또는 앱 연결을 사용하는 경우 최대 절전 모드를 사용하도록 설정하지 마세요. 최대 절전 모드의 작동 방식, 제한 사항, 필수 구성 요소를 비롯하여 최대 절전 모드 사용에 대한 자세한 내용을 알아보려면 Azure Virtual Machines의 최대 절전 모드를 확인하세요.
PowerShell을 사용하여 크기 조정 계획을 만들고 할당하는 경우 모듈 Az.DesktopVirtualization 버전 4.2.0 이상이 필요합니다.
시간 제한 정책을 구성하는 경우 다음이 필요합니다.
- Intune의 경우: 정책 및 프로필 관리자 기본 제공 RBAC 역할이 할당된 Microsoft Entra ID 계정 및 구성하려는 디바이스가 포함된 그룹
- 그룹 정책의 경우: 그룹 정책 개체를 만들거나 편집할 수 있는 권한이 있는 도메인 계정과 구성하려는 디바이스가 포함된 보안 그룹 또는 OU(조직 구성 단위)
Azure Portal에서 Desktop Virtualization Power On Off 기여자 역할 할당
첫 번째 크기 조정 계획을 만들기 전에 Azure 구독을 할당 가능한 범위로 사용하여 Azure Virtual Desktop 서비스 주체에 Desktop Virtualization Power On Off 기여자 RBAC 역할을 할당해야 합니다. 리소스 그룹, 호스트 풀 또는 VM과 같이 구독보다 낮은 수준에서 이 역할을 할당하면 자동 크기 조정이 제대로 작동하지 않습니다. 각 Azure 구독을 자동 크기 조정에 사용하려는 호스트 풀 및 세션 호스트 VM을 포함하는 할당 가능한 범위로 추가해야 합니다. 이 역할 및 할당을 통해 Azure Virtual Desktop은 해당 구독에 있는 모든 VM의 전원 상태를 관리할 수 있습니다. 또한 활성 사용자 세션이 없는 경우 서비스가 호스트 풀과 VM 모두에 작업을 적용할 수 있습니다.
Azure Virtual Desktop 서비스 주체에 Desktop Virtualization Power On Off 기여자 역할을 할당하는 방법을 알아보려면 Azure Virtual Desktop 서비스 주체에 Azure RBAC 역할 또는 Microsoft Entra 역할 할당을 참조하세요.
크기 조정 계획 만들기
이제 구독의 서비스 주체에 Desktop Virtualization Power On Off 기여자 역할을 할당했으므로 크기 조정 계획을 만들 수 있습니다. 포털을 사용하여 크기 조정 계획을 만들려면 다음을 수행합니다.
Azure Portal에 로그인합니다.
검색 창에서 Azure Virtual Desktop을 입력하고 일치하는 서비스 항목을 선택합니다.
크기 조정 계획을 선택한 다음 만들기를 선택합니다.
기본 탭에서 프로젝트 세부 정보를 살펴보고 크기 조정 계획을 할당할 구독의 이름을 선택합니다.
리소스 그룹을 새로 만들려면 새로 만들기를 선택합니다. 기존 리소스 그룹을 사용하려면 드롭다운 메뉴에서 해당 이름을 선택합니다.
이름 필드에 크기 조정 계획의 이름을 입력합니다.
필요에 따라 사용자에게 표시될 “친숙한” 이름과 계획에 대한 설명을 추가할 수도 있습니다.
지역의 경우 크기 조정 계획에 대한 지역을 선택합니다. 개체의 메타데이터는 지역과 연결된 지리적 위치에 저장됩니다. 지역에 대한 자세한 내용은 데이터 위치를 참조하세요.
표준 시간대의 경우 계획에 사용할 표준 시간대를 선택합니다.
호스트 풀 형식에서 크기 조정 계획을 적용할 호스트 풀 형식을 선택합니다.
제외 태그에서 크기 조정 작업에 포함하지 않으려는 VM의 태그 이름을 입력합니다. 예를 들어 제외 태그 “excludeFromScaling”을 사용하여 유지 관리 중에 자동 크기 조정이 드레이닝 모드를 재정의하지 않도록 드레이닝 모드로 설정된 VM에 태그를 지정할 수 있습니다. 호스트 풀의 VM에서 “excludeFromScaling”을 태그 이름 필드로 설정한 경우 자동 크기 조정은 해당 특정 VM의 드레이닝 모드를 시작, 중지 또는 변경하지 않습니다.
참고 항목
- 제외 태그는 전원 관리 크기 조정 작업에서 태그가 지정된 VM을 제외하지만 태그가 지정된 VM은 호스트의 최소 비율 계산의 일부로 간주됩니다.
- 사용자 계정 이름 또는 기타 개인 식별 정보와 같이 제외 태그에 중요한 정보를 포함하지 않도록 합니다.
다음을 선택하면 일정 탭으로 이동합니다. 일정을 사용하면 하루 중 자동 크기 조정으로 VM을 켜고 끄는 시기를 정의할 수 있습니다. 일정 매개 변수는 크기 조정 계획에 대해 선택한 호스트 풀 형식에 따라 다릅니다.
풀링된 호스트 풀
일정의 각 단계에서 자동 크기 조정은 사용된 호스트 풀 용량이 용량 임계값을 초과하지 않는 경우에만 VM을 끕니다. 일정을 만들 때 표시되는 기본값은 평일에 제안된 값이지만 필요에 따라 변경할 수 있습니다.
일정을 만들거나 변경하려면 다음을 수행합니다.
일정 탭에서 일정 추가를 선택합니다.
일정 이름 필드에 일정 이름을 입력합니다.
반복 필드에서 일정이 반복되는 일을 선택합니다.
램프 업 탭에서 다음 필드를 입력합니다.
시작 시간의 경우 드롭다운 메뉴에서 시간을 선택하여 최대 업무 시간에 대한 VM 준비를 시작합니다.
부하 분산 알고리즘의 경우 폭 우선 알고리즘을 선택하는 것이 좋습니다. 폭 우선 부하 분산은 액세스 시간을 빠르게 유지하기 위해 기존 VM에 사용자를 분산합니다.
참고 항목
여기에서 선택하는 부하 분산 기본 설정은 원래 호스트 풀 설정에 대해 선택한 기본 설정을 재정의합니다.
호스트의 최소 백분율의 경우 이 단계에서 항상 유지하려는 세션 호스트의 백분율을 입력합니다. 입력한 백분율이 정수가 아니면 가장 가까운 정수로 반올림됩니다. 예를 들어 7개의 세션 호스트가 있는 호스트 풀에서 램프 업 시간 동안 호스트의 최소 비율을 10%로 설정하면 하나의 VM이 램프 업 시간 동안 항상 켜져 있으며 자동 크기 조정에 의해 꺼지지 않습니다.
용량 임계값의 경우 수행될 크기 조정 작업을 트리거하는 사용 가능한 호스트 풀 용량의 백분율을 입력합니다. 예를 들어 최대 세션 제한이 20인 호스트 풀의 2개의 세션 호스트가 켜져 있는 경우 사용 가능한 호스트 풀 용량은 40입니다. 용량 임계값을 75%로 설정하고 세션 호스트에 30개 이상의 사용자 세션이 있는 경우 자동 크기 조정은 세 번째 세션 호스트를 켭니다. 그러면 사용 가능한 호스트 풀 용량이 40에서 60으로 변경됩니다.
사용량이 많은 시간 탭에서 다음 필드를 입력합니다.
시작 시간의 경우 하루 중 사용량이 가장 많은 시작 시간을 입력합니다. 시간이 크기 조정 계획에 대해 지정한 동일한 표준 시간대에 있는지 확인합니다. 이 시간은 램프 업 단계의 종료 시간이기도 합니다.
부하 분산의 경우 폭 우선 부하 분산 또는 깊이 우선 부하 분산을 선택할 수 있습니다. 폭 우선 부하 분산은 호스트 풀에서 사용 가능한 모든 세션 호스트에 새 사용자 세션을 배포합니다. 깊이 우선 부하 분산은 아직 세션 제한에 도달하지 않은 연결 수가 가장 많은 사용 가능한 세션 호스트에 새 세션을 배포합니다. 부하 분산 유형에 대한 자세한 내용은 Azure Virtual Desktop 부하 분산 방법 구성을 참조하세요.
참고 항목
여기서는 용량 임계값을 변경할 수 없습니다. 대신 램프 업에 입력한 설정이 이 설정으로 이월됩니다.
램프 다운의 경우 램프 업과 유사한 필드에 값을 입력하지만 이번에는 호스트 풀 사용량이 감소할 때 사용됩니다. 여기에는 다음 필드가 포함됩니다.
시작 시간
부하 분산 알고리즘
호스트의 최소 백분율(%)
용량 임계값(%)
사용자 강제 로그오프
Important
크기 조정 중에 사용자가 강제로 로그아웃하도록 자동 크기 조정을 사용하도록 설정한 경우 이 기능은 종료할 사용자 세션(활성 및 연결 끊기) 수가 가장 적은 세션 호스트를 선택합니다. 자동 크기 조정은 세션 호스트를 드레이닝 모드로 전환하고, 해당 사용자 세션에 로그아웃될 것이라는 알림을 보낸 다음 지정된 대기 시간이 끝나면 해당 사용자를 로그아웃합니다. 자동 크기 조정을 통해 해당 사용자 세션을 로그아웃한 후 VM 할당이 취소됩니다.
램프 다운 중에 강제 로그아웃을 사용하도록 설정하지 않은 경우 램프 다운 중에 'VM에 활성 또는 연결이 끊긴 세션이 없음' 또는 'VM에 활성 세션이 없음'을 종료할지 여부를 선택해야 합니다.
사용자가 램프 다운 중에 강제로 로그아웃되도록 자동 크기 조정을 사용하도록 설정했는지 여부에 관계없이, 용량 임계값 및 최소 호스트 비율은 계속 적용됩니다. 자동 크기 조정은 호스트 풀의 모든 기존 사용자 세션(활성 및 연결 끊김)을 용량 임계값을 초과하지 않고 더 적은 수의 VM으로 통합할 수 있는 경우에만 VM을 종료합니다.
연결이 끊긴 모든 사용자를 로그아웃하도록 모든 단계에 적용되는 시간 제한 정책을 구성하여 사용된 호스트 풀 용량을 줄일 수도 있습니다. 자세한 내용은 시간 제한 정책 구성을 참조하세요.
마찬가지로 사용량이 적은 시간은 사용량이 많은 시간과 동일한 방식으로 작동합니다.
- 시작 시간은 램프 다운 기간의 끝이기도 합니다.
- 부하 분산 알고리즘. 각 VM의 세션에 따라 세션 호스트 수를 점진적으로 줄이려면 깊이 우선을 선택하는 것이 좋습니다.
- 사용량이 많은 시간과 마찬가지로 여기에서 용량 임계값을 구성할 수 없습니다. 대신 램프 다운에 입력한 값이 이월됩니다.
개인 호스트 풀
일정의 각 단계에서 사용자 세션 상태에 따라 VM 할당을 취소해야 하는지 여부를 정의합니다.
일정을 만들거나 변경하려면 다음을 수행합니다.
일정 탭에서 일정 추가를 선택합니다.
일정 이름 필드에 일정 이름을 입력합니다.
반복 필드에서 일정이 반복되는 일을 선택합니다.
램프 업 탭에서 다음 필드를 입력합니다.
시작 시간의 경우, 드롭다운 메뉴에서 램프 업 단계를 시작할 시간을 선택합니다.
연결 시 VM 시작의 경우, 램프 업 중에 Connect에서 VM 시작을 사용하도록 설정할지 여부를 선택합니다.
VM을 시작하려면 시작 시간에 사용자가 할당된 개인 데스크톱만 시작할지 여부를 선택합니다. 사용자 할당에 관계없이 호스트 풀의 모든 개인 데스크톱이 시작하거나 풀의 개인 데스크톱이 시작하지 않도록 하려고 합니다.
참고 항목
램프 업 단계에서 VM을 시작하지 않기로 선택한 경우 연결 시 VM 시작을 사용하도록 설정하는 것이 좋습니다.
연결이 끊어진 경우에 특정 작업을 수행하기 전에 사용자 세션의 연결을 끊어야 하는 시간(분)을 지정합니다. 이 숫자는 0에서 360 사이일 수 있습니다.
수행에서는 지정된 시간 동안 사용자 세션 연결이 끊어진 후 서비스가 수행해야 하는 작업을 지정합니다. 이러한 옵션은 VM 할당을 해제(종료)하거나, 개인 데스크톱을 최대 절전 모드로 전환하거나, 아무 작업도 수행하지 않는 것입니다.
로그오프 기간에 대해 특정 작업을 수행하기 전에 사용자 세션이 로그오프되어야 하는 시간(분)을 지정합니다. 이 숫자는 0에서 360 사이일 수 있습니다.
수행에서는 사용자 세션이 지정된 시간 동안 로그오프된 후 서비스가 수행해야 하는 작업을 지정합니다. 이러한 옵션은 VM 할당을 해제(종료)하거나, 개인 데스크톱을 최대 절전 모드로 전환하거나, 아무 작업도 수행하지 않는 것입니다.
사용량이 많은 시간, 램프 다운 및 사용량이 적은 시간 탭에서 다음 필드를 작성합니다.
시작 시간의 경우, 각 단계의 시작 시간을 입력합니다. 이 시간은 이전 단계의 종료 시간이기도 합니다.
연결 시 VM 시작의 경우 해당 단계에서 연결 시 VM 시작을 사용하도록 설정할지 여부를 선택합니다.
연결이 끊어진 경우에 특정 작업을 수행하기 전에 사용자 세션의 연결을 끊어야 하는 시간(분)을 지정합니다. 이 숫자는 0에서 360 사이일 수 있습니다.
수행에서는 지정된 시간 동안 사용자 세션 연결이 끊어진 후 수행할 작업을 지정합니다. 이러한 옵션은 VM 할당을 해제(종료)하거나, 개인 데스크톱을 최대 절전 모드로 전환하거나, 아무 작업도 수행하지 않는 것입니다.
로그오프 기간에 대해 특정 작업을 수행하기 전에 사용자 세션이 로그오프되어야 하는 시간(분)을 지정합니다. 이 숫자는 0에서 360 사이일 수 있습니다.
수행에서는 사용자 세션이 지정된 시간 동안 로그오프된 후 수행해야 할 작업을 지정합니다. 이러한 옵션은 VM 할당을 해제(종료)하거나, 개인 데스크톱을 최대 절전 모드로 전환하거나, 아무 작업도 수행하지 않는 것입니다.
다음을 선택하여 호스트 풀 할당 탭으로 이동합니다. 포함할 각 호스트 풀 옆에 있는 확인란을 선택합니다. 자동 크기 조정을 사용하지 않으려면 모든 확인란의 선택을 취소합니다. 나중에 언제든지 이 설정으로 돌아가서 변경할 수 있습니다. 계획에 할당된 호스트 풀 형식과 일치하는 호스트 풀에만 크기 조정 계획을 할당할 수 있습니다.
참고 항목
- 호스트 풀에 이미 할당된 크기 조정 계획을 만들거나 업데이트하면 해당 변경 내용이 즉시 적용됩니다.
그 후에는 태그를 입력해야 합니다. 태그는 통합 청구에 대한 리소스를 분류하는 이름과 값 쌍입니다. 여러 리소스 및 리소스 그룹에 동일한 태그를 적용할 수 있습니다. 리소스에 태그를 지정하는 방법에 대해 알아보려면 태그를 사용하여 Azure 리소스 구성을 참조하세요.
참고 항목
태그를 만든 후 다른 탭에서 리소스 설정을 변경하면 태그가 자동으로 업데이트됩니다.
완료되면 검토 + 만들기 탭으로 이동하고 만들기를 선택하여 크기 조정 계획을 만들고 선택한 호스트 풀에 할당합니다.
시간 제한 정책 구성
사용된 호스트 풀 용량을 줄이기 위해 Microsoft Intune 또는 그룹 정책을 사용하여 설정된 시간에 도달하면 연결이 끊긴 모든 사용자를 로그아웃시키는 시간 제한 정책을 구성할 수 있습니다. 시나리오에 대한 관련 탭을 선택합니다.
Intune을 사용하여 시간 제한 정책을 구성하려면 다음을 수행합니다.
Microsoft Intune 관리 센터에 로그인합니다.
세션 시간 제한 프로필 유형을 사용하여 Windows 10 이상 디바이스용 구성 프로필을 만들거나 편집합니다.
설정 선택기에서 관리 템플릿>Windows 구성 요소>원격 데스크톱 서비스>원격 데스크톱 세션 호스트>세션 시간 제한으로 이동합니다.
연결이 끊긴 세션에 대한 시간 제한 설정 확인란을 선택한 다음 설정 선택기를 닫습니다.
관리 템플릿 범주를 확장하고 연결이 끊긴 세션에 대한 시간 제한 설정을 사용으로 전환한 다음 드롭다운 목록에서 시간 값을 선택합니다.
다음을 선택합니다.
선택 사항: 범위 태그 탭에서 프로필을 필터링할 범위 태그를 선택합니다. 범위 태그에 대한 자세한 내용은 분산 IT에 RBAC(역할 기반 액세스 제어) 및 범위 태그 사용을 참조하세요.
할당 탭에서 구성하려는 원격 세션을 제공하는 컴퓨터가 포함된 그룹을 선택한 후 다음을 선택합니다.
검토 + 만들기 탭에서 설정을 검토한 다음 만들기를 선택합니다.
정책이 원격 세션을 제공하는 컴퓨터에 적용된 후에는 컴퓨터를 다시 시작하여 설정이 적용되게 합니다.
기존 크기 조정 계획 편집
시나리오에 대한 관련 탭을 선택합니다.
Azure Portal을 사용하여 기존 크기 조정 계획을 편집하려면 다음을 수행합니다.
Azure Portal에 로그인합니다.
검색 창에서 Azure Virtual Desktop을 입력하고 일치하는 서비스 항목을 선택합니다.
크기 조정 계획을 선택한 다음, 편집할 크기 조정 계획의 이름을 선택합니다. 크기 조정 계획의 개요 블레이드가 열립니다.
크기 조정 계획 호스트 풀 할당을 변경하려면 관리 제목 아래에서 호스트 풀 할당을 선택합니다.
일정을 편집하려면 관리 제목 아래에서 일정을 선택합니다.
계획의 식별 이름, 설명, 표준 시간대 또는 제외 태그를 편집하려면 속성 탭으로 이동합니다.
기존 호스트 풀에 크기 조정 계획 할당
배포에서 동일한 형식의 기존 호스트 풀에 크기 조정 계획을 할당할 수 있습니다. 크기 조정 계획을 호스트 풀에 할당하면 해당 호스트 풀 내의 모든 세션 호스트에 계획이 적용됩니다. 크기 조정 계획은 할당된 호스트 풀에서 만드는 모든 새 세션 호스트에도 자동으로 적용됩니다.
크기 조정 계획을 비활성화하면 할당된 모든 리소스는 비활성화할 당시의 상태로 유지됩니다.
기존 호스트 풀에 크기 조정 계획을 할당하려면 다음을 수행합니다.
Azure Portal을 엽니다.
검색 창에서 Azure Virtual Desktop을 입력하고 일치하는 서비스 항목을 선택합니다.
크기 조정 계획을 선택하고 호스트 풀에 할당할 크기 조정 계획을 선택합니다.
관리 제목 아래에서 호스트 풀 할당을 선택한 다음+ 할당을 선택합니다. 크기 조정 계획을 할당할 호스트 풀을 선택하고 할당을 선택합니다. 호스트 풀은 크기 조정 계획과 동일한 Azure 지역에 있어야 하며 크기 조정 계획의 호스트 풀 형식은 할당하려는 호스트 풀 형식과 일치해야 합니다.
팁
배포하는 동안 크기 조정 계획을 활성화한 경우 다음 스크린샷과 같이 자동 크기 조정 사용 확인란을 선택 취소하여 크기 조정 계획 메뉴에서 선택한 호스트 풀에 대한 계획을 비활성화하는 옵션도 있습니다.
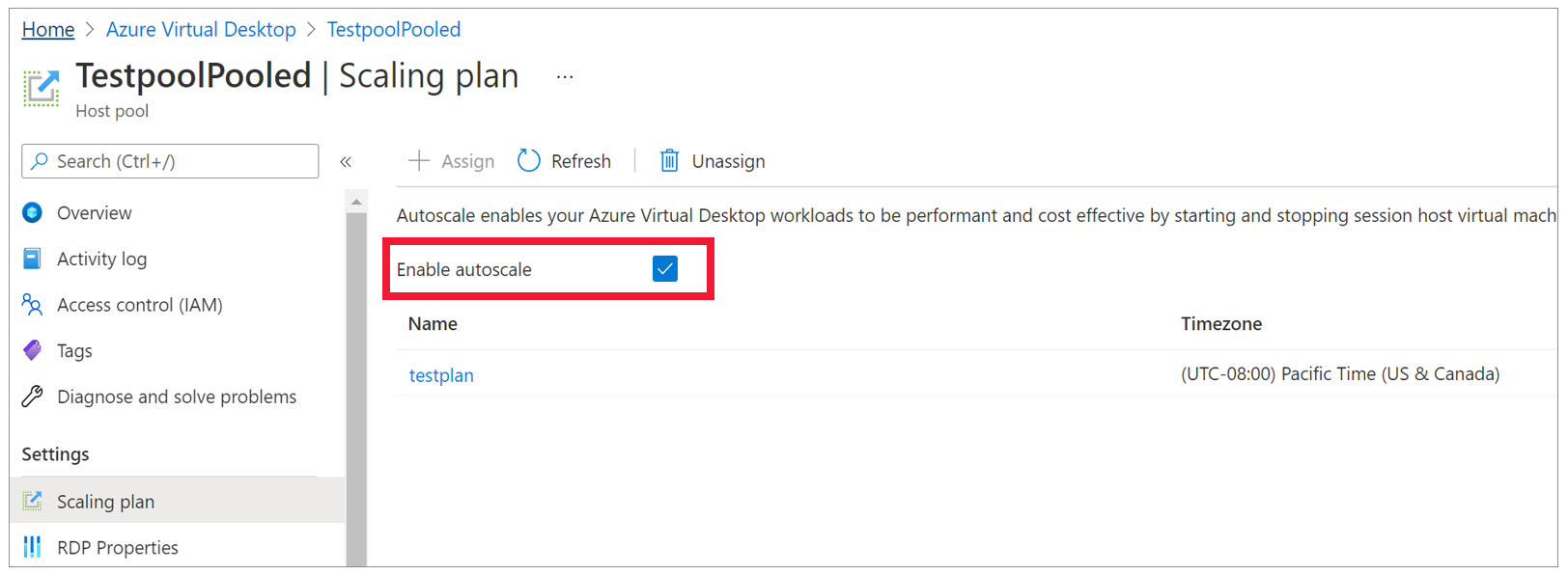
다음 단계
이제 크기 조정 계획을 만들었으므로 수행할 수 있는 몇 가지 작업은 다음과 같습니다.
이 문서에 사용된 용어에 대해 자세히 알아보려면 자동 크기 조정 용어집을 확인하세요. 자동 크기 조정의 작동 방식에 대한 예제는 자동 크기 조정 예제 시나리오를 참조하세요. 다른 질문이 있는 경우 자동 크기 조정 FAQ를 확인할 수도 있습니다.