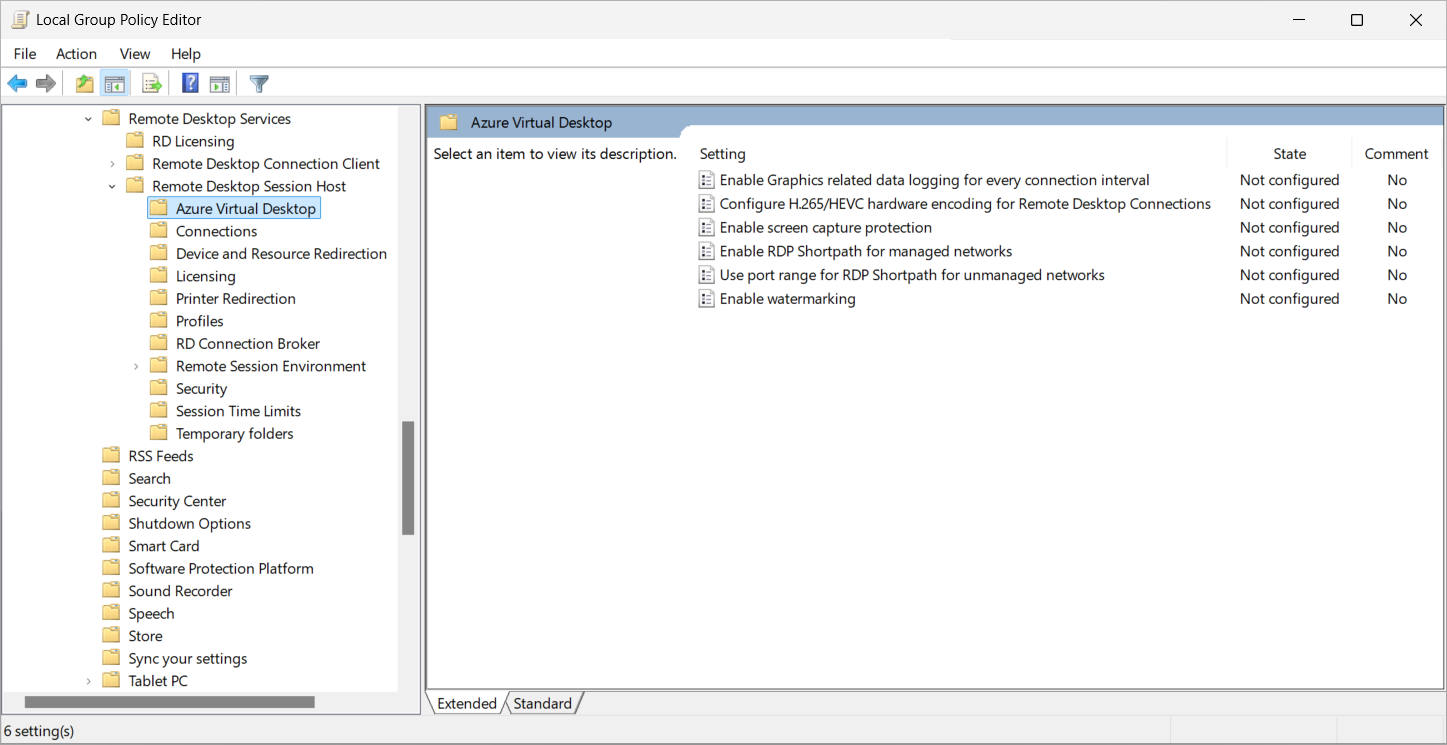Azure Virtual Desktop에 GPU 가속 사용
Important
고효율 동영상 코딩(H.265) 하드웨어 가속은 현재 미리 보기 단계에 있습니다. 베타, 미리 보기로 제공되거나 아직 일반 공급으로 릴리스되지 않은 Azure 기능에 적용되는 약관은 Microsoft Azure 미리 보기에 대한 추가 사용 약관을 참조하세요.
Azure Virtual Desktop은 RDP(원격 데스크톱 프로토콜)를 사용하여 앱 성능 및 확장성을 개선하기 위해 렌더링 및 인코딩에서 GPU(그래픽 처리 장치) 가속을 지원합니다. GPU 가속은 그래픽 디자이너, 동영상 편집자, 3D 모델러, 데이터 분석가 또는 시각화 전문가가 사용하는 것과 같이 그래픽을 많이 사용하는 애플리케이션에 필수적입니다.
Azure Virtual Desktop의 GPU 가속에는 사용자 환경을 개선하기 위해 함께 작동하는 세 가지 구성 요소가 있습니다.
GPU 가속 애플리케이션 렌더링: GPU를 사용하여 원격 세션에서 그래픽을 렌더링합니다.
GPU 가속 프레임 인코딩: 원격 데스크톱 프로토콜은 로컬 디바이스로 전송하기 위해 렌더링된 모든 그래픽을 인코딩합니다. 화면의 일부가 자주 업데이트되는 경우 H.264라고도 알려진 AVC(Advanced Video Coding) 동영상 코덱으로 인코딩됩니다.
전체 화면 동영상 인코딩: 전체 화면 동영상 프로필은 더 높은 프레임 속도와 더 나은 사용자 환경을 제공하지만 더 많은 네트워크 대역폭과 세션 호스트 및 클라이언트 리소스를 사용합니다. 3D 모델링, CAD/CAM, 동영상 재생 및 편집과 같은 애플리케이션에 도움이 됩니다. 다음을 사용하여 인코딩할 수 있습니다.
- AVC/H.264.
- H.265라고도 하는 HEVC(고효율 동영상 코딩). 이를 통해 AVC/H.264에 비해 25-50% 데이터 압축을 동일한 비디오 품질 또는 동일한 비트 전송률로 개선할 수 있습니다.
참고 항목
HEVC/H.265와 AVC/H.264 하드웨어 가속을 모두 사용하도록 설정했지만 로컬 디바이스에서 HEVC/H.265를 사용할 수 없는 경우 AVC/H.264가 대신 사용됩니다.
GPU 가속 없이도 AVC/H.264로 전체 화면 비디오 인코딩을 사용하도록 설정할 수 있지만 HEVC/H.265에는 호환되는 GPU 지원 원격 가상 머신이 필요합니다.
기본 크로마 값을 높여서 이미지 품질을 개선할 수도 있습니다.
이 문서에서는 GPU 가속을 사용하여 세션 호스트로 사용할 수 있는 Azure VM 크기와 렌더링 및 인코딩에 GPU 가속을 사용하도록 설정하는 방법을 보여 줍니다.
지원되는 GPU 최적화 Azure VM 크기
다음 표에는 GPU 가속에 최적화되어 Azure Virtual Desktop에서 세션 호스트로 지원되는 Azure VM 크기가 나열되어 있습니다.
| Azure VM 크기 | GPU 가속 애플리케이션 렌더링 | GPU 가속 프레임 인코딩 | 전체 화면 동영상 인코딩 |
|---|---|---|---|
| NVv3 시리즈 | 지원 여부 | AVC/H.264 | HEVC/H.265 AVC/H.264 |
| NVv4 시리즈 | 지원 여부 | 사용할 수 없음 | 지원 여부 |
| NVadsA10 v5 시리즈 | 지원 여부 | AVC/H.264 | HEVC/H.265 AVC/H.264 |
| NCasT4_v3 시리즈 | 지원 여부 | AVC/H.264 | HEVC/H.265 AVC/H.264 |
VM 크기를 올바르게 선택하는 것은 특정 애플리케이션 워크로드, 원하는 사용자 환경 품질, 비용을 포함한 여러 요인에 따라 달라집니다. 일반적으로 GPU가 크고 성능이 좋을수록 지정된 사용자 밀도에서 더 나은 사용자 환경을 제공합니다. 더 작고 소수 자릿수의 GPU 크기를 사용하면 비용 및 품질에 대한 보다 세분화된 제어가 가능합니다.
NVIDIA GPU가 탑재된 VM 크기에는 동시 사용자 25명을 지원하는 GRID 라이선스가 제공됩니다.
Important
Azure NC, NCv2, NCv3, ND 및 NDv2 시리즈 VM은 일반적으로 세션 호스트로 적절하지 않습니다. 이러한 VM 크기는 NVIDIA CUDA로 구축된 것과 같은 특수한 고성능 컴퓨팅 또는 기계 학습 도구에 맞게 조정되었습니다. 대부분의 애플리케이션이나 Windows 사용자 인터페이스에서는 GPU 가속을 지원하지 않습니다.
필수 조건
GPU 가속을 사용하도록 설정하려면 다음이 필요합니다.
그래픽 기능을 사용하도록 설정하기 위해 지원되는 GPU 최적화 Azure VM 크기를 사용하는 세션 호스트가 있는 기존 호스트 풀입니다. 지원되는 그래픽 드라이버는 세션 호스트에 지원되는 그래픽 드라이버 설치에 나열되어 있습니다.
Microsoft Intune을 구성하려면 다음이 필요합니다.
- 정책 및 프로필 관리자 기본 제공 RBAC 역할이 할당된 Microsoft Entra ID 계정.
- 구성하려는 디바이스가 포함된 그룹.
그룹 정책을 구성하려면 다음이 필요합니다.
- 그룹 정책 개체를 만들거나 편집할 수 있는 권한이 있는 도메인 계정입니다.
- 구성하려는 디바이스가 포함된 보안 그룹 또는 OU(조직 구성 단위)입니다.
또한 HEVC/H.265 하드웨어 가속을 위해서는 다음이 필요합니다.
세션 호스트는 Windows 10 또는 Windows 11을 실행해야 합니다.
데스크톱 애플리케이션 그룹 RemoteApp은 지원되지 않습니다.
크로마 값을 4:4:4로 높이면 HEVC 하드웨어 가속을 사용하면 크로마 값이 4:2:0으로 돌아갑니다.
호스트 구성 요소를 제거하여 세션 호스트에서 멀티미디어 리디렉션을 사용하지 않도록 설정합니다.
세션 호스트를 구성하기 위해 그룹 정책에서 사용할 수 있는 Azure Virtual Desktop용 관리 템플릿입니다.
원격 세션에 연결하는 데 사용하는 로컬 Windows 디바이스에는 다음이 있어야 합니다.
HEVC(H.265) 4K YUV 4:2:0 디코드를 지원하는 GPU입니다. 자세한 내용은 제조업체의 설명서를 참조하세요. 일부 제조업체의 설명서에 대한 링크는 다음과 같습니다.
Microsoft HEVC 코덱이 설치되었습니다. Microsoft HEVC 코덱은 Windows 11 22H2 이상을 새로 설치하면 포함됩니다. Microsoft Store에서 Microsoft HEVC 코덱을 구매할 수도 있습니다.
원격 세션에 연결하려면 다음 앱 중 하나를 사용합니다. 다른 플랫폼 및 버전은 지원되지 않습니다.
- Windows용 Windows 앱, 버전 1.3.278.0 이상.
- Windows용 원격 데스크톱 앱 버전 1.2.4671.0 이상.
세션 호스트에 지원되는 그래픽 드라이버를 설치합니다.
Azure Virtual Desktop에서 Azure N 시리즈 VM의 GPU 기능을 활용하려면 적절한 그래픽 드라이버를 설치해야 합니다. 드라이버 설치 방법을 알아보려면 지원되는 운영 체제 및 드라이버의 지침을 따릅니다.
Important
Azure 분산 드라이버만 지원됩니다.
드라이버를 설치할 때 중요한 지침는 다음과 같습니다.
NVIDIA GPU가 있는 VM 크기의 경우 NVIDIA GRID 드라이버만 대부분의 애플리케이션과 Windows 사용자 인터페이스에 대한 GPU 가속을 지원합니다. NVIDIA CUDA 드라이버는 이러한 VM 크기에 대한 GPU 가속을 지원하지 않습니다. 드라이버를 다운로드하고 설치하는 방법을 알아보려면 Windows를 실행하는 N 시리즈 VM에 NVIDIA GPU 드라이버 설치를 참조하고 GRID 드라이버를 설치합니다. NVIDIA GPU 드라이버 확장을 사용하여 드라이버를 설치하면 이러한 VM 크기에 대한 GRID 드라이버가 자동으로 설치됩니다.
- HEVC/H.265 하드웨어 가속을 위해서는 NVIDIA GPU 드라이버 GRID 16.2(537.13) 이상을 사용해야 합니다.
AMD GPU가 탑재된 VM 크기의 경우, Azure에서 제공하는 AMD 드라이버를 설치합니다. 드라이버를 다운로드하고 설치하는 방법을 알아보려면 Windows를 실행하는 N 시리즈 VM에 AMD GPU 드라이버 설치를 참조하세요.
GPU 가속 애플리케이션 렌더링, 프레임 인코딩 및 전체 화면 동영상 인코딩을 사용하도록 설정합니다.
기본적으로 원격 세션은 CPU로 렌더링되며 사용 가능한 GPU를 사용하지 않습니다. Microsoft Intune 또는 그룹 정책을 사용하여 GPU 가속 애플리케이션 렌더링, 프레임 인코딩 및 전체 화면 동영상 인코딩을 사용하도록 설정할 수 있습니다.
시나리오에 대한 관련 탭을 선택합니다.
Important
HEVC/H.265 하드웨어 가속은 아직 Intune 설정 카탈로그에서 사용할 수 없습니다.
Intune을 사용하여 GPU 가속 애플리케이션 렌더링을 사용하도록 설정하려면:
Microsoft Intune 관리 센터에 로그인합니다.
설정 카탈로그 프로필 유형을 사용하여 Windows 10 이상 디바이스용 구성 프로필을 만들거나 편집합니다.
설정 선택기에서 관리 템플릿>Windows 구성 요소>원격 데스크톱 서비스>원격 데스크톱 세션 호스트>원격 세션 환경을 찾습니다.
다음 설정을 선택한 후 설정 선택기를 닫습니다.
GPU 가속 애플리케이션 렌더링의 경우 모든 원격 데스크톱 서비스 세션에 하드웨어 그래픽 어댑터 사용 확인란을 선택합니다.
GPU 가속 프레임 인코딩의 경우 원격 데스크톱 연결을 위한 H.264/AVC 하드웨어 인코딩 구성 상자를 선택합니다.
전체 화면 동영상 인코딩의 경우 원격 데스크톱 연결에 H.264/AVC 444 그래픽 모드 우선 순위 지정 확인란을 선택합니다.
관리 템플릿 범주를 확장한 다음 다음과 같이 각 설정에 대한 스위치를 설정합니다.
GPU 가속 애플리케이션 렌더링의 경우 모든 원격 데스크톱 서비스 세션에 하드웨어 그래픽 어댑터 사용을 사용으로 설정합니다.
GPU 가속 프레임 인코딩의 경우 원격 데스크톱 연결을 위한 H.264/AVC 하드웨어 인코딩 구성을 사용으로 설정합니다.
전체 화면 동영상 인코딩의 경우 원격 데스크톱 연결에 H.264/AVC 444 그래픽 모드 우선 순위 지정을 사용으로 설정합니다.
다음을 선택합니다.
선택 사항: 범위 태그 탭에서 프로필을 필터링할 범위 태그를 선택합니다. 범위 태그에 대한 자세한 내용은 분산 IT에 RBAC(역할 기반 액세스 제어) 및 범위 태그 사용을 참조하세요.
할당 탭에서 구성하려는 원격 세션을 제공하는 컴퓨터가 포함된 그룹을 선택한 후 다음을 선택합니다.
검토 + 만들기 탭에서 설정을 검토한 다음 만들기를 선택합니다.
정책이 원격 세션을 제공하는 컴퓨터에 적용된 후에는 컴퓨터를 다시 시작하여 설정이 적용되게 합니다.
GPU 가속 확인
원격 세션이 GPU 가속, GPU 가속 애플리케이션 렌더링, 프레임 인코딩 또는 전체 화면 동영상 인코딩을 사용하는지 확인하려면:
HEVC/H.265 하드웨어 가속을 확인하려면 다음 추가 단계를 완료합니다.
PowerShell 프롬프트를 열고 다음 명령을 실행하여 로컬 Windows 디바이스에 Microsoft HEVC 코덱이 설치되어 있는지 확인합니다.
Get-AppxPackage -Name "Microsoft.HEVCVideoExtension" | FT Name, Version출력은 다음 출력과 유사해야 합니다.
Name Version ---- ------- Microsoft.HEVCVideoExtension 2.1.1161.0세션 호스트에서 멀티미디어 리디렉션을 사용하는 경우 해당 기능이 사용하지 않도록 설정되어 있는지 확인합니다.
Azure Virtual Desktop이나 직접 RDP 연결을 통해 구성한 세션 호스트 중 하나에 연결합니다.
GPU 가속을 사용하는 애플리케이션을 열고 GPU에 부하를 발생합니다.
작업 관리자를 열고 성능 탭으로 이동합니다. GPU를 선택하여 애플리케이션에서 GPU가 활용되고 있는지 확인합니다.
팁
NVIDIA GPU의 경우 애플리케이션을 실행할 때
nvidia-smi유틸리티를 사용하여 GPU 사용률을 확인할 수도 있습니다. 자세한 내용은 드라이버 설치 확인을 참조하세요.시작 메뉴에서 이벤트 뷰어를 열거나 명령줄에서
eventvwr.msc를 실행합니다.다음 위치 중 하나로 이동합니다.
Azure Virtual Desktop을 통한 연결의 경우 애플리케이션 및 서비스 로그>Microsoft>Windows>RemoteDesktopServices-RdpCoreCDV>Operational로 이동합니다.
직접 RDP 연결을 통한 연결의 경우 애플리케이션 및 서비스 로그>Microsoft>Windows>RemoteDesktopServices-RdpCoreTs>Operational로 이동합니다.
다음 이벤트 ID를 찾습니다.
이벤트 ID 170: 이벤트 텍스트에 AVC 하드웨어 인코더 사용: 1이 표시되면 GPU 가속 프레임 인코딩이 사용 중입니다.
이벤트 ID 162:
- 이벤트 텍스트에 AVC 사용 가능: 1, 초기 프로필: 2048이 표시되면 AVC/H.264 및 전체 화면 동영상 인코딩을 사용한 GPU 가속 프레임 인코딩이 사용 중입니다.
- 이벤트 텍스트에 AVC 사용 가능: 1, 초기 프로필: 32768이 표시되면 HEVC/H.265를 사용한 GPU 가속 프레임 인코딩이 사용 중입니다.
관련 콘텐츠
이미지 품질을 개선하려면 기본 크로마 값을 늘립니다.