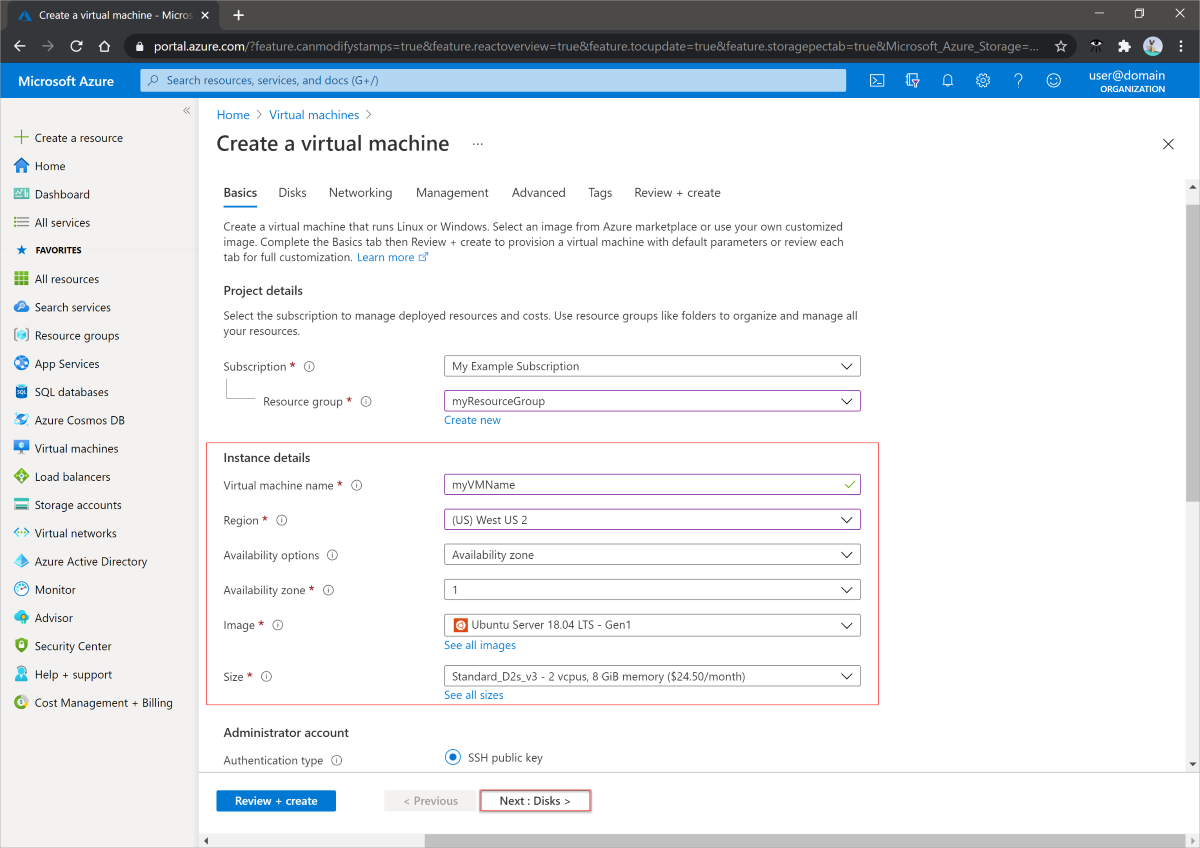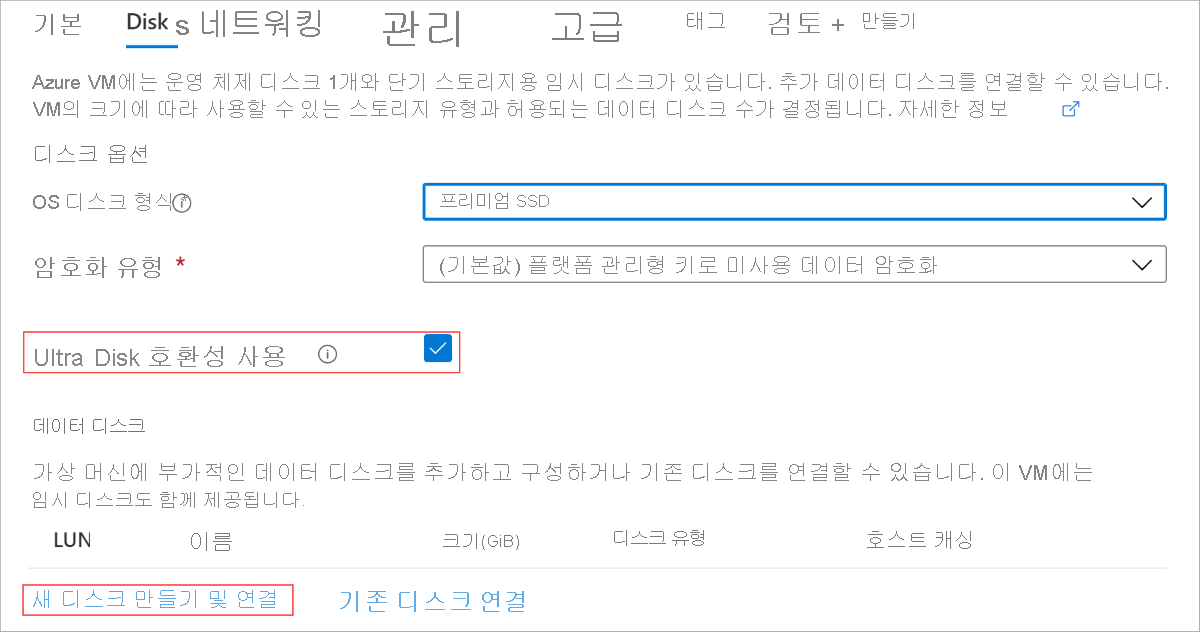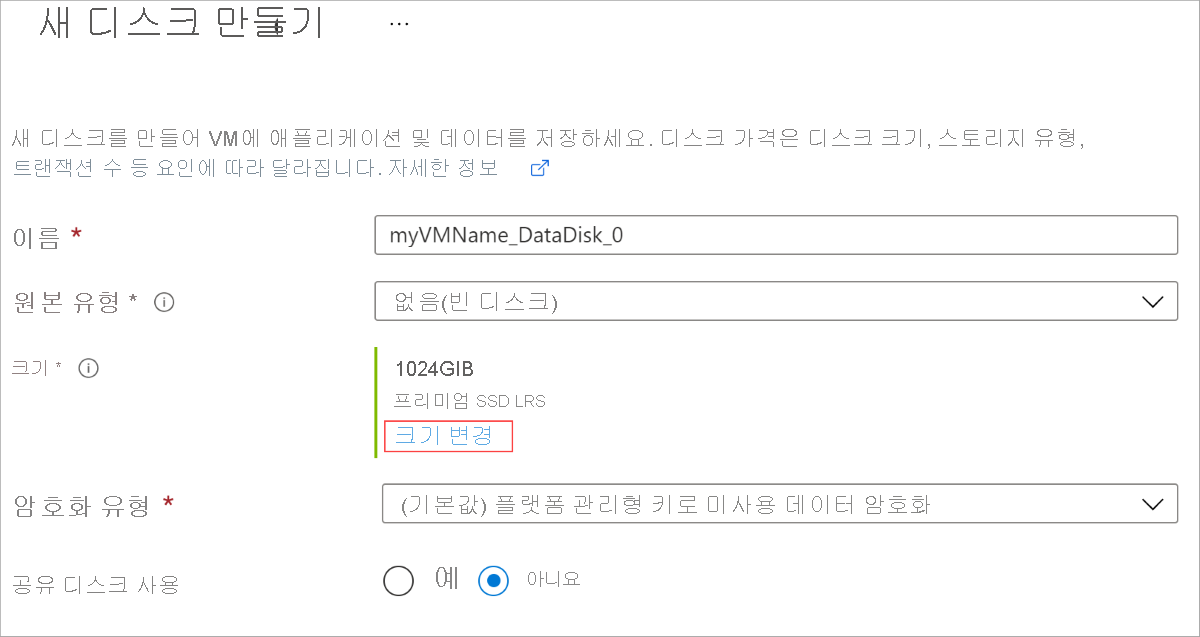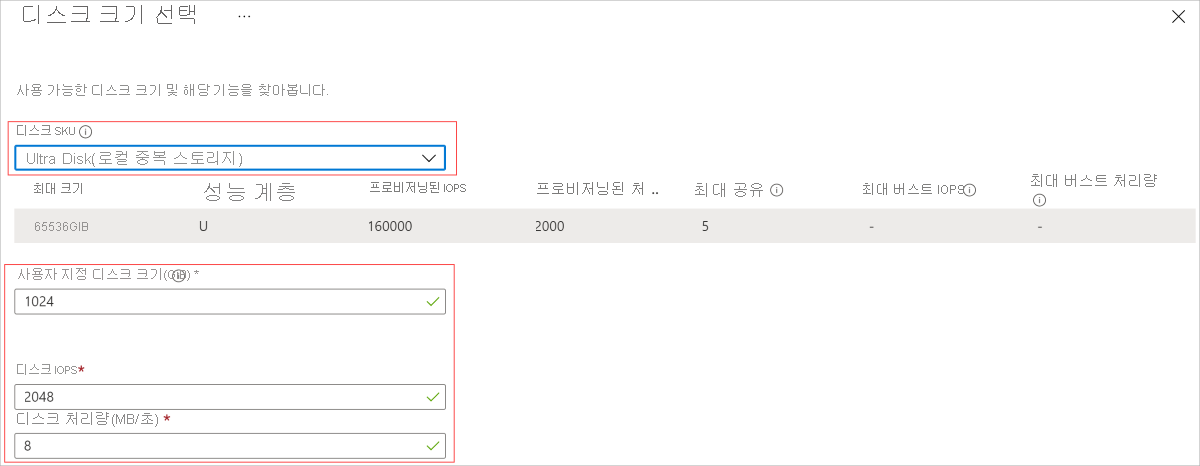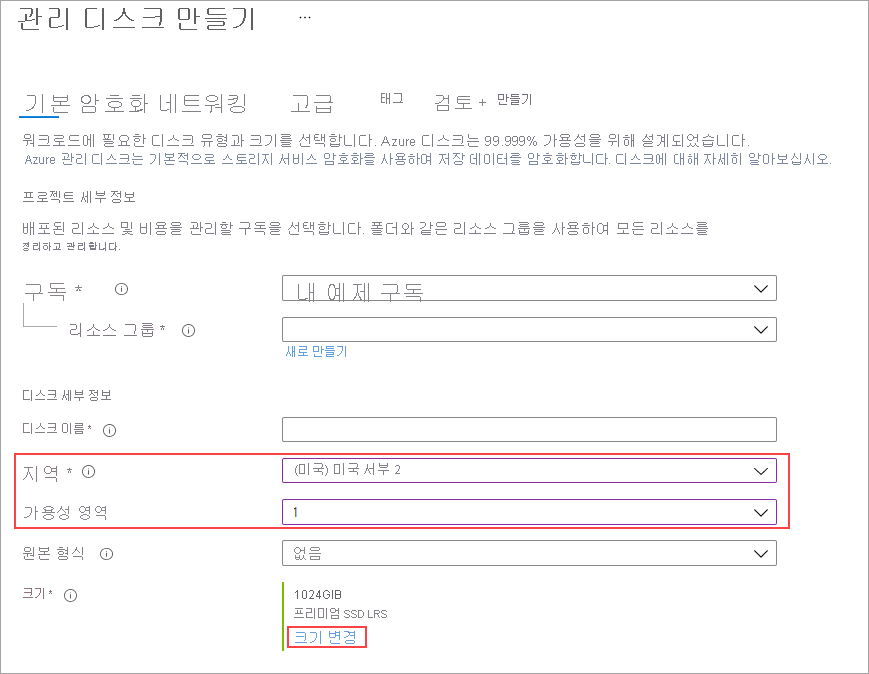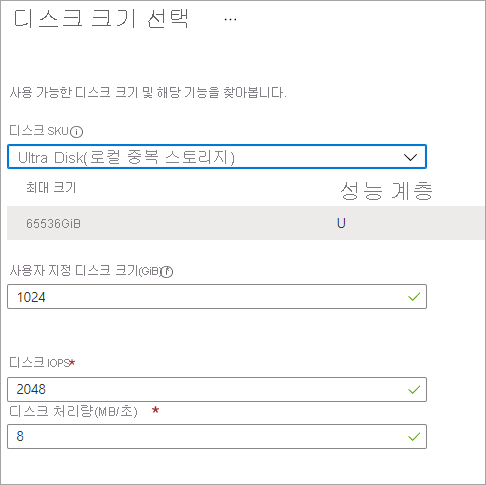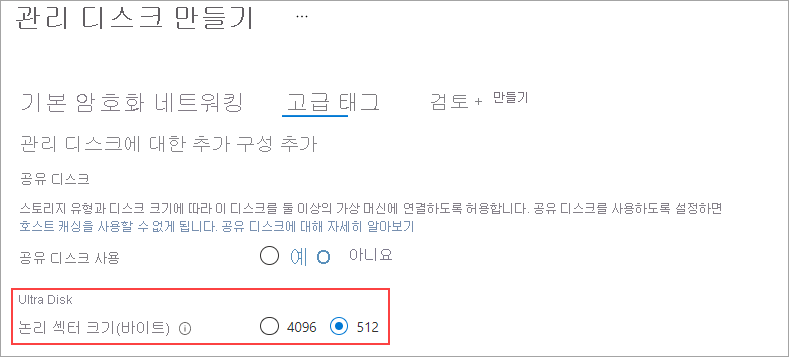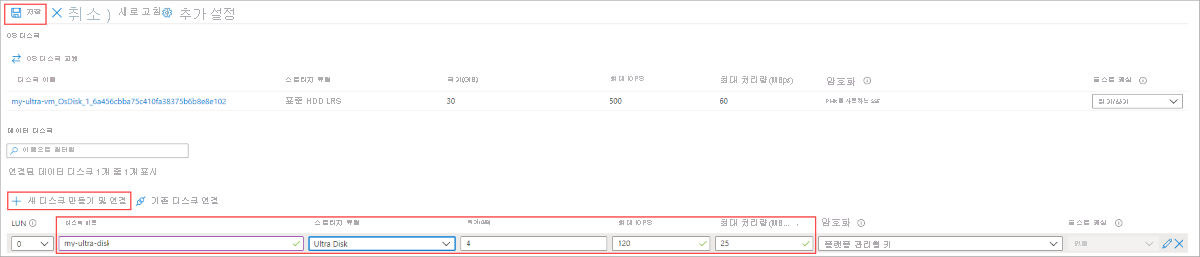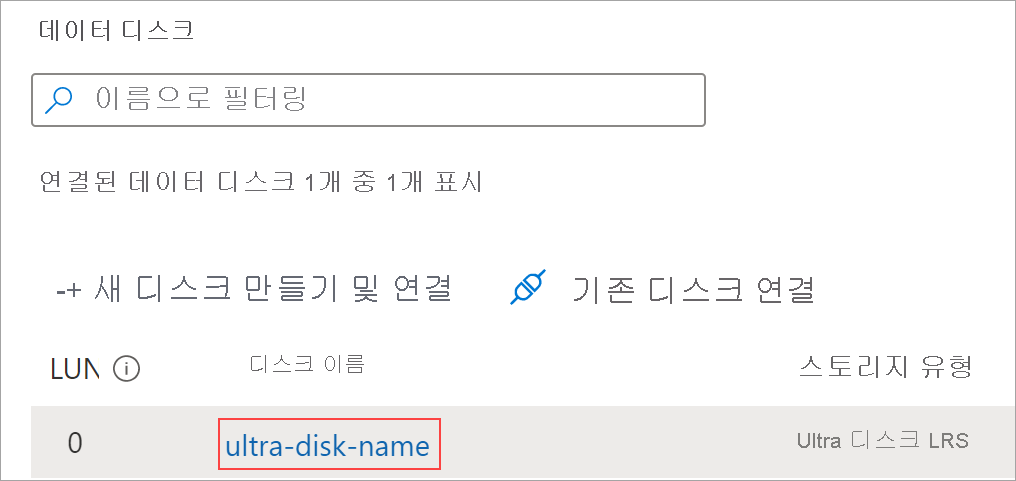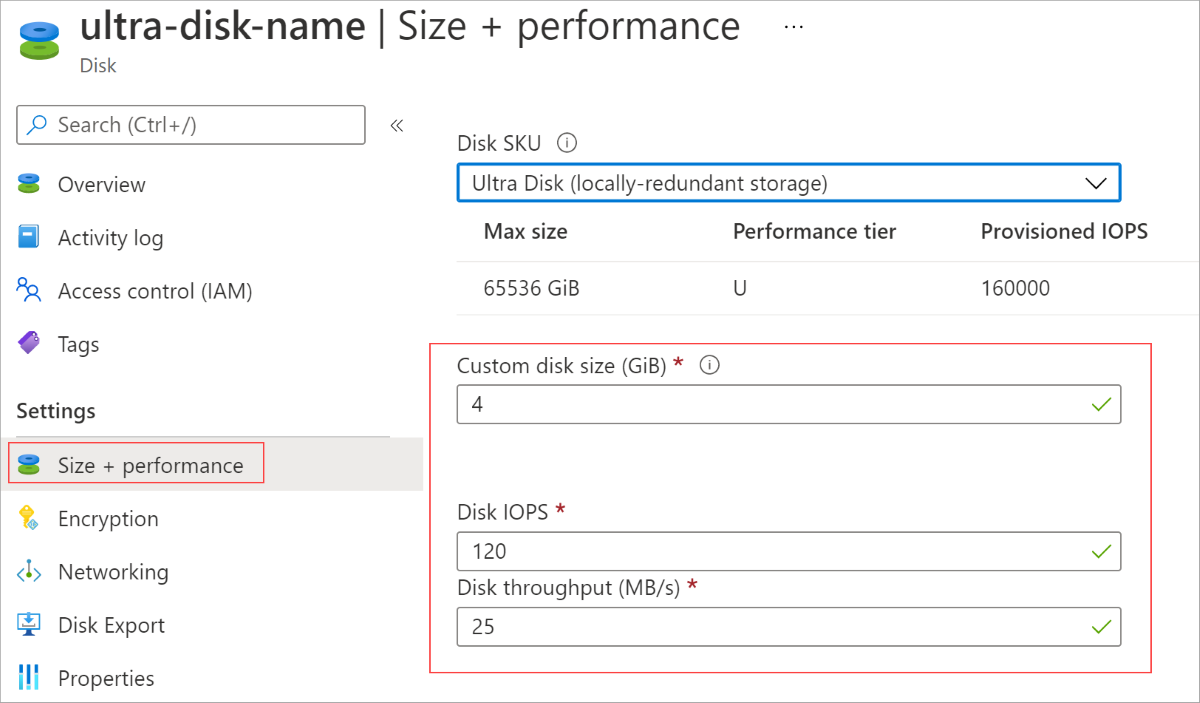Azure Ultra Disks 사용
적용 대상: ✔️ Linux VM ✔️ Windows VM ✔️ 유연한 확장 집합 ✔️ 균일한 확장 집합
이 문서에서는 Ultra Disk를 배포하고 사용하는 방법을 설명합니다. Ultra Disk에 대한 개념 정보는 Azure에서 사용할 수 있는 디스크 유형을 참조하세요.
Azure Ultra Disks는 Azure IaaS VM(가상 머신)에 대해 높은 처리량, 높은 IOPS 및 일관성 있는 낮은 대기 시간 디스크 스토리지를 제공합니다. 이 새 제품은 Microsoft의 기존 디스크 제품과 동일한 가용성 수준에서 최상의 성능을 제공합니다. Ultra Disks의 주요 장점 중 하나는 VM을 다시 시작하지 않고도 워크로드에 따라 SSD의 성능을 동적으로 변경하는 기능입니다. Ultra Disks는 SAP HANA, 최상위 계층 데이터베이스 및 트랜잭션 집약적 워크로드와 같은 데이터 집약적 워크로드에 적합합니다.
GA 범위 및 제한 사항
다음 목록에는 Ultra Disk의 제한 사항이 포함되어 있습니다.
- Ultra Disks는 OS 디스크로 사용할 수 없습니다.
- Ultra Disks는 Azure Compute Gallery에서 사용할 수 없습니다.
- 현재 Ultra Disks는 단일 VM 및 가용성 영역 인프라 옵션만 지원합니다.
- Ultra Disks는 가용성 집합을 지원하지 않습니다.
- 기존 디스크는 현재 해당 형식을 Ultra Disk로 변경할 수 없습니다. 마이그레이션해야 합니다.
- 다른 Microsoft Entra ID 테넌트에 저장된 Azure Key Vault를 사용하여 고객 관리형 키로 Ultra Disks 암호화는 현재 지원되지 않습니다.
- Ultra Disks가 있는 VM에는 Azure Disk Encryption이 지원되지 않습니다. 대신 플랫폼 관리 또는 고객 관리형 키를 사용하여 저장 암호화를 사용해야 합니다.
- Ultra Disks가 있는 VM에는 Azure Site Recovery가 지원되지 않습니다.
- Ultra Disks는 디스크 캐싱을 지원하지 않습니다.
- 스냅샷은 다른 제한 사항과 함께 지원됩니다.
- Ultra Disks를 사용하는 VM에 대한 Azure Backup 지원은 일반적으로 사용할 수 있습니다. Azure Backup에는 Ultra Disks를 사용하는 경우 제한이 있습니다. 자세한 내용은 VM 스토리지 지원을 참조하세요.
Ultra Disks는 기본적으로 4k 실제 섹터 크기를 지원하지만 512E 섹터 크기도 지원합니다. 대부분의 애플리케이션은 4k 섹터 크기와 호환되지만 일부는 512 바이트 섹터 크기가 필요합니다. 예를 들어 Oracle Database는 4k 네이티브 디스크를 지원하기 위해 릴리스 12.2 이상이 필요합니다. 이전 버전의 Oracle DB의 경우 512바이트 섹터 크기가 필요합니다.
다음 표에서는 Ultra Disks를 사용할 수 있는 지역과 해당 가용성 옵션을 간략하게 설명합니다.
참고 항목
다음 목록의 지역에 Ultra Disks를 지원하는 가용성 영역이 없는 경우 Ultra Disk를 연결하려면 해당 지역의 VM을 인프라 중복 없이 배포해야 합니다.
| 중복 옵션 | 지역 |
|---|---|
| 단일 VM | 오스트레일리아 중부 브라질 남부 브라질 남동부 캐나다 동부 인도 중부 동아시아 독일 중서부 한국 중부 한국 남부 영국 서부 미국 중북부, 미국 중남부, 미국 서부 US Gov 애리조나, US Gov 텍사스, US Gov 버지니아 |
| 한 개의 가용성 영역 | 아랍에미리트 북부 |
| 두 개의 가용성 영역 | 프랑스 중부 카타르 중부 남아프리카 북부 |
| 세 개의 가용성 영역 | 오스트레일리아 동부 캐나다 중부 중국 북부 3 북유럽, 서유럽 이탈리아 북부 일본 동부 폴란드 중부 동남 아시아 스웨덴 중부 스위스 북부 영국 남부 미국 중부, 미국 동부, 미국 동부 2, 미국 서부 2, 미국 서부 3 |
모든 VM 크기를 Ultra Disks가 있는 지원되는 모든 지역에서 사용할 수 있는 것은 아닙니다. 다음 표에서는 Ultra Disks와 호환되는 VM 시리즈를 나열합니다.
| VM 유형 | 크기 | 설명 |
|---|---|---|
| 범용 | DSv3 시리즈, Ddsv4 시리즈, Dsv4 시리즈, Dasv4 시리즈, Dsv5 시리즈, Ddsv5 시리즈, Dasv5 시리즈 | CPU 대 메모리 비율이 적당합니다. 테스트 및 개발, 중소 규모 데이터베이스 및 트래픽이 적거나 중간 정도인 웹 서버에 적합합니다. |
| 컴퓨팅 최적화 | Fsv2 시리즈 | CPU 대 메모리 비율이 높습니다. 트래픽이 중간 정도인 웹 서버, 네트워크 어플라이언스, 일괄 처리 프로세스 및 애플리케이션 서버에 적합합니다. |
| 메모리에 최적화 | ESv3 시리즈, Easv4 시리즈, Edsv4 시리즈, Esv4 시리즈, Esv5 시리즈, Edsv5 시리즈, Easv5 시리즈, Ebsv5 시리즈, Ebdsv5 시리즈, M 시리즈, Mv2 시리즈, Msv2/Mdsv2 시리즈 | 메모리 대 CPU 비율이 높습니다. 관계형 데이터베이스 서버, 중대형 캐시 및 메모리 내 분석에 적합합니다. |
| 스토리지 최적화 | LSv2 시리즈, Lsv3 시리즈, Lasv3 시리즈 | 빅 데이터, SQL, NoSQL 데이터베이스, 데이터 웨어하우징, 대형 트랜잭션 데이터베이스에 이상적인 높은 디스크 처리량과 IO. |
| GPU에 최적화 | NCv2 시리즈, NCv3 시리즈, NCasT4_v3 시리즈, ND 시리즈, NDv2 시리즈, NVv3 시리즈, NVv4 시리즈, NVadsA10 v5 시리즈 | 고급 그래픽 렌더링 및 비디오 편집뿐만 아니라 딥 러닝을 통한 모델 학습 및 추론(ND)도 목표로 하는 특수화된 가상 머신입니다. 한 개 이상의 GPU를 사용할 수 있습니다. |
| HB-series, HC-series, HBv2-series | 가장 빠르고 강력한 CPU 가상 머신으로, 필요한 경우 처리량이 높은 네트워크 인터페이스(RDMA)도 제공합니다. |
VM 크기 및 지역 가용성 확인
가용성 영역을 사용하는 VM
Ultra Disks를 사용하려면 사용 중인 가용성 영역을 확인해야 합니다. 모든 지역이 Ultra Disks를 사용하는 모든 VM 크기를 지원하는 것은 아닙니다. 지역, 영역, VM 크기가 Ultra Disks를 지원하는지 확인하려면 다음 명령 중 하나를 실행하여 region, vmSize, subscriptionId 값을 먼저 바꾸어야 합니다.
CLI
subscriptionId="<yourSubID>"
# Example value is southeastasia
region="<yourLocation>"
# Example value is Standard_E64s_v3
vmSize="<yourVMSize>"
az vm list-skus --resource-type virtualMachines --location $region --query "[?name=='$vmSize'].locationInfo[0].zoneDetails[0].Name" --subscription $subscriptionId
PowerShell
# Example value is southeastasia
$region = "<yourLocation>"
# Example value is Standard_E64s_v3
$vmSize = "<yourVMSize>"
$sku = (Get-AzComputeResourceSku | where {$_.Locations -icontains($region) -and ($_.Name -eq $vmSize) -and $_.LocationInfo[0].ZoneDetails.Count -gt 0})
if($sku){$sku[0].LocationInfo[0].ZoneDetails} Else {Write-host "$vmSize is not supported with Ultra Disk in $region region"}
결과는 아래 형식과 유사합니다. 여기서 X는 선택한 지역에서 배포하는 데 사용하는 영역입니다. X는 1, 2 또는 3이 될 수 있습니다.
영역 값을 유지합니다. 이 값은 가용성 영역을 나타내며, Ultra 디스크를 배포하는 데 필요합니다.
| ResourceType | 이름 | 위치 | 영역 | 제한 사항 | 기능 | 값 |
|---|---|---|---|---|---|---|
| disks | UltraSSD_LRS | eastus2 | X |
참고 항목
명령 실행 결과가 없는 경우 선택한 VM 크기는 선택한 지역의 Ultra Disks에서 지원되지 않습니다.
이제 배포할 영역을 알고 있으므로 이 문서의 배포 단계에 따라 Ultra Disk가 연결된 VM을 배포하거나 기존 VM에 Ultra Disk를 연결합니다.
중복 옵션이 없는 VM
현재는 선택 지역에 배포된 Ultra Disk를 중복 옵션 없이 배포해야 합니다. 그러나 Ultra Disks를 지원하는 모든 VM 크기가 반드시 이러한 지역에 있는 것은 아닙니다. Ultra Disks를 지원하는 VM 크기를 확인하려면 다음 코드 조각 중 하나를 사용합니다. 먼저 vmSize, region 및 subscriptionId 값을 바꿔야 합니다.
subscriptionId="<yourSubID>"
# Example value is westus
region="<yourLocation>"
# Example value is Standard_E64s_v3
vmSize="<yourVMSize>"
az vm list-skus --resource-type virtualMachines --location $region --query "[?name=='$vmSize'].capabilities" --subscription $subscriptionId
# Example value is westus
$region = "<yourLocation>"
# Example value is Standard_E64s_v3
$vmSize = "<yourVMSize>"
(Get-AzComputeResourceSku | where {$_.Locations -icontains($region) -and ($_.Name -eq $vmSize) })[0].Capabilities
결과는 다음 양식과 유사하며, UltraSSDAvailable True는 VM 크기가 이 지역의 Ultra Disks를 지원하는지 여부를 나타냅니다.
Name Value
---- -----
MaxResourceVolumeMB 884736
OSVhdSizeMB 1047552
vCPUs 64
HyperVGenerations V1,V2
MemoryGB 432
MaxDataDiskCount 32
LowPriorityCapable True
PremiumIO True
VMDeploymentTypes IaaS
vCPUsAvailable 64
ACUs 160
vCPUsPerCore 2
CombinedTempDiskAndCachedIOPS 128000
CombinedTempDiskAndCachedReadBytesPerSecond 1073741824
CombinedTempDiskAndCachedWriteBytesPerSecond 1073741824
CachedDiskBytes 1717986918400
UncachedDiskIOPS 80000
UncachedDiskBytesPerSecond 1258291200
EphemeralOSDiskSupported True
AcceleratedNetworkingEnabled True
RdmaEnabled False
MaxNetworkInterfaces 8
UltraSSDAvailable True
Azure Resource Manager를 사용하여 Ultra Disk 배포
먼저 배포할 VM 크기를 결정합니다. 지원되는 VM 크기 목록에 대해서는 GA 범위 및 제한 사항 섹션을 참조하세요.
여러 개의 Ultra Disks로 VM을 만들려면 여러 Ultra Disks로 VM 만들기 샘플을 참조하세요.
고유한 템플릿을 사용하려는 경우 Microsoft.Compute/virtualMachines 및 Microsoft.Compute/Disks에 대한 apiVersion이 2018-06-01(이상)로 설정되어 있는지 확인합니다.
디스크 sku를 UltraSSD_LRS로 설정하고 디스크 용량, IOPS, 가용성 영역, 처리량을 MBps 단위로 설정하여 Ultra Disk를 만듭니다.
VM을 프로비전한 후 데이터 디스크를 분할 및 포맷하고 워크로드용 데이터 디스크를 구성할 수 있습니다.
Ultra Disk 배포
이 섹션에서는 데이터 디스크로 Ultra Disk를 사용하는 가상 머신을 배포하는 방법을 설명합니다. 가상 머신을 배포하는 방법을 잘 알고 있다고 가정합니다. 잘 모를 경우에는 빠른 시작: Azure Portal에서 Windows 가상 머신 만들기를 참조하세요.
Azure Portal에 로그인하고, VM(가상 머신)으로 이동하여 배포합니다.
지원되는 VM 크기 및 지역을 선택해야 합니다.
가용성 옵션에서 가용성 영역을 선택합니다.
나머지 항목을 선택한 항목으로 채웁니다.
디스크를 선택합니다.
디스크 블레이드에서 Ultra Disk 호환성 사용에 대해 예를 선택합니다.
새 디스크 만들기 및 연결을 선택하여 이제 Ultra Disk를 연결합니다.
새 디스크 만들기 블레이드에서 이름을 입력하고 크기 변경을 선택합니다.
디스크 SKU를 Ultra Disk로 변경합니다.
사용자 지정 디스크 크기(GiB), 디스크 IOPS, 디스크 처리량을 원하는 값으로 변경합니다.
두 블레이드에서 확인을 선택합니다.
VM 배포를 계속 진행합니다. 진행 방법은 다른 VM을 배포할 때와 동일합니다.
Ultra Disk - 512바이트 섹터 크기 배포
Azure Portal에 로그인한 다음 디스크를 검색하여 선택합니다.
+ 새로 만들기를 선택하여 새 디스크를 만듭니다.
Ultra Disks를 지원하는 지역을 선택하고 가용성 영역을 선택한 다음 나머지 값을 원하는 대로 입력합니다.
크기 변경을 선택합니다.
디스크 SKU에 대해 Ultra Disk를 선택하고 원하는 성능에 대한 값을 입력한 다음 확인을 선택합니다.
기본 사항 블레이드에서 고급 탭을 선택합니다.
논리 섹터 크기에 대해 512를 선택하고 검토 + 만들기를 선택합니다.
Ultra Disk 연결
또는 Ultra Disks를 사용할 수 있는 지역/가용성 영역에 기존 VM이 있는 경우 새 VM을 만들지 않고도 Ultra Disks를 사용할 수 있습니다. Ultra Disks를 기존 VM에서 사용하도록 설정하고 데이터 디스크로 연결합니다. Ultra Disk 호환성을 사용하려면 VM을 중지해야 합니다. VM을 중지한 후에 호환성을 사용하도록 설정한 다음, VM을 다시 시작할 수 있습니다. 호환성을 사용하도록 설정하면 Ultra Disk를 연결할 수 있습니다.
Ultra Disk의 성능 조정
Ultra Disks는 성능을 조정할 수 있는 고유한 기능을 제공합니다. 24시간 내에 Ultra Disk의 성능을 네 번 조정할 수 있습니다.
다음 단계
- Azure Kubernetes Service(미리 보기)에서 Azure Ultra Disk를 사용합니다.
- 로그 디스크를 Ultra Disk로 마이그레이션합니다.
- Ultra Disks에 대한 추가 질문은 FAQ의 Ultra Disks 섹션을 참조하세요.