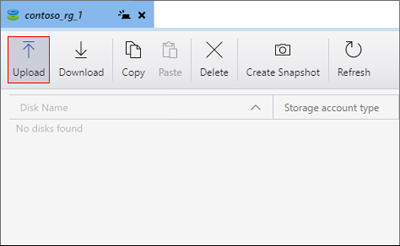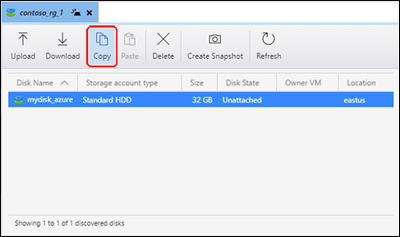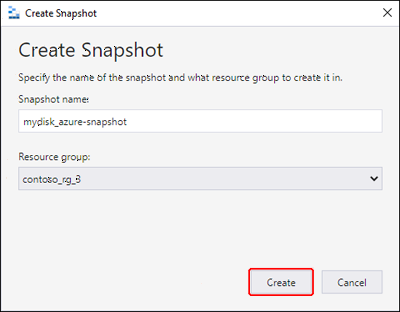Azure Storage Explorer를 사용하여 Azure 관리 디스크 관리
적용 대상: ✔️ Linux VM ✔️ Windows VM ✔️ 유연한 확장 집합 ✔️ 균일한 확장 집합
Azure Storage Explorer에는 다음 작업을 수행할 수 있는 다양한 기능이 포함되어 있습니다.
- 관리 디스크 업로드, 다운로드 및 복사
- 운영 체제 또는 데이터 디스크 가상 하드 디스크에서 스냅샷 생성
- 온-프레미스에서 Azure로 데이터 마이그레이션
- Azure 지역 간에 데이터 마이그레이션
필수 조건
이 문서를 완료하려면 다음이 필요합니다.
- Azure 구독
- 하나 이상의 Azure Managed Disk
- 최신 버전의 Azure Storage Explorer
Azure 구독이 없는 경우 시작하기 전에 체험 계정을 만듭니다.
Azure 구독에 연결
Storage Explorer가 Azure에 연결되지 않은 경우 리소스를 관리하는 데 사용할 수 없습니다. Storage Explorer를 Azure 계정에 연결하려면 이 섹션의 단계에 따릅니다. 그러면 디스크를 관리하는 데 사용할 수 있습니다.
Azure Storage Explorer 열고 도구 모음에서 연결 아이콘을 선택합니다.
Azure Storage에 연결 대화 상자에서 구독을 선택합니다.
적합한 환경을 선택한 후 다음을 선택합니다. 사용자 지정 환경 관리를 선택하여 사용자 지정 환경을 구성하고 추가할 수도 있습니다.
로그인 대화 상자에서 Azure 자격 증명을 입력합니다.

목록에서 구독을 선택한 다음, 탐색기 열기를 선택합니다.
온-프레미스 VHD 업로드
온-프레미스 VHD(가상 하드 디스크) 파일을 Azure에 업로드하고 이를 사용하여 이미지를 만들 수 있습니다. 이 섹션의 단계에 따라 원본 파일을 업로드합니다.
탐색기 창에서 디스크를 확장하고 디스크를 업로드할 리소스 그룹을 선택합니다.
리소스 그룹 세부 정보 창에서 업로드를 선택합니다.
VHD 업로드 대화 상자에서 VHD 소스 파일, 디스크 이름, 운영 체제 유형, 디스크를 업로드할 지역 및 계정 유형을 지정합니다. 지역에서 가용성 영역을 지원하는 경우 원하는 영역을 선택할 수 있습니다. 만들기를 선택하여 디스크 업로드를 시작합니다.
이제 업로드 상태가 작업에 표시됩니다.
업로드가 완료되고 활동 창에 디스크가 표시되지 않으면 새로 고침을 선택합니다.
관리 디스크 다운로드
이 섹션의 단계에 따라 관리 디스크를 온-프레미스 VHD에 다운로드합니다. 디스크를 다운로드하려면 디스크 상태가 연결되지 않은 상태여야 합니다.
탐색기 창에서 디스크를 확장하고 디스크를 다운로드할 리소스 그룹을 선택합니다.
리소스 그룹 세부 정보 창에서 다운로드할 디스크를 선택합니다.
다운로드를 선택하고 디스크를 저장할 위치를 선택합니다.
저장을 선택하여 다운로드를 시작합니다. 다운로드 상태가 작업에 표시됩니다.
관리 디스크 복사
Storage Explorer를 사용하면 지역 내에서 또는 지역 간에 관리 디스크를 복사할 수 있습니다. 디스크를 복사하려면 다음을 수행합니다.
탐색기 창에서 디스크 드롭다운을 확장하고 복사할 디스크가 포함된 리소스 그룹을 선택합니다.
리소스 그룹 세부 정보 창에서 복사할 디스크를 선택하고 복사를 선택합니다.
탐색기 창에서 디스크를 확장하고 디스크를 붙여넣을 리소스 그룹을 선택합니다.
리소스 그룹 세부 정보 창에서 붙여넣기를 선택합니다.
디스크 붙여넣기 대화 상자에서 값을 채웁니다. 지원되는 지역에서 가용성 영역을 지정할 수도 있습니다.
붙여넣기를 선택하여 디스크 복사를 시작합니다. 상태는 작업에 표시됩니다.
스냅샷 만들기
탐색기 창에서 디스크를 확장하고 스냅샷을 만들 디스크가 포함된 리소스 그룹을 선택합니다.
리소스 그룹 세부 정보 창에서 스냅샷을 만들 디스크를 선택하고 스냅샷 만들기를 선택합니다.
스냅샷 만들기에서 스냅샷의 이름과 스냅샷을 만들 리소스 그룹을 지정합니다. 만들기를 실행합니다.
스냅샷이 만들어지면 작업에서 포털에서 열기를 선택하여 Azure Portal에서 스냅샷을 볼 수 있습니다.