빠른 시작: Azure Portal을 사용하여 Windows 가상 머신 만들기 및 암호화
적용 대상: ✔️ Windows VM
Azure Portal을 통해 Azure VM(가상 머신)을 만들 수 있습니다. Azure Portal은 VM 및 관련 리소스를 만드는 브라우저 기반 사용자 인터페이스를 제공합니다. 이 빠른 시작에서는 Azure Portal을 사용하여 Windows 가상 머신을 배포하고, 암호화 키 스토리지용 Key Vault를 만들고, VM을 암호화합니다.
Azure 구독이 없는 경우 시작하기 전에 체험 계정을 만듭니다.
Azure에 로그인
Azure Portal에 로그인합니다.
가상 머신 만들기
Azure Portal의 왼쪽 위에 있는 리소스 만들기를 선택합니다.
새로 만들기 페이지의 인기에서 Windows Server 2016 Datacenter를 선택합니다.
기본 탭의 프로젝트 세부 정보에서 올바른 구독이 선택되어 있는지 확인합니다.
"리소스 그룹"에 대해 새로 만들기를 선택합니다. 이름으로 myResourceGroup을 입력하고 확인을 선택합니다.
가상 머신 이름에 대해 MyVM을 입력합니다.
지역에 대해 (US) 미국 동부를 선택합니다.
크기가 표준 D2s v3인지 확인합니다.
관리자 계정에서 암호를 선택합니다. 사용자 이름 및 암호를 입력합니다.

Warning
"디스크" 탭은 디스크 옵션의 "암호화 유형" 필드를 제공합니다. 이 필드는 Azure Disk Encryption이 아닌 Managed Disks + CMK에 대한 암호화 옵션을 지정하는 데 사용됩니다.
혼동을 피하기 위해 이 자습서를 완료하는 동안 디스크 탭을 완전히 건너뛰는 것이 좋습니다.
“관리” 탭을 선택하고 진단 스토리지 계정이 있는지 확인합니다. 스토리지 계정이 없는 경우 “새로 만들기”를 선택하고, 새 계정에 이름을 지정하고, “확인”을 선택합니다.
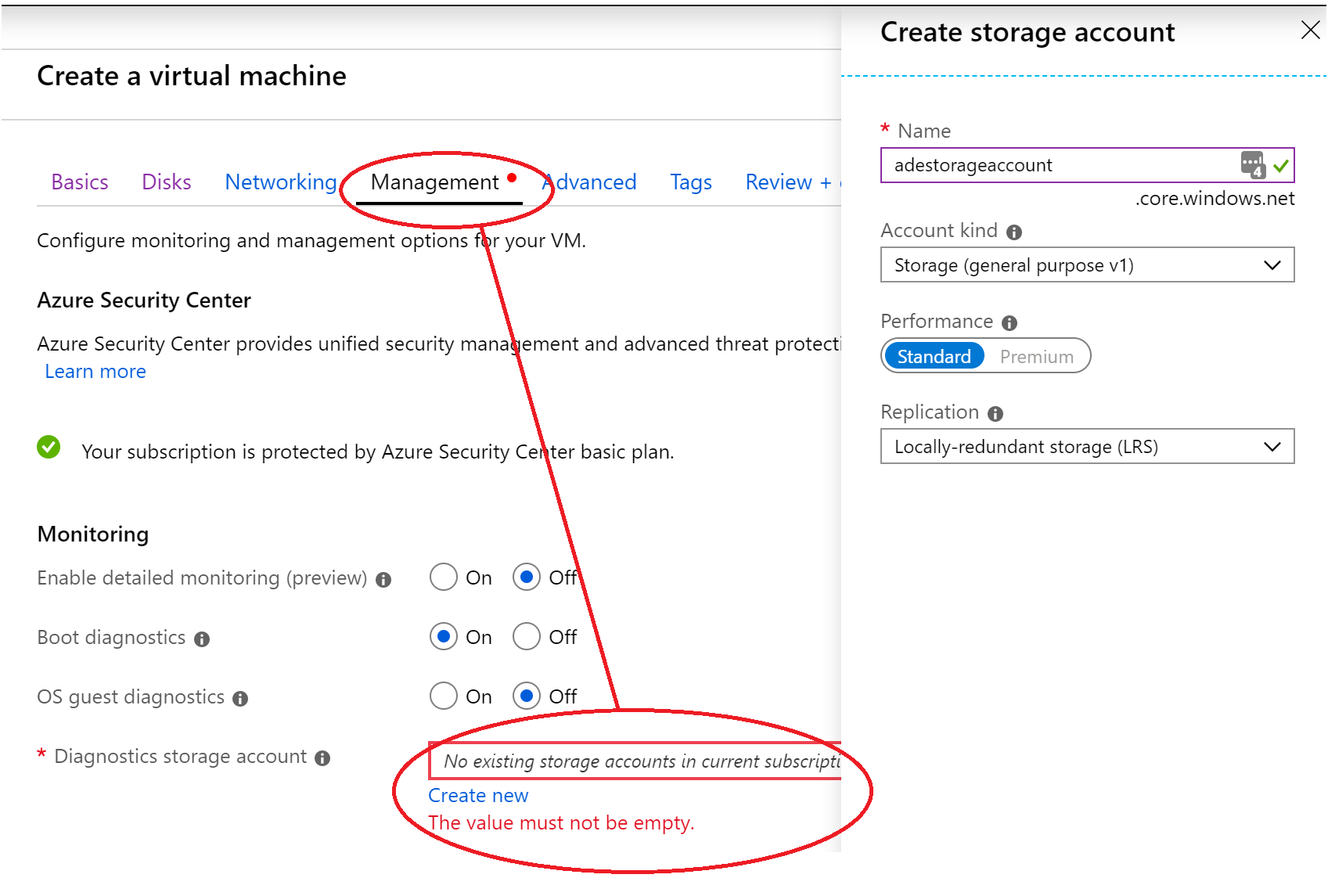
"검토 + 만들기"를 선택합니다.
가상 머신 만들기 페이지에서 만들려는 VM의 세부 정보를 볼 수 있습니다. 준비가 되면 만들기를 선택합니다.
VM 배포에는 몇 분 정도 걸립니다. 배포가 완료되면 다음 섹션으로 이동합니다.
가상 머신 암호화
VM 배포가 완료되면 리소스로 이동을 선택합니다.
왼쪽 사이드바에서 디스크를 선택합니다.
상단 표시줄에서 추가 설정을 선택합니다.
암호화 설정>암호화할 디스크에서 OS 및 데이터 디스크를 선택합니다.

암호화 설정에서 암호화를 위한 Key Vault 및 키 선택을 선택합니다.
Azure Key Vault에서 키 선택 화면에서 새로 만들기를 선택합니다.

Key Vault 및 키의 왼쪽에서 키를 선택하려면 클릭을 선택합니다.
Azure Key Vault에서 키 선택의 Key Vault 필드에서 새로 만들기를 선택합니다.
키 자격 증명 모음 만들기 화면에서 리소스 그룹이 myResourceGroup인지 확인하고 키 자격 증명 모음에 이름을 지정합니다. Azure의 모든 Key Vault에는 고유한 이름이 있어야 합니다.
액세스 정책 탭에서 볼륨 암호화를 위한 Azure Disk Encryption 상자를 확인합니다.

검토 + 만들기를 선택합니다.
키 자격 증명 모음이 유효성 검사를 통과한 후 만들기를 선택합니다. 그러면 Azure Key Vault에서 키 선택 화면으로 돌아갑니다.
키 필드를 비워 두고 선택을 누릅니다.
암호화 화면 위쪽에서 저장을 선택합니다. 팝업에서 VM이 재부팅됨을 경고합니다. 예를 선택합니다.
리소스 정리
리소스 그룹, 가상 머신 및 모든 관련 리소스가 더 이상 필요 없는 경우 삭제해도 됩니다. 이렇게 하려면 가상 머신의 리소스 그룹을 선택하고, 삭제를 선택한 다음, 삭제할 리소스 그룹의 이름을 확인합니다.
다음 단계
이 빠른 시작에서는 암호화 키에 사용 가능한 Key Vault를 만들고, 가상 머신을 만들고, 암호화에 대해 가상 머신을 활성화했습니다.