Windows 가상 머신에 연결된 가상 하드 디스크를 확장하는 방법
적용 대상: ✔️ Windows VM ✔️ 유연한 확장 집합
Azure Marketplace에서 이미지를 배포하여 리소스 그룹에 새 VM(가상 머신)을 만드는 경우 기본 OS(운영 체제) 디스크는 일반적으로 127GiB입니다(일부 이미지의 경우 OS 디스크 크기가 기본적으로 더 작음). VM에 데이터 디스크를 추가할 수 있으며(선택한 VM SKU에 따라 크기가 달라지므로) 데이터 디스크에 애플리케이션 및 CPU 집약적 워크로드를 설치하는 것이 좋습니다. OS 디스크에 구성 요소를 설치하는 레거시 애플리케이션을 지원하거나 OS 디스크가 더 큰 온-프레미스에서 물리적 PC 또는 VM을 마이그레이션하는 경우 OS 디스크를 확장해야 할 수 있습니다. 이 문서에서는 OS 디스크 또는 데이터 디스크 확장을 다룹니다.
OS 디스크의 최대 용량은 4,095GiB입니다. 그러나 많은 운영 체제가 기본적으로 MBR(마스터 부트 레코드)로 분할되어 있습니다. MBR은 사용 가능한 크기를 2TiB로 제한합니다. 2TiB 이상이 필요한 경우 데이터 디스크를 만들어 연결하여 데이터 스토리지에 사용합니다. OS 디스크에 데이터를 저장하고 추가 공간이 필요한 경우 GPT(GUID 파티션 테이블)로 변환합니다. Windows 배포에서 MBR과 GPT 간의 차이점에 대해 알아보려면 Windows 및 GPT FAQ를 참조하세요.
Important
가동 중지 시간 없이 확장을 사용하지 않는 한 데이터 디스크를 확장하려면 VM의 할당을 취소해야 합니다.
기존 디스크를 축소하는 것은 지원되지 않으며 데이터가 손실될 수 있습니다.
디스크를 확장한 후 더 큰 디스크를 활용하려면 운영 체제에서 볼륨을 확장해야 합니다.
스트라이프 볼륨의 크기는 확장할 수 없습니다.
가동 중지 시간 없이 확장
이제 VM 할당을 취소하지 않고도 관리 디스크를 확장할 수 있습니다. 디스크의 호스트 캐시 설정은 VM의 할당을 취소하지 않으면 데이터 디스크를 확장할 수 있는지 여부를 변경하지 않습니다.
이 기능에는 다음과 같은 제한 사항이 있습니다.
- 데이터 디스크에만 지원됩니다.
- 표준 HDD, 표준 SSD 또는 프리미엄 SSD 디스크가 4TiB 이하인 경우 VM의 할당을 취소하고 디스크를 분리한 후 4TiB 이상으로 확장합니다. 이러한 디스크 유형 중 하나가 이미 4TiB보다 큰 경우에는 VM의 할당을 취소하거나 디스크를 분리하지 않고도 디스크를 확장할 수 있습니다. 프리미엄 SSD v2 또는 Ultra Disks에는 적용되지 않습니다.
- 공유 디스크에는 지원되지 않습니다.
- 다음 중 하나를 설치하여 사용합니다.
- 최신 Azure CLI
- 최신 Azure PowerShell 모듈
- Azure Portal
- 또는 API 버전이
2021-04-01이상인 Azure Resource Manager 템플릿.
- 일부 클래식 VM에서는 사용할 수 없습니다. 이 스크립트를 사용하여 가동 중지 시간 없이 확장을 지원하는 클래식 VM SKU 목록을 가져옵니다.
Ultra Disk 및 Premium SSD v2를 사용하여 확장
Ultra Disks 및 Premium SSD v2 디스크를 확장하면 다음과 같은 추가 제한 사항이 있습니다.
- 스냅샷에서 디스크를 하이드레이션하는 경우처럼 해당 디스크에서 데이터의 백그라운드 복사본이 생성되는 동안에는 디스크를 확장할 수 없습니다.
- 가동 중지 시간 없이 Ultra Disks 또는 프리미엄 SSD v2 디스크에 NVMe 컨트롤러를 사용하는 VM은 확장할 수 없습니다.
국가별 가용성
Ultra Disks 및 Premium SSD v2 디스크 크기 조정은 현재 다음을 제외한 모든 프리미엄 SSD v2 및 Ultra 지원 지역에서 사용할 수 있습니다.
- 미국 서부 2
- 서유럽
- 미국 동부
Azure Portal에서 관리 디스크 크기 조정
Important
디스크가 가동 중지 시간 없이 확장의 요구 사항을 충족하는 경우 1단계를 건너뛸 수 있습니다.
Azure Portal에서 디스크를 확장할 가상 머신으로 이동합니다. 중지를 선택하여 VM의 할당을 취소합니다.
왼쪽 메뉴의 설정에서 디스크를 선택합니다.
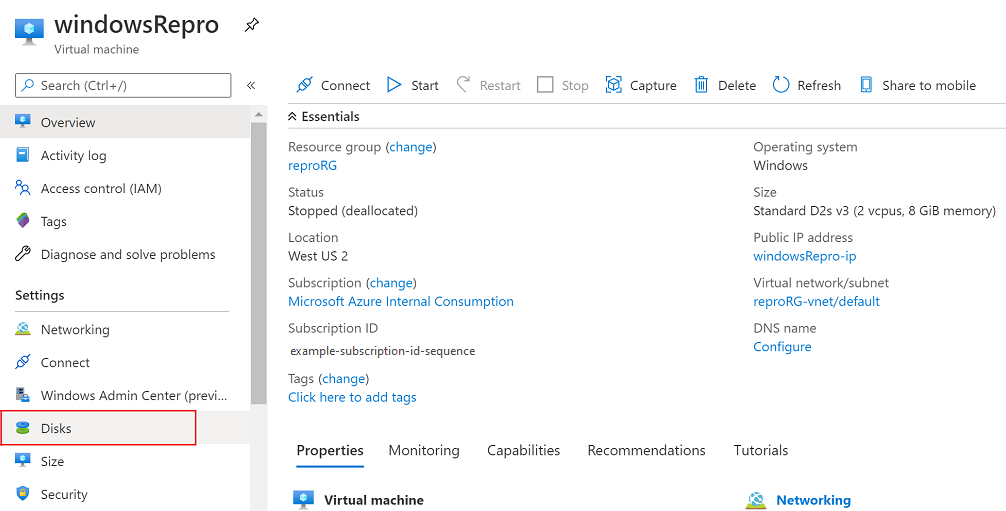
디스크 이름에서 확장할 디스크를 선택합니다.
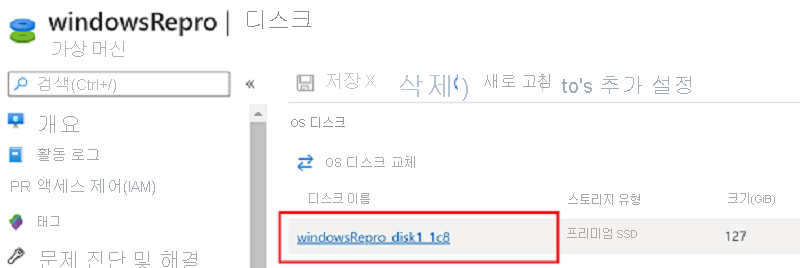
왼쪽 메뉴의 설정아래에서 크기 + 성능을 선택합니다.
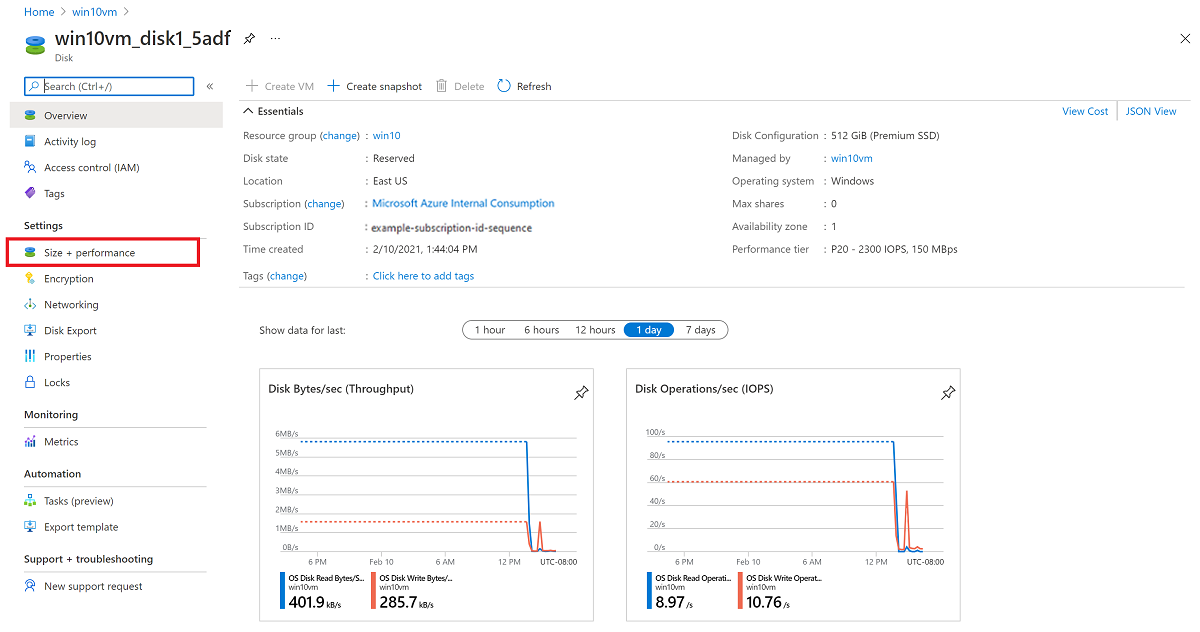
크기 + 성능에서 원하는 디스크 크기를 선택합니다.
Warning
새 크기가 기존 디스크 크기보다 커야 합니다. OS 디스크에 허용되는 최대 크기는 4,095GB입니다. (VHD Blob은 이 크기 이상으로 확장할 수 있지만, OS가 처음 4,095GB의 공간에서만 작동됩니다.)
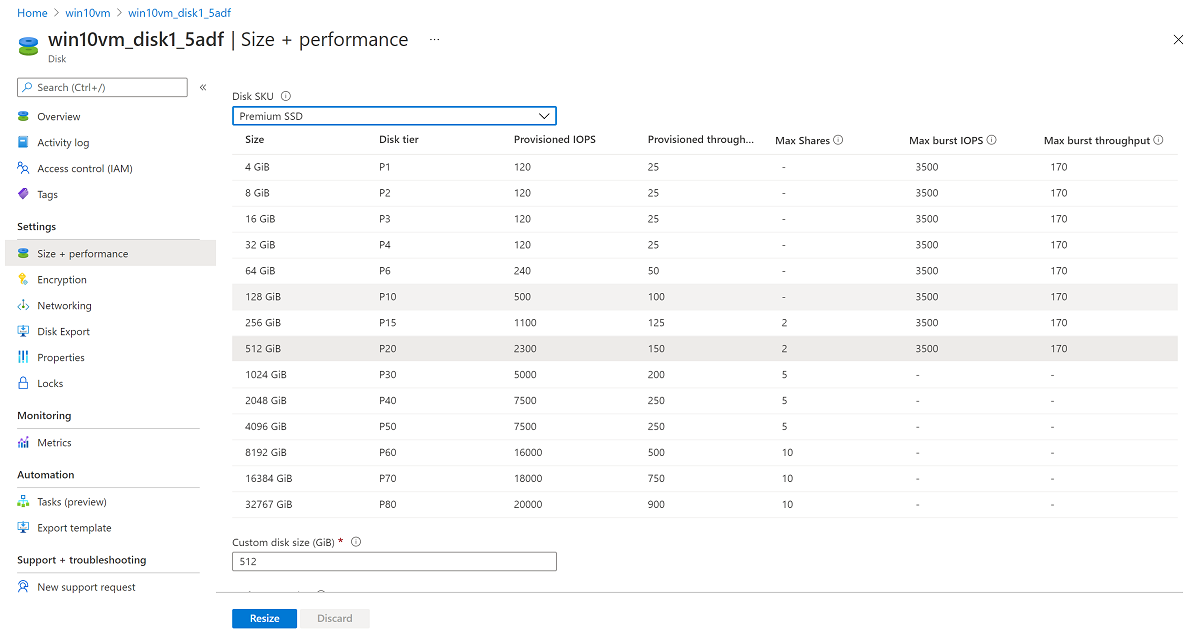
페이지 하단에서 크기 조정을 선택합니다.
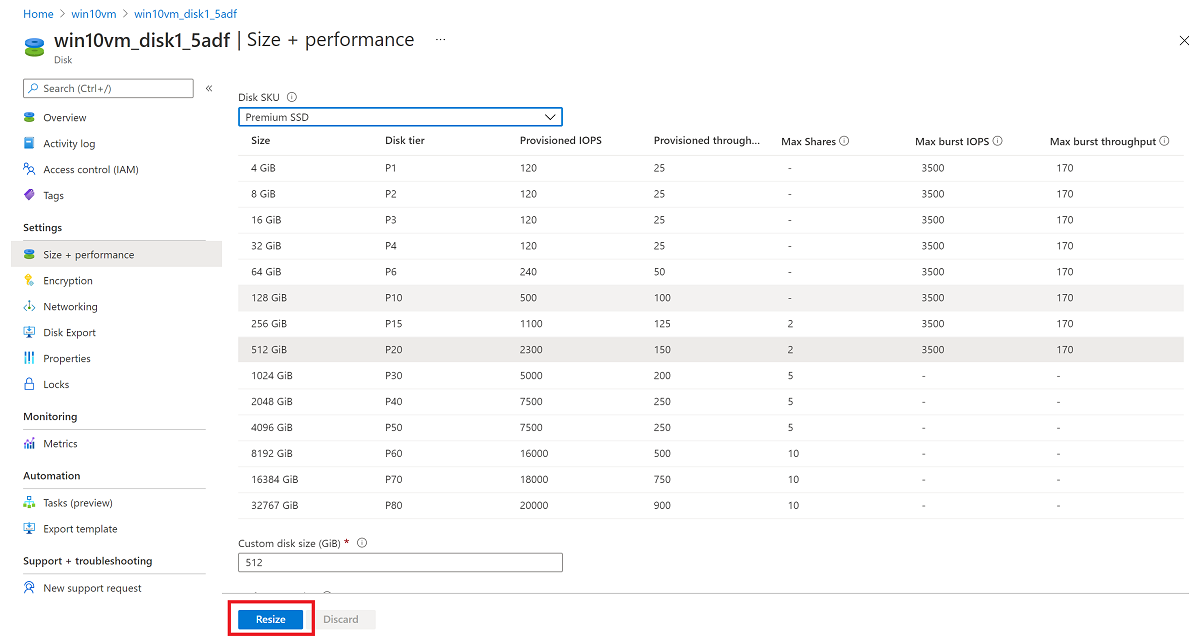
PowerShell을 사용하여 관리 디스크 크기 조정
관리 모드에서 PowerShell ISE 또는 PowerShell 창을 열고 다음 단계를 수행합니다.
리소스 관리 모드에서 Microsoft Azure 계정에 로그인하고 구독을 선택합니다.
Connect-AzAccount
Select-AzSubscription –SubscriptionName 'my-subscription-name'
리소스 그룹 이름 및 VM 이름을 설정합니다.
$rgName = 'my-resource-group-name'
$vmName = 'my-vm-name'
$diskName = 'my-disk-name'
VM에 대한 참조를 얻습니다.
$vm = Get-AzVM -ResourceGroupName $rgName -Name $vmName
Important
디스크가 가동 중지 시간 없이 확장의 요구 사항을 충족하는 경우 4단계와 6단계를 건너뛸 수 있습니다.
VM을 중지한 후 디스크의 크기를 조정합니다.
Stop-AzVM -ResourceGroupName $rgName -Name $vmName
관리되는 OS 디스크에 대한 참조를 가져옵니다. 관리되는 OS 디스크의 크기를 원하는 값으로 설정하고 디스크를 업데이트합니다.
$disk= Get-AzDisk -ResourceGroupName $rgName -DiskName $diskName
$disk.DiskSizeGB = 1023
Update-AzDisk -ResourceGroupName $rgName -Disk $disk -DiskName $disk.Name
Warning
새 크기가 기존 디스크 크기보다 커야 합니다. OS 디스크에 허용되는 최대 크기는 4,095GB입니다. (VHD Blob은 이 크기 이상으로 확장할 수 있지만, OS가 처음 4,095GB의 공간에서만 작동됩니다.)
VM이 업데이트될 때까지 몇 초 정도 걸릴 수 있습니다. 명령 실행이 완료되면 VM을 다시 시작합니다.
Start-AzVM -ResourceGroupName $rgName -Name $vmName
VM에 원격으로 연결하여 컴퓨터 관리(또는 디스크 관리)를 열고 새로 할당된 공간을 사용하여 드라이브를 확장합니다.
운영 체제에서 볼륨 확장
VM의 디스크를 확장한 후에는 OS로 이동하고 볼륨을 확장하여 새 공간을 포함해야 합니다. 파티션을 확장하는 방법에는 여러 가지가 있습니다. 이 섹션에서는 Diskpart 사용 또는 디스크 관리자 사용을 사용하여 파티션을 확장하는 데 RDP 연결을 통해 VM을 연결하는 방법을 설명합니다.
DiskPart 사용
VM의 디스크를 확장한 후에는 OS로 이동하고 볼륨을 확장하여 새 공간을 포함해야 합니다. 파티션을 확장하는 방법에는 여러 가지가 있습니다. 이 섹션에서는 RDP 연결을 사용하여 VM을 연결하고 DiskPart를 사용하여 파티션을 확장하는 방법을 설명합니다.
VM에 대한 RDP 연결을 엽니다.
명령 프롬프트를 열고 diskpart를 입력합니다.
DISKPART 프롬프트에서
list volume을 입력합니다. 확장하려는 볼륨을 기록해둡니다.DISKPART 프롬프트에서
select volume <volumenumber>을 입력합니다. 이를 통해 동일한 디스크의 인접한 비어 있는 공간으로 확장하고자 하는 볼륨 volumenumber를 선택합니다.DISKPART 프롬프트에서
extend [size=<size>]을 입력합니다. 이를 통해 선택한 볼륨을 MB(메가바이트) 크기로 확장합니다.
디스크 관리자 사용
VM으로 원격 데스크톱 세션을 시작합니다.
디스크 관리를 엽니다.
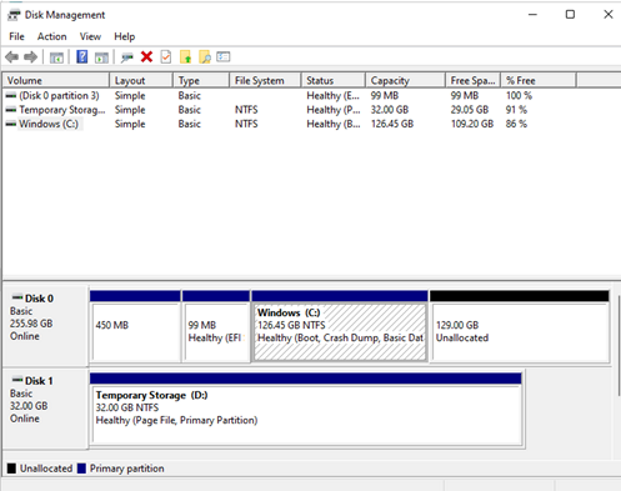
기존 C: 드라이브 파티션 -> 볼륨 확장을 마우스 오른쪽 단추로 클릭합니다.
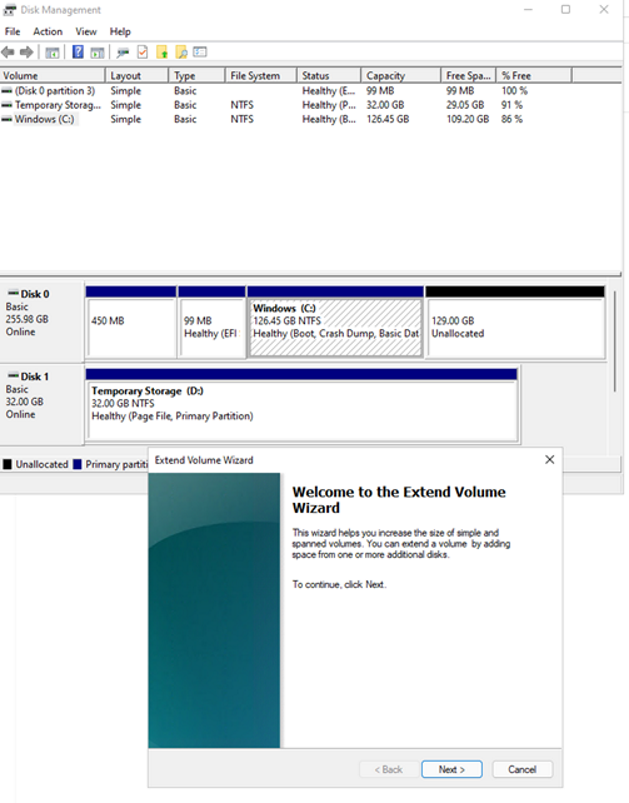
업데이트된 용량의 디스크를 보려면 다음 단계를 따릅니다.
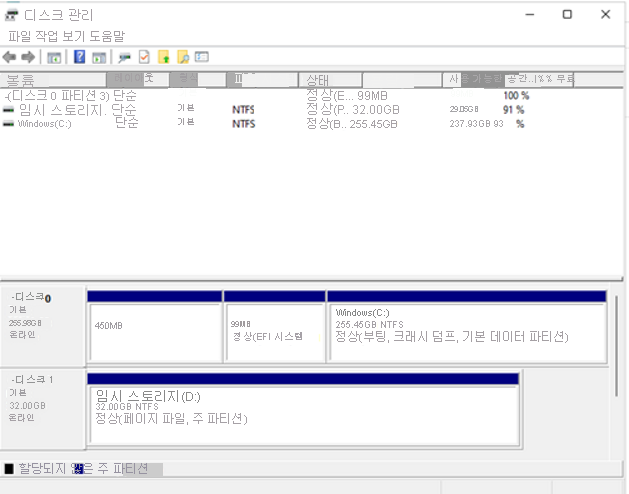
가동 중지 시간 없는 클래식 VM SKU 지원을 확장합니다.
클래식 VM SKU를 사용하는 경우 가동 중지 시간 없는 디스크 확장을 지원하지 않을 수 있습니다.
다음 PowerShell 스크립트를 사용하여 사용할 수 있는 VM SKU를 확인합니다.
Connect-AzAccount
$subscriptionId="yourSubID"
$location="desiredRegion"
Set-AzContext -Subscription $subscriptionId
$vmSizes=Get-AzComputeResourceSku -Location $location | where{$_.ResourceType -eq 'virtualMachines'}
foreach($vmSize in $vmSizes){
foreach($capability in $vmSize.Capabilities)
{
if(($capability.Name -eq "EphemeralOSDiskSupported" -and $capability.Value -eq "True") -or ($capability.Name -eq "PremiumIO" -and $capability.Value -eq "True") -or ($capability.Name -eq "HyperVGenerations" -and $capability.Value -match "V2"))
{
$vmSize.Name
}
}
}
다음 단계
Azure Portal을 사용하여 디스크를 연결할 수도 있습니다.