빠른 시작: Azure CLI를 사용하여 Windows 가상 머신 만들기
적용 대상: ✔️ Windows VM
명령줄 또는 스크립트에서 Azure 리소스를 만들고 관리하는 데 Azure CLI가 사용됩니다. 이 빠른 시작에서는 Azure CLI를 사용하여 Windows Server 2022를 실행하는 Azure에서 VM(가상 머신)을 배포하는 방법을 보여 줍니다. 작업에서 VM을 보려면 VM에 RDP를 수행하고 IIS 웹 서버를 설치합니다.
Azure 구독이 없는 경우 시작하기 전에 체험 계정을 만듭니다.
Azure Cloud Shell 시작
Azure Cloud Shell은 이 문서의 단계를 실행하는 데 무료로 사용할 수 있는 대화형 셸입니다. 공용 Azure 도구가 사전 설치되어 계정에서 사용하도록 구성되어 있습니다.
Cloud Shell을 열려면 코드 블록의 오른쪽 위 모서리에 있는 사용해 보세요를 선택하기만 하면 됩니다. 또한 https://shell.azure.com/bash 로 이동하여 별도의 브라우저 탭에서 Cloud Shell을 시작할 수 있습니다. 복사를 선택하여 코드 블록을 복사하여 Cloud Shell에 붙여넣고, Enter 키를 눌러 실행합니다.
리소스 그룹 만들기
az group create 명령을 사용하여 리소스 그룹을 만듭니다. Azure 리소스 그룹은 Azure 리소스가 배포 및 관리되는 논리적 컨테이너입니다. 다음 예제에서는 myResourceGroup이라는 리소스 그룹을 미국 서부 3 위치에 만듭니다. 필요에 따라 변수 값을 바꿉니다.
resourcegroup="myResourceGroupCLI"
location="westus3"
az group create --name $resourcegroup --location $location
가상 머신 만들기
az vm create로 VM을 만듭니다. 다음 예제에서는 myVM이라는 VM을 만듭니다. 이 예에서는 관리자 이름으로 azureuser를 사용합니다. 필요에 따라 변수 값을 바꿉니다.
Azure VM의 암호 요구 사항을 충족하는 암호를 제공해야 하라는 메시지가 표시됩니다.
아래 예제를 사용하여 명령줄에서 암호를 입력하라는 메시지가 표시됩니다. 암호에 대한 값을 사용하여 --admin-password 매개 변수를 추가할 수도 있습니다. 사용자 이름 및 암호는 VM에 연결할 때 사용됩니다.
vmname="myVM"
username="azureuser"
az vm create \
--resource-group $resourcegroup \
--name $vmname \
--image Win2022AzureEditionCore \
--public-ip-sku Standard \
--admin-username $username
VM과 지원 리소스를 만드는 데 몇 분이 걸립니다. 다음 예제 출력은 VM 만들기 작업이 완료되었음을 보여줍니다.
{
"fqdns": "",
"id": "/subscriptions/<guid>/resourceGroups/myResourceGroup/providers/Microsoft.Compute/virtualMachines/myVM",
"location": "westus3",
"macAddress": "00-0D-3A-23-9A-49",
"powerState": "VM running",
"privateIpAddress": "10.0.0.4",
"publicIpAddress": "52.174.34.95",
"resourceGroup": "myResourceGroupCLI"
"zones": ""
}
VM을 만들 때 출력의 publicIpAddress를 적어 둡니다. 이 IP 주소는 이 문서의 뒷부분에서 VM에 액세스하는 데 사용됩니다.
Azure Portal과 마찬가지로 CLI의 가상 머신 만들기 프로세스 중에는 비용 정보가 표시되지 않습니다. 가상 머신의 비용 계산 방식에 대해 자세히 알아보려면 비용 최적화 개요 페이지를 참조하세요.
웹 서버 설치
실제로 작동하는 VM을 보려면 IIS 웹 서버를 설치합니다.
az vm run-command invoke -g $resourcegroup \
-n $vmname \
--command-id RunPowerShellScript \
--scripts "Install-WindowsFeature -name Web-Server -IncludeManagementTools"
웹 트래픽에 대해 포트 80 열기
기본적으로 Azure에서 Windows VM을 만들 때만 RDP 연결이 열립니다. az vm open-port를 사용하여 IIS 웹 서버와 사용하기 위해 TCP 포트 80을 엽니다.
az vm open-port --port 80 --resource-group $resourcegroup --name $vmname
실제로 작동 중인 웹 서버 보기
IIS를 설치하고 현재 포트 80이 인터넷에서 VM에 열려 있으면 사용자가 선택한 웹 브라우저를 사용하여 기본 IIS 시작 페이지를 봅니다. 이전 단계에서 가져온 VM의 공용 IP 주소를 사용합니다. 다음 예제는 기본 IIS 웹 사이트를 보여줍니다.
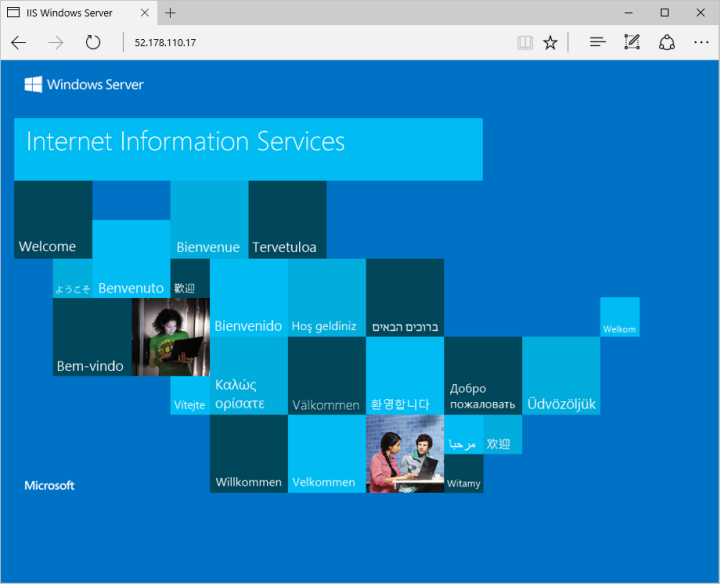
리소스 정리
더 이상 필요하지 않은 경우 az group delete 명령을 사용하여 리소스 그룹, VM 및 모든 관련된 리소스를 제거할 수 있습니다.
az group delete --name $resourcegroup
다음 단계
이 빠른 시작에서는 간단한 가상 머신을 배포하고, 웹 트래픽에 대한 네트워크 포트를 열고, 기본 웹 서버를 설치했습니다. Azure 가상 머신에 대한 자세한 내용을 알아보려면 Windows VM의 자습서를 계속 진행합니다.