Azure PowerShell을 사용하여 가용성 집합에서 가상 머신 만들기 및 배포
적용 대상: ✔️ Windows VM
이 자습서에서는 가용성 집합을 사용하여 VM(Virtual Machine)의 가용성과 안정성을 향상시키는 방법에 대해 알아봅니다. 가용성 집합은 Azure에 배포한 VM이 클러스터의 격리된 여러 하드웨어 노드에 분산되어 있는지 확인합니다.
이 자습서에서는 다음 작업 방법을 알아봅니다.
- 가용성 집합 만들기
- 가용성 집합에서 VM 만들기
- 사용 가능한 VM 크기 확인
- Azure Advisor 확인
Azure Cloud Shell 시작
Azure Cloud Shell은 이 항목의 단계를 실행하는 데 무료로 사용할 수 있는 대화형 셸입니다. 공용 Azure 도구가 사전 설치되어 계정에서 사용하도록 구성되어 있습니다.
Cloud Shell을 열려면 코드 블록의 오른쪽 위 모서리에 있는 사용해 보세요를 선택하기만 하면 됩니다. 또한 https://shell.azure.com/powershell 로 이동하여 별도의 브라우저 탭에서 Cloud Shell을 시작할 수 있습니다. 복사를 선택하여 코드 블록을 복사하여 Cloud Shell에 붙여넣고, Enter 키를 눌러 실행합니다.
가용성 집합 만들기
한 위치의 하드웨어는 여러 개의 업데이트 도메인 및 장애 도메인으로 구분됩니다. 업데이트 도메인은 동시에 다시 부팅할 수 있는 VM 그룹과 기본 물리적 하드웨어입니다. 동일한 장애 도메인의 VM은 공통의 스토리지뿐만 아니라 공통의 전원 및 네트워크 스위치를 공유합니다.
New-AzAvailabilitySet을 사용하여 가용성 집합을 만들 수 있습니다. 이 예제에서 업데이트 및 장애 도메인의 수는 모두 2이며 가용성 집합의 이름은 myAvailabilitySet입니다.
리소스 그룹을 만듭니다.
New-AzResourceGroup `
-Name myResourceGroupAvailability `
-Location EastUS
-sku aligned 매개 변수가 있는 New-AzAvailabilitySet을 사용하여 관리형 가용성 집합을 만듭니다.
New-AzAvailabilitySet `
-Location "EastUS" `
-Name "myAvailabilitySet" `
-ResourceGroupName "myResourceGroupAvailability" `
-Sku aligned `
-PlatformFaultDomainCount 2 `
-PlatformUpdateDomainCount 2
가용성 집합에 포함된 VM 만들기
VM이 하드웨어 전체에 올바르게 배포되도록 하려면 VM을 가용성 집합 내에 만들어야 합니다. VM을 만든 후에는 가용성 집합에 기존 VM을 추가할 수 없습니다.
New-AzVM을 사용하여 VM을 만들 때 -AvailabilitySetName 매개 변수를 사용하여 가용성 집합의 이름을 지정합니다.
먼저 Get-Credential을 사용하여 VM에 대한 관리자 사용자 이름과 암호를 설정합니다.
$cred = Get-Credential
이제 New-AzVM을 사용하여 가용성 집합에 2개의 VM을 만듭니다.
for ($i=1; $i -le 2; $i++)
{
New-AzVm `
-ResourceGroupName "myResourceGroupAvailability" `
-Name "myVM$i" `
-Location "East US" `
-VirtualNetworkName "myVnet" `
-SubnetName "mySubnet" `
-SecurityGroupName "myNetworkSecurityGroup" `
-PublicIpAddressName "myPublicIpAddress$i" `
-AvailabilitySetName "myAvailabilitySet" `
-Credential $cred
}
두 VM을 만들고 구성하는 데 몇 분 정도 소요됩니다. 완료되면 기본 하드웨어에 2개의 가상 머신이 배포되어 있습니다.
리소스 그룹>myResourceGroupAvailability>myAvailabilitySet으로 차례로 이동하여 포털에서 가용성 집합을 살펴보면 VM이 2개의 장애 및 업데이트 도메인에 배포되는 방식을 확인할 수 있습니다.
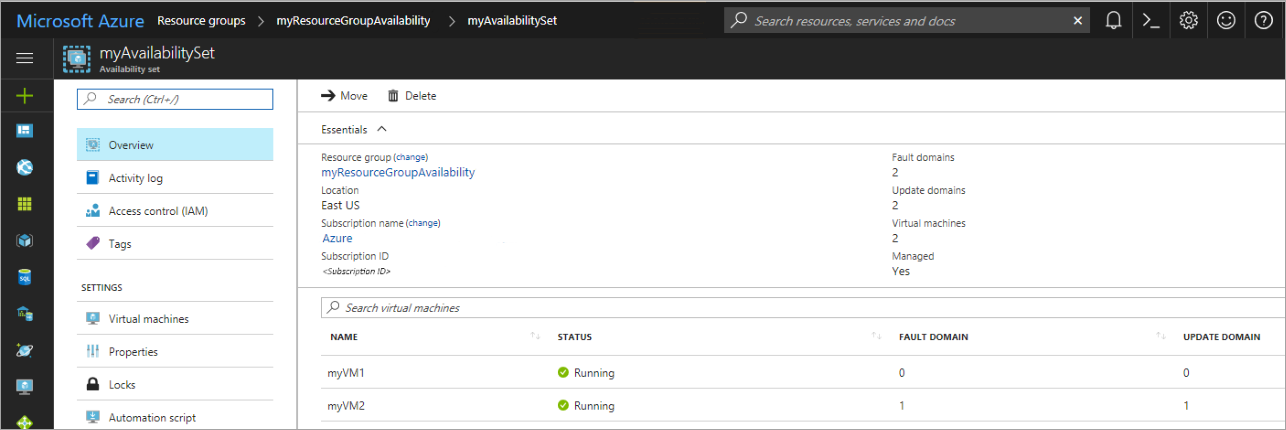
참고
특정 상황에서는 동일한 AvailabilitySet의 두 VM이 같은 FaultDomain을 공유할 수 있습니다. 가용성 집합으로 이동하고 장애 도메인 열을 확인하여 이 내용을 확인할 수 있습니다. 이는 VM을 배포하는 동안 다음과 같은 순서의 이벤트로 인해 발생할 수 있습니다.
- 첫 번째 VM이 배포됨
- 첫 번째 VM이 중지/할당 취소됨
- 두 번째 VM이 배포됨 이 상황에서 두 번째 VM의 OS 디스크가 첫 번째 VM과 동일한 장애 도메인에 만들어질 수 있고 이 때문에 두 번째 VM도 같은 FaultDomain에 연결됩니다. 이 문제를 방지하려면 배포 사이에 VM을 중지/할당 취소하지 않는 것이 좋습니다.
사용 가능한 VM 크기 확인
가용성 집합 내에서 VM을 만들 때는 하드웨어에서 사용할 수 있는 VM 크기를 알아야 합니다. Get-AzVMSize 명령을 사용하여 가용성 집합에 배포할 수 있는 가상 머신에 사용할 수 있는 모든 크기를 가져옵니다.
Get-AzVMSize `
-ResourceGroupName "myResourceGroupAvailability" `
-AvailabilitySetName "myAvailabilitySet"
Azure Advisor 확인
또한 Azure Advisor를 사용하여 VM의 가용성을 개선하는 방법에 대한 자세한 정보를 볼 수 있습니다. Azure Advisor는 구성 및 사용량 원격 분석을 수행한 다음, Azure 리소스의 비용 효율성, 성능, 가용성 및 보안을 향상시키는 데 도움이 되는 해결 방법을 권장합니다.
Azure Portal에 로그인하고, 모든 서비스를 선택하고, Advisor를 입력합니다. Advisor 대시보드에 선택한 구독에 대해 맞춤형 추천이 표시됩니다. 자세한 내용은 Azure Advisor 시작을 참조하세요.
다음 단계
이 자습서에서는 다음 작업 방법을 알아보았습니다.
- 가용성 집합 만들기
- 가용성 집합에서 VM 만들기
- 사용 가능한 VM 크기 확인
- Azure Advisor 확인
가상 머신 확장 집합에 대해 알아보려면 다음 자습서로 이동합니다.