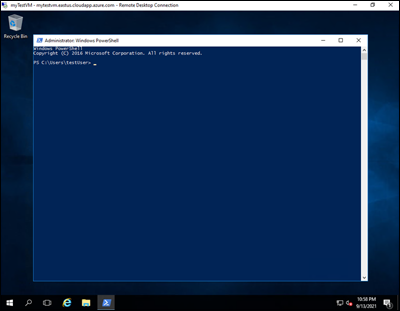자습서: Azure PowerShell을 사용하여 디스크 관리
Azure VM(가상 머신)은 디스크를 사용하여 OS(운영 체제), 애플리케이션 및 데이터를 저장합니다. VM을 만드는 경우 예상되는 워크로드에 적합한 디스크 크기와 구성을 선택해야 합니다.
이 자습서에서는 VM 디스크의 배포 및 관리에 대해 설명 합니다. 이 자습서에서는 다음을 하는 방법을 알아볼 수 있습니다.
- 데이터 디스크 만들기, 연결 및 초기화
- 디스크의 상태 확인
- 디스크 초기화
- 디스크 확장 및 업그레이드
- 디스크 분리 및 삭제
필수 조건
활성 구독이 포함된 Azure 계정이 있어야 합니다. Azure 구독이 없는 경우 시작하기 전에 체험 계정을 만듭니다.
Azure Cloud Shell
Azure는 브라우저를 통해 사용할 수 있는 대화형 셸 환경인 Azure Cloud Shell을 호스트합니다. Cloud Shell에서 Bash 또는 PowerShell을 사용하여 Azure 서비스 작업을 수행할 수 있습니다. 로컬 환경에 아무 것도 설치할 필요 없이 Azure Cloud Shell의 미리 설치된 명령을 사용하여 이 문서의 코드를 실행할 수 있습니다.
Azure Cloud Shell을 시작하려면 다음을 수행합니다.
| 옵션 | 예제/링크 |
|---|---|
| 코드 또는 명령 블록의 오른쪽 상단에서 시도를 선택합니다. 시도를 선택해도 코드 또는 명령이 Cloud Shell에 자동으로 복사되지 않습니다. |  |
| https://shell.azure.com으로 이동하거나 Cloud Shell 시작 단추를 선택하여 브라우저에서 Cloud Shell을 엽니다. |  |
| Azure Portal의 오른쪽 위에 있는 메뉴 모음에서 Cloud Shell 단추를 선택합니다. |  |
Azure Cloud Shell을 사용하려면:
Cloud Shell을 시작합니다.
코드 블록(또는 명령 블록)에서 복사 단추를 선택하여 코드 또는 명령을 복사합니다.
Windows 및 Linux에서 Ctrl+Shift+V를 선택하거나 macOS에서 Cmd+Shift+V를 선택하여 코드 또는 명령을 Cloud Shell 세션에 붙여넣습니다.
Enter를 선택하여 코드 또는 명령을 실행합니다.
VM 만들기
이 자습서의 연습에는 VM이 필요합니다. 이 섹션의 단계에 따라 하나를 만듭니다.
시작하기 전에 샘플 코드의 첫 번째 줄에 있는 $azRegion 변수를 찾아서 원하는 지역을 반영하도록 값을 업데이트합니다. 예를 들어 미국 중부 지역을 지정하려면 $azRegion = "Central US"를 사용합니다. 다음으로, 코드를 사용하여 VM을 새 리소스 그룹 내에 배포합니다. VM의 로컬 관리자 계정에 대한 사용자 이름 및 암호 값을 입력하라는 메시지가 표시됩니다.
$azRegion = "[Your Region]"
$azResourceGroup = "myDemoResourceGroup"
$azVMName = "myDemoVM"
$azDataDiskName = "myDemoDataDisk"
New-AzVm `
-Location $azRegion `
-ResourceGroupName $azResourceGroup `
-Name $azVMName `
-Size "Standard_D2s_v3" `
-VirtualNetworkName "myDemoVnet" `
-SubnetName "myDemoSubnet" `
-SecurityGroupName "myDemoNetworkSecurityGroup" `
-PublicIpAddressName "myDemoPublicIpAddress"
출력에서 VM이 성공적으로 만들어졌는지 확인합니다.
ResourceGroupName : myDemoResourceGroup
Id : /subscriptions/{GUID}/resourceGroups/myDemoResourceGroup/providers/Microsoft.Compute/virtualMachines/myDemoTestVM
VmId : [{GUID}]
Name : myDemoVM
Type : Microsoft.Compute/virtualMachines
Location : centralus
Tags : {}
HardwareProfile : {VmSize}
NetworkProfile : {NetworkInterfaces}
OSProfile : {ComputerName, AdminUsername, WindowsConfiguration, AllowExtensionOperations, RequireGuestProvisionSignal}
ProvisioningState : Succeeded
StorageProfile : {ImageReference, OsDisk, DataDisks}
FullyQualifiedDomainName : mydemovm-abc123.Central US.cloudapp.azure.com
VM이 프로비전되고 두 개의 디스크가 자동으로 만들어져 연결됩니다.
- 가상 머신의 운영체제를 호스트하는 운영 체제 디스크
- 주로 임시 데이터 처리와 같은 작업에 사용되는 임시 디스크
데이터 디스크 추가
가능하면 애플리케이션 및 사용자 데이터와 OS 관련 데이터를 분리하는 것이 좋습니다. 사용자 또는 애플리케이션 데이터를 VM에 저장해야 하는 경우 일반적으로 추가 데이터 디스크를 만들어 연결합니다.
이 섹션의 단계에 따라 VM에서 데이터 디스크를 만들고, 연결하고, 초기화합니다.
데이터 디스크 만들기
이 섹션에서는 데이터 디스크를 만드는 과정을 안내합니다.
데이터 디스크를 만들려면 먼저 디스크 개체를 만들어야 합니다. 다음 코드 샘플에서는 New-AzDiskConfig cmdlet을 사용하여 디스크 개체를 구성합니다.
$diskConfig = New-AzDiskConfig ` -Location $azRegion ` -CreateOption Empty ` -DiskSizeGB 128 ` -SkuName "Standard_LRS"디스크 개체가 만들어지면 New-AzDisk cmdlet을 사용하여 데이터 디스크를 프로비전합니다.
$dataDisk = New-AzDisk ` -ResourceGroupName $azResourceGroup ` -DiskName $azDataDiskName ` -Disk $diskConfigGet-AzDisk cmdlet을 사용하여 디스크가 만들어졌는지 확인할 수 있습니다.
Get-AzDisk ` -ResourceGroupName $azResourceGroup ` -DiskName $azDataDiskName이 예제의 출력에서 디스크가 만들어졌는지 확인합니다.
DiskState및ManagedBy속성 값에서 디스크가 아직 연결되지 않았는지 확인합니다.ResourceGroupName : myDemoResourceGroup ManagedBy : ManagedByExtended : {} OsType : DiskSizeGB : 128 DiskSizeBytes : 137438953472 ProvisioningState : Succeeded DiskIOPSReadWrite : 500 DiskMBpsReadWrite : 60 DiskState : Unattached Name : myDemoDataDisk
데이터 디스크 연결
VM에서 액세스할 수 있으려면 먼저 데이터 디스크를 VM에 연결해야 합니다. 이 섹션의 단계를 완료하여 VM에 대한 참조를 만들고, 디스크를 연결하고, VM 구성을 업데이트합니다.
데이터 디스크를 연결할 VM을 가져옵니다. 다음 샘플 코드에서는 Get-AzVM cmdlet을 사용하여 VM에 대한 참조를 만듭니다.
$vm = Get-AzVM ` -ResourceGroupName $azResourceGroup ` -Name $azVMName그런 다음, Add-AzVMDataDisk cmdlet을 사용하여 데이터 디스크를 VM 구성에 연결합니다.
$vm = Add-AzVMDataDisk ` -VM $vm ` -Name $azDataDiskName ` -CreateOption Attach ` -ManagedDiskId $dataDisk.Id ` -Lun 1마지막으로 Update-AzVM cmdlet을 사용하여 VM 구성을 업데이트합니다.
Update-AzVM ` -ResourceGroupName $azResourceGroup ` -VM $vm잠시 후 출력에서 성공적으로 연결되었는지 확인합니다.
RequestId IsSuccessStatusCode StatusCode ReasonPhrase --------- ------------------- ---------- ------------ True OK OK
데이터 디스크 초기화
데이터 디스크가 VM에 연결되면 디스크를 사용하도록 OS를 구성해야 합니다. 다음 섹션에서는 원격 VM에 연결하고 추가된 첫 번째 디스크를 구성하는 방법에 대한 지침을 제공합니다.
Azure Portal에 로그인합니다.
데이터 디스크를 연결한 VM을 찾습니다. RDP(원격 데스크톱 프로토콜) 연결을 만들고, 로컬 관리자 권한으로 로그인합니다.
원격 VM에 대한 RDP 연결이 설정되면 Windows 시작 메뉴를 선택합니다. 검색 상자에서 PowerShell을 입력하고, Windows PowerShell을 선택하여 PowerShell 창을 엽니다.
열려 있는 PowerShell 창에서 다음 스크립트를 실행합니다.
Get-Disk | Where PartitionStyle -eq 'raw' | Initialize-Disk -PartitionStyle MBR -PassThru | New-Partition -AssignDriveLetter -UseMaximumSize | Format-Volume -FileSystem NTFS -NewFileSystemLabel "myDemoDataDisk" -Confirm:$false출력에서 성공적으로 초기화되었는지 확인합니다.
DriveLetter FileSystemLabel FileSystem DriveType HealthStatus OperationalStatus SizeRemaining Size ----------- --------------- ---------- --------- ------------ ----------------- ------------- ---- F myDemoDataDisk NTFS Fixed Healthy OK 127.89 GB 128 GB
디스크 확장
VM에 사용 가능한 디스크 공간이 부족한 경우 Azure 디스크를 확장하여 추가 스토리지 용량을 제공할 수 있습니다.
일부 시나리오에서는 데이터를 OS 디스크에 저장해야 합니다. 예를 들어 구성 요소를 OS 드라이브에 설치하는 레거시 애플리케이션을 지원해야 할 수 있습니다. 또한 더 큰 OS 드라이브가 있는 온-프레미스 물리적 PC 또는 VM을 마이그레이션해야 할 수도 있습니다. 이러한 경우 VM의 OS 디스크를 확장해야 할 수 있습니다.
기존 디스크를 축소하는 것은 지원되지 않으며 이는 잠재적으로 데이터가 손실될 수 있습니다.
디스크 크기 업데이트
아래 단계에 따라 OS 디스크 또는 데이터 디스크의 크기를 조정합니다.
Get-AzVMcmdlet을 사용하여 크기를 조정할 디스크가 포함된 VM을 선택합니다.$vm = Get-AzVM ` -ResourceGroupName $azResourceGroup ` -Name $azVMNameVM의 디스크 크기를 조정하려면 먼저 VM을 중지해야 합니다.
Stop-AzVMcmdlet을 사용하여 VM을 중지합니다. 확인하라는 메시지가 표시됩니다.Important
VM 종료를 시작하기 전에 항상 손실될 수 있는 중요한 리소스 또는 데이터가 없는지 확인하세요.
Stop-AzVM ` -ResourceGroupName $azResourceGroup ` -Name $azVMName잠시 후 출력에서 컴퓨터가 성공적으로 중지되었는지 확인합니다.
OperationId : abcd1234-ab12-cd34-123456abcdef Status : Succeeded StartTime : 9/13/2021 7:10:23 PM EndTime : 9/13/2021 7:11:12 PM Error :VM이 중지되면
Get-AzDiskcmdlet을 사용하여 VM에 연결된 OS 또는 데이터 디스크에 대한 참조를 가져옵니다.다음 예제에서는 VM의 OS 디스크를 선택합니다.
$disk= Get-AzDisk ` -ResourceGroupName $azResourceGroup ` -DiskName $vm.StorageProfile.OsDisk.Name다음 예제에서는 VM의 첫 번째 데이터 디스크를 선택합니다.
$disk= Get-AzDisk ` -ResourceGroupName $azResourceGroup ` -DiskName $vm.StorageProfile.DataDisks[0].Name이제 디스크에 대한 참조가 있으므로 디스크 크기를 250GiB로 설정합니다.
Important
새 크기가 기존 디스크 크기보다 커야 합니다. OS 디스크에 허용되는 최대 크기는 4,095GiB입니다.
$disk.DiskSizeGB = 250다음으로
Update-AzDiskcmdlet을 사용하여 디스크 이미지를 업데이트합니다.Update-AzDisk ` -ResourceGroupName $azResourceGroup ` -Disk $disk -DiskName $disk.Name디스크 이미지가 업데이트되고, 출력에서 디스크의 새 크기를 확인합니다.
ResourceGroupName : myDemoResourceGroup ManagedBy : /subscriptions/{GUID}/resourceGroups/myDemoResourceGroup/providers/Microsoft.Compute/virtualMachines/myDemoVM Sku : Microsoft.Azure.Management.Compute.Models.DiskSku TimeCreated : 9/135/2021 6:41:10 PM CreationData : Microsoft.Azure.Management.Compute.Models.CreationData DiskSizeGB : 250 DiskSizeBytes : 268435456000 UniqueId : {GUID} ProvisioningState : Succeeded DiskIOPSReadWrite : 500 DiskMBpsReadWrite : 60 DiskState : Reserved Encryption : Microsoft.Azure.Management.Compute.Models.Encryption Id : /subscriptions/{GUID}/resourceGroups/myDemoResourceGroup/providers/Microsoft.Compute/disks/myDemoDataDisk Name : myDemoDataDisk Type : Microsoft.Compute/disks Location : centralus마지막으로
Start-AzVMcmdlet을 사용하여 VM을 다시 시작합니다.Start-AzVM ` -ResourceGroupName $azResourceGroup ` -Name $azVMName잠시 후 출력에서 컴퓨터가 성공적으로 시작되었는지 확인합니다.
OperationId : abcd1234-ab12-cd34-123456abcdef Status : Succeeded StartTime : 9/13/2021 7:44:54 PM EndTime : 9/13/2021 7:45:15 PM Error :
OS에서 디스크 볼륨 확장
새 디스크 크기를 활용하려면 먼저 OS 내에서 볼륨을 확장해야 합니다. 아래 단계에 따라 디스크 볼륨을 확장하고 새 디스크 크기를 활용합니다.
Azure Portal에 로그인합니다.
데이터 디스크를 연결한 VM을 찾습니다. RDP(원격 데스크톱 프로토콜) 연결을 만들고, 로그인합니다. 관리 계정에 더 이상 액세스할 수 없는 경우 Get-Credential cmdlet을 사용하여 지정된 사용자 이름과 암호에 대한 자격 증명 개체를 만듭니다.
원격 VM에 대한 RDP 연결이 설정되면 Windows 시작 메뉴를 선택합니다. 검색 상자에서 PowerShell을 입력하고, Windows PowerShell을 선택하여 PowerShell 창을 엽니다.
PowerShell을 열고, 다음 스크립트를 실행합니다.
-DriveLetter변수의 값을 적절하게 변경합니다. 예를 들어 F: 드라이브의 파티션 크기를 조정하려면$driveLetter = "F"를 사용합니다.$driveLetter = "[Drive Letter]" $size = (Get-PartitionSupportedSize -DriveLetter $driveLetter) Resize-Partition ` -DriveLetter $driveLetter ` -Size $size.SizeMaxRDP 창을 최소화하고, Azure Cloud Shell로 다시 전환합니다.
Get-AzDiskcmdlet을 사용하여 디스크 크기가 성공적으로 조정되었는지 확인합니다.Get-AzDisk ` -ResourceGroupName $azResourceGroup | Out-Host -Paging
디스크 업그레이드
조직의 워크로드 변경에 대응하는 방법에는 여러 가지가 있습니다. 예를 들어 증가하는 수요를 처리하기 위해 표준 HDD를 프리미엄 SSD로 업그레이드하도록 선택할 수 있습니다.
이 섹션의 단계에 따라 관리 디스크를 표준에서 프리미엄으로 업그레이드합니다.
Get-AzVMcmdlet을 사용하여 업그레이드할 디스크가 포함된 VM을 선택합니다.$vm = Get-AzVM ` -ResourceGroupName $azResourceGroup ` -Name $azVMNameVM의 디스크를 업그레이드하려면 먼저 VM을 중지해야 합니다.
Stop-AzVMcmdlet을 사용하여 VM을 중지합니다. 확인하라는 메시지가 표시됩니다.Important
VM 종료를 시작하기 전에 항상 손실될 수 있는 중요한 리소스 또는 데이터가 없는지 확인하세요.
Stop-AzVM ` -ResourceGroupName $azResourceGroup ` -Name $azVMName잠시 후 출력에서 컴퓨터가 성공적으로 중지되었는지 확인합니다.
OperationId : abcd1234-ab12-cd34-123456abcdef Status : Succeeded StartTime : 9/13/2021 7:10:23 PM EndTime : 9/13/2021 7:11:12 PM Error :VM이 중지되면
Get-AzDiskcmdlet을 사용하여 VM에 연결된 OS 또는 데이터 디스크에 대한 참조를 가져옵니다.다음 예제에서는 VM의 OS 디스크를 선택합니다.
$disk= Get-AzDisk ` -ResourceGroupName $azResourceGroup ` -DiskName $vm.StorageProfile.OsDisk.Name다음 예제에서는 VM의 첫 번째 데이터 디스크를 선택합니다.
$disk= Get-AzDisk ` -ResourceGroupName $azResourceGroup ` -DiskName $vm.StorageProfile.DataDisks[0].Name이제 디스크에 대한 참조가 있으므로 디스크의 SKU를 Premium_LRS로 설정합니다.
$disk.Sku = [Microsoft.Azure.Management.Compute.Models.DiskSku]::new('Premium_LRS')다음으로
Update-AzDiskcmdlet을 사용하여 디스크 이미지를 업데이트합니다.Update-AzDisk ` -ResourceGroupName $azResourceGroup ` -Disk $disk -DiskName $disk.Name디스크 이미지가 업데이트됩니다. 다음 예제 코드를 사용하여 디스크의 SKU가 업그레이드되었는지 확인합니다.
$disk.Sku.Name출력에서 디스크의 새 SKU를 확인합니다.
Premium_LRS마지막으로
Start-AzVMcmdlet을 사용하여 VM을 다시 시작합니다.Start-AzVM ` -ResourceGroupName $azResourceGroup ` -Name $azVMName잠시 후 출력에서 컴퓨터가 성공적으로 시작되었는지 확인합니다.
OperationId : abcd1234-ab12-cd34-123456abcdef Status : Succeeded StartTime : 9/13/2021 7:44:54 PM EndTime : 9/13/2021 7:45:15 PM Error :
데이터 디스크 분리
데이터 디스크를 다른 VM에 연결하려는 경우 또는 더 이상 필요하지 않은 경우 VM에서 데이터 디스크를 분리할 수 있습니다. 기본적으로 분리된 디스크는 의도하지 않은 데이터 손실을 방지하기 위해 삭제되지 않습니다. 분리된 디스크는 삭제될 때까지 스토리지 요금이 계속 발생합니다.
먼저
Get-AzVMcmdlet을 사용하여 디스크가 연결된 VM을 선택합니다.$vm = Get-AzVM ` -ResourceGroupName $azResourceGroup ` -Name $azVMName다음으로
Remove-AzVMDataDiskcmdlet을 사용하여 VM에서 디스크를 분리합니다.Remove-AzVMDataDisk ` -VM $vm ` -Name $azDataDiskNameUpdate-AzVMcmdlet을 사용하여 VM 상태를 업데이트한 다음, 데이터 디스크를 제거합니다.Update-AzVM ` -ResourceGroupName $azResourceGroup ` -VM $vm잠시 후 출력에서 VM이 성공적으로 업데이트되었는지 확인합니다.
RequestId IsSuccessStatusCode StatusCode ReasonPhrase --------- ------------------- ---------- ------------ True OK OK
데이터 디스크 삭제
VM이 삭제되면 VM에 연결된 데이터 디스크는 프로비전된 상태로 유지되고 삭제될 때까지 요금이 계속 발생합니다. 이 기본 동작은 의도하지 않은 삭제로 인한 데이터 손실을 방지하는 데 도움이 됩니다.
다음 샘플 PowerShell 스크립트를 사용하여 연결되지 않은 디스크를 삭제할 수 있습니다. -ResourceGroupName 스위치가 Get-AzDisk cmdlet에서 사용되므로 디스크 검색은 myDemoResourceGroup으로 제한됩니다.
# Get all disks in resource group $azResourceGroup
$allDisks = Get-AzDisk -ResourceGroupName $azResourceGroup
# Determine the number of disks in the collection
if($allDisks.Count -ne 0) {
Write-Host "Found $($allDisks.Count) disks."
# Iterate through the collection
foreach ($disk in $allDisks) {
# Use the disk's "ManagedBy" property to determine if it is unattached
if($disk.ManagedBy -eq $null) {
# Confirm that the disk can be deleted
Write-Host "Deleting unattached disk $($disk.Name)."
$confirm = Read-Host "Continue? (Y/N)"
if ($confirm.ToUpper() -ne 'Y') { break }
else {
# Delete the disk
$disk | Remove-AzDisk -Force
Write-Host "Unattached disk $($disk.Name) deleted."
}
}
}
}
출력과 같이 연결되지 않은 데이터 디스크가 삭제됩니다.
Name : abcd1234-ab12-cd34-ef56-abcdef123456
StartTime : 9/13/2021 10:14:05 AM
EndTime : 9/13/2021 10:14:35 AM
Status : Succeeded
Error :
리소스 정리
더 이상 필요하지 않은 경우 리소스 그룹, VM 및 모든 관련 리소스를 삭제합니다. 다음 샘플 PowerShell 스크립트를 사용하여 이 자습서의 앞부분에서 만든 리소스 그룹을 삭제할 수 있습니다.
주의
리소스 그룹을 삭제할 때에 주의합니다. 중요한 데이터가 손실되지 않도록 방지하려면 항상 삭제하기 전에 중요한 리소스 또는 데이터가 리소스 그룹 내에 포함되어 있지 않은지 확인하세요.
Remove-AzResourceGroup -Name $azResourceGroup
확인하라는 메시지가 표시됩니다. 잠시 후 True 응답에서 myDemoResourceGroup이 성공적으로 삭제되었는지 확인합니다.
Confirm
Are you sure you want to remove resource group 'myDemoResourceGroup'
[Y] Yes [N] No [S] Suspend [?] Help (default is "Y"): Y
True
다음 단계
이 자습서에서는 다음 작업 방법을 알아보았습니다.
- 데이터 디스크 만들기, 연결 및 초기화
- 디스크의 상태 확인
- 디스크 초기화
- 디스크 확장 및 업그레이드
- 디스크 분리 및 삭제
VM 구성을 자동화하는 방법을 알아보려면 다음 자습서로 계속 진행하세요