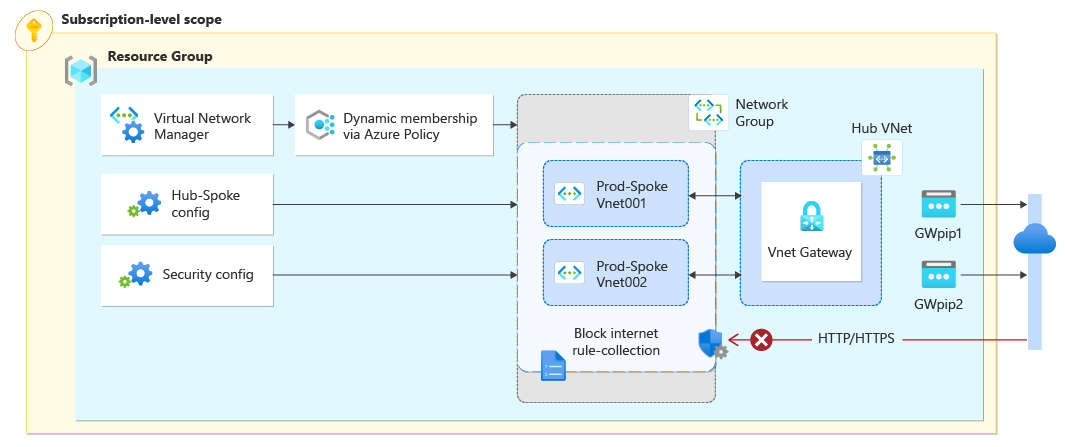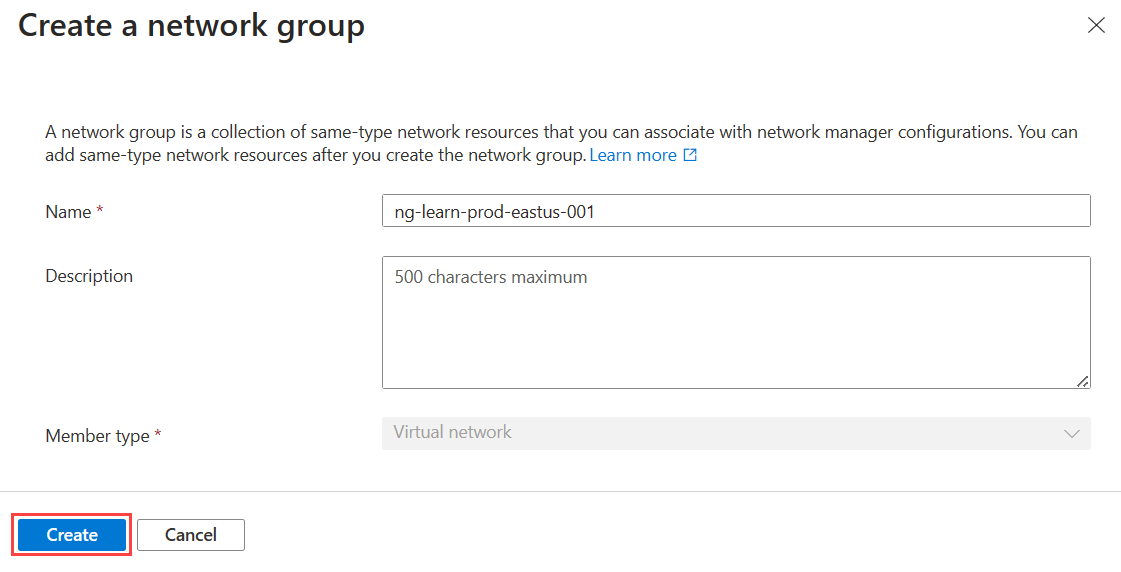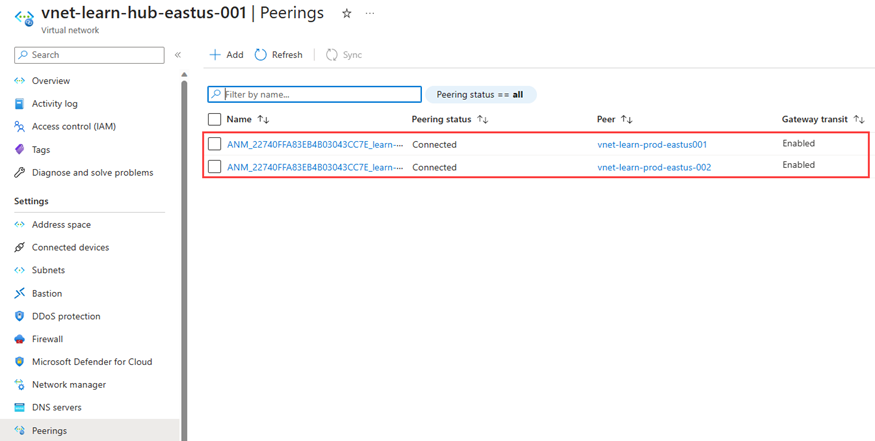자습서: 보안 허브 및 스포크 네트워크 만들기
이 자습서에서는 Azure Virtual Network Manager를 사용하여 허브 및 스포크 네트워크 토폴로지를 만듭니다. 그런 다음 허브 가상 네트워크에 가상 네트워크 게이트웨이를 배포하여 스포크 가상 네트워크의 리소스가 VPN을 사용하여 원격 네트워크와 통신할 수 있도록 합니다. 또한 포트 80 및 443에서 인터넷 아웃바운드 네트워크 트래픽을 차단하도록 보안 구성을 구성합니다. 마지막으로 가상 네트워크 및 가상 머신 설정을 확인하여 구성이 올바르게 적용되었는지 확인합니다.
이 자습서에서는 다음을 하는 방법을 알아볼 수 있습니다.
- 여러 가상 네트워크를 만듭니다.
- 가상 네트워크 게이트웨이를 배포합니다.
- 허브 및 스포크 네트워크 토폴로지를 만듭니다.
- 포트 80 및 443에서 트래픽을 차단하는 보안 구성을 만듭니다.
- 구성이 적용되었는지 확인합니다.
전제 조건
- 활성 구독이 있는 Azure 계정. 체험 계정을 만듭니다.
- 이 자습서의 단계를 완료하려면 먼저 Azure Virtual Network Manager 인스턴스를 만들어야 합니다. 인스턴스에는 연결 및 보안 관리자 기능이 포함되어야 합니다. 이 자습서에서는 vnm-learn-eastus-001이라는 Virtual Network Manager 인스턴스를 사용했습니다.
가상 네트워크 만들기
이 절차에서는 허브 및 스포크 네트워크 토폴로지를 통해 연결되는 가상 네트워크 3개를 만드는 방법을 안내합니다.
Azure Portal에 로그인합니다.
+ 리소스 만들기를 선택하고 가상 네트워크를 검색합니다. 그런 다음 만들기를 선택하여 가상 네트워크 구성을 시작합니다.
‘기본 사항’ 탭에서 다음 정보를 입력하거나 선택합니다.
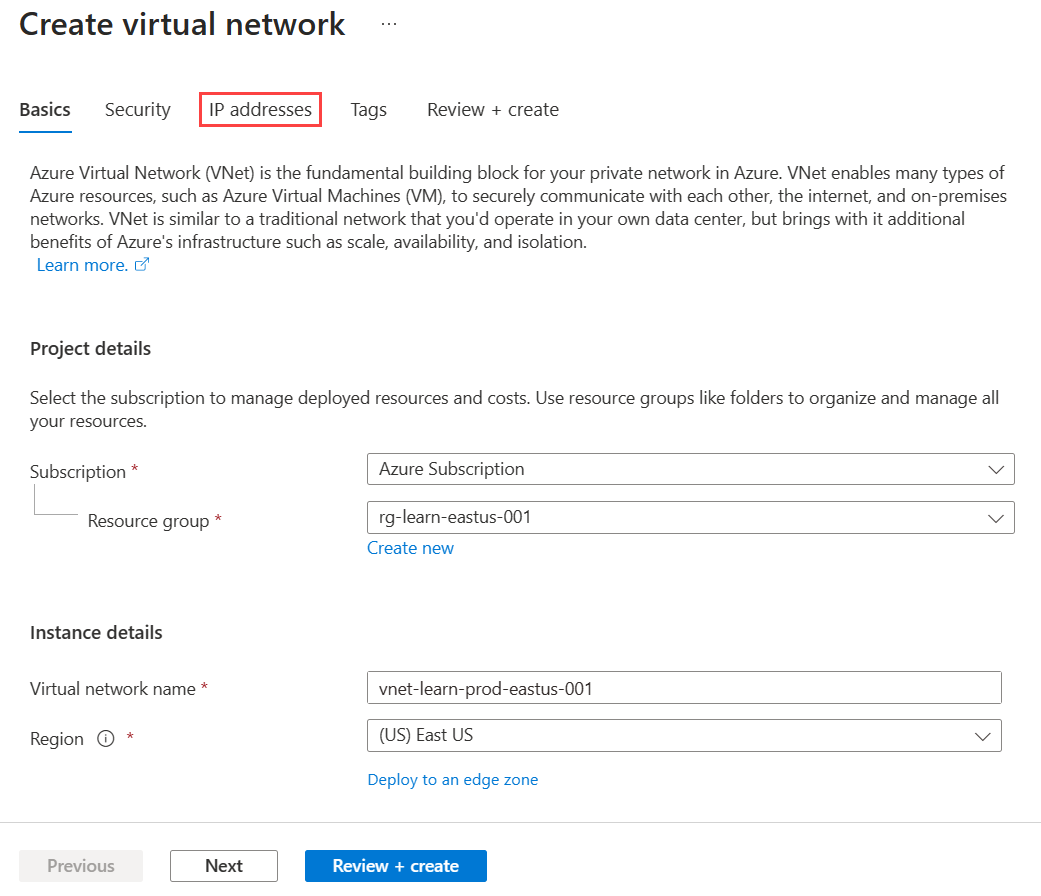
설정 값 구독 이 가상 네트워크를 배포할 구독을 선택합니다. Resource group 가상 네트워크를 저장할 새 리소스 그룹을 선택하거나 만듭니다. 이 빠른 시작에서는 rg-learn-eastus-001이라는 리소스 그룹을 사용합니다. 이름 가상 네트워크 이름에 vnet-learn-prod-eastus-001을 입력합니다. 지역 미국 동부 지역을 선택합니다. 다음: IP 주소를 선택하고 다음 네트워크 주소 공간을 구성합니다.
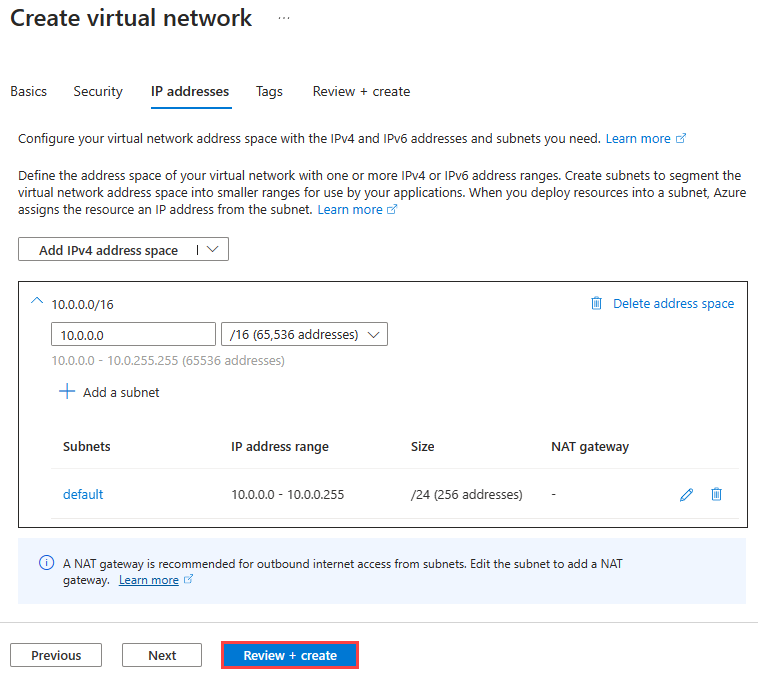
설정 값 IPv4 주소 공간 주소 공간으로 10.0.0.0/16을 입력합니다. 서브넷 이름 서브넷 이름으로 default를 입력합니다. 서브넷 주소 공간 서브넷 주소 공간에 10.0.0.0/24를 입력합니다. 검토 + 만들기를 선택하고 만들기를 선택하여 가상 네트워크를 배포합니다.
2~5단계를 반복하여 다음 정보를 사용해 동일한 리소스 그룹에 두 개의 가상 네트워크를 더 만듭니다.
설정 값 구독 3단계에서 선택한 것과 동일한 구독을 선택합니다. Resource group rg-learn-eastus-001을 선택합니다. 이름 두 가상 네트워크에 vnet-learn-prod-eastus-002 및 vnet-learn-hub-eastus-001을 입력합니다. 지역 (미국) 미국 동부를 선택합니다. vnet-learn-prod-eastus-002 IP 주소 IPv4 주소 공간: 10.1.0.0/16
서브넷 이름: default
서브넷 주소 공간: 10.1.0.0/24vnet-learn-hub-eastus-001 IP 주소 IPv4 주소 공간: 10.2.0.0/16
서브넷 이름: default
서브넷 주소 공간: 10.2.0.0/24
가상 네트워크 게이트웨이 배포
허브 가상 네트워크에 가상 네트워크 게이트웨이를 배포합니다. 이 가상 네트워크 게이트웨이는 스포크에서 허브를 게이트웨이로 사용하도록 설정하는 데 필요합니다.
+ 리소스 만들기를 선택하고 가상 네트워크 게이트웨이를 검색합니다. 그런 다음 만들기를 선택하여 가상 네트워크 게이트웨이 구성을 시작합니다.
기본 사항 탭에서 다음 설정을 입력하거나 선택합니다.
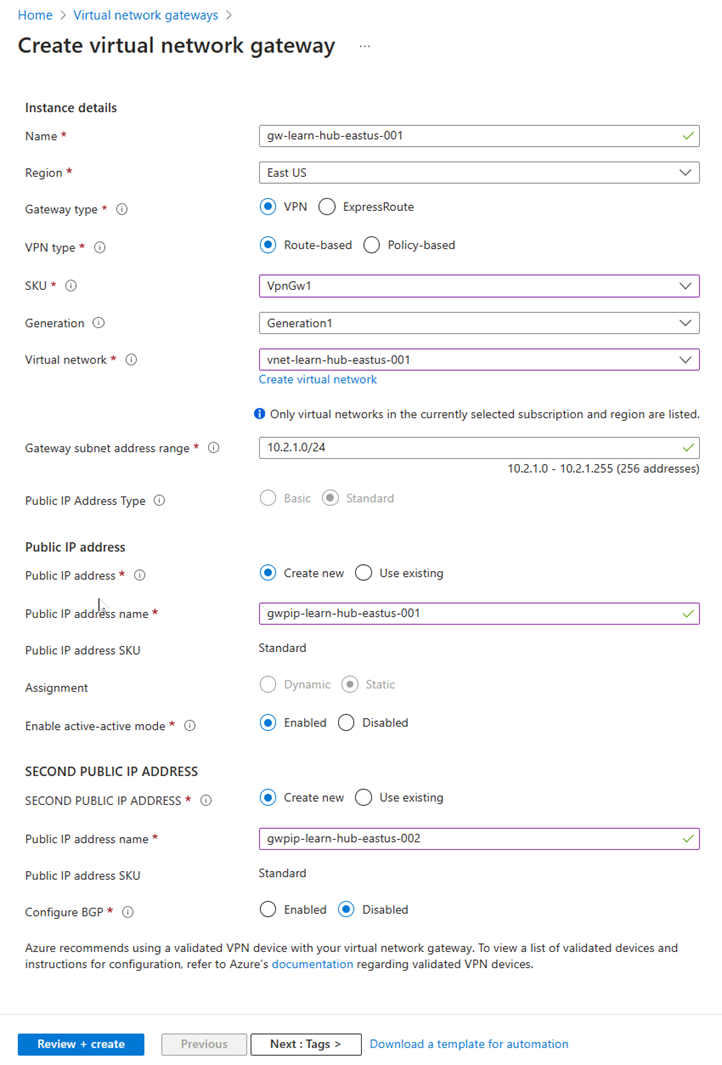
설정 값 구독 이 가상 네트워크를 배포할 구독을 선택합니다. 이름 가상 네트워크 게이트웨이 이름에 gw-learn-hub-eastus-001을 입력합니다. SKU SKU로 VpnGW1을 선택합니다. Generation 세대에 대해 Generation1을 선택합니다. 가상 네트워크 VNet에 vnet-learn-hub-eastus-001을 선택합니다. 공용 IP 주소 공용 IP 주소 이름 공용 IP에 gwpip-learn-hub-eastus-001 이름을 입력합니다. 두 번째 공용 IP 주소 공용 IP 주소 이름 공용 IP에 gwpip-learn-hub-eastus-002 이름을 입력합니다. 검토 + 만들기를 선택하고 유효성 검사를 통과하면 만들기를 선택합니다. 가상 네트워크 게이트웨이를 배포하는 데 약 30분이 걸릴 수 있습니다. 이 배포가 완료되기를 기다리는 동안 다음 섹션으로 이동할 수 있습니다. 그러나 Azure Portal에서 타이밍과 동기화로 인해 게이트웨이가 있음을 표시하지 않는 gw-learn-hub-eastus-001을 찾을 수 있습니다.
네트워크 그룹 만들기
참고 항목
이 방법 가이드에서는 빠른 시작 가이드를 사용하여 네트워크 관리자 인스턴스를 만들었다고 가정합니다 . 이 자습서의 네트워크 그룹을 ng-learn-prod-eastus-001이라 합니다.
rg-learn-eastus-001 리소스 그룹으로 이동하고 vnm-learn-eastus-001 Network Manager 인스턴스를 선택합니다.
설정에서 네트워크 그룹을 선택합니다. 그런 다음, + 만들기를 선택합니다.
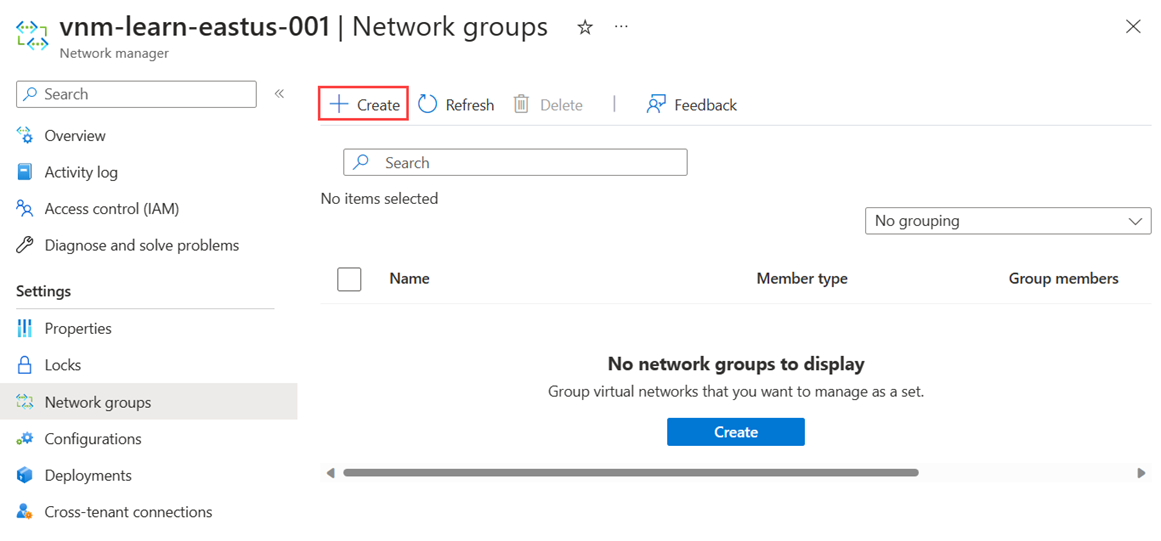
네트워크 그룹 만들기 창에서 만들기를 선택합니다.
설정 값 이름 ng-learn-prod-eastus-001을 입력합니다. 설명 (선택 사항) 이 네트워크 그룹에 대한 설명을 제공합니다. 멤버 유형 드롭다운 메뉴에서 가상 네트워크를 선택합니다. 그리고 만들기를 선택합니다.
이제 새 네트워크 그룹이 네트워크 그룹 창에 나열되어 있는지 확인합니다.
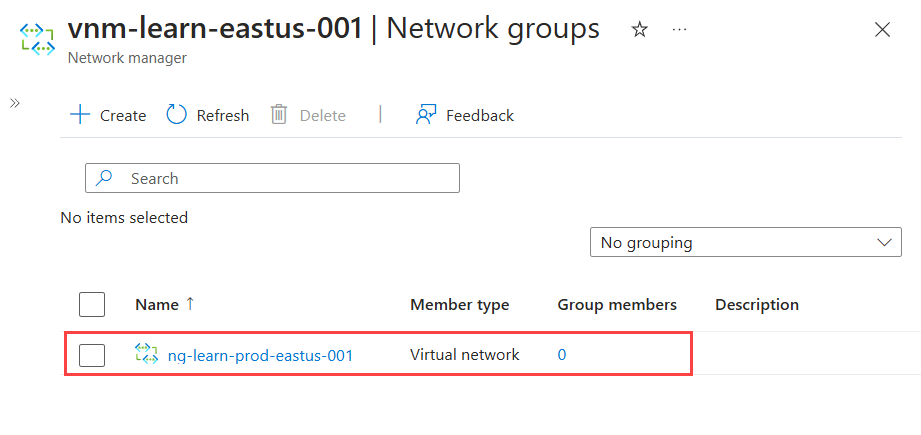
Azure Policy를 사용하여 동적 그룹 멤버 자격 정의
네트워크 그룹 목록에서 ng-learn-prod-eastus-001을 선택합니다. Create policy to dynamically add members(구성원을 동적으로 추가하는 정책 만들기)에서 Azure Policy 만들기를 선택합니다.
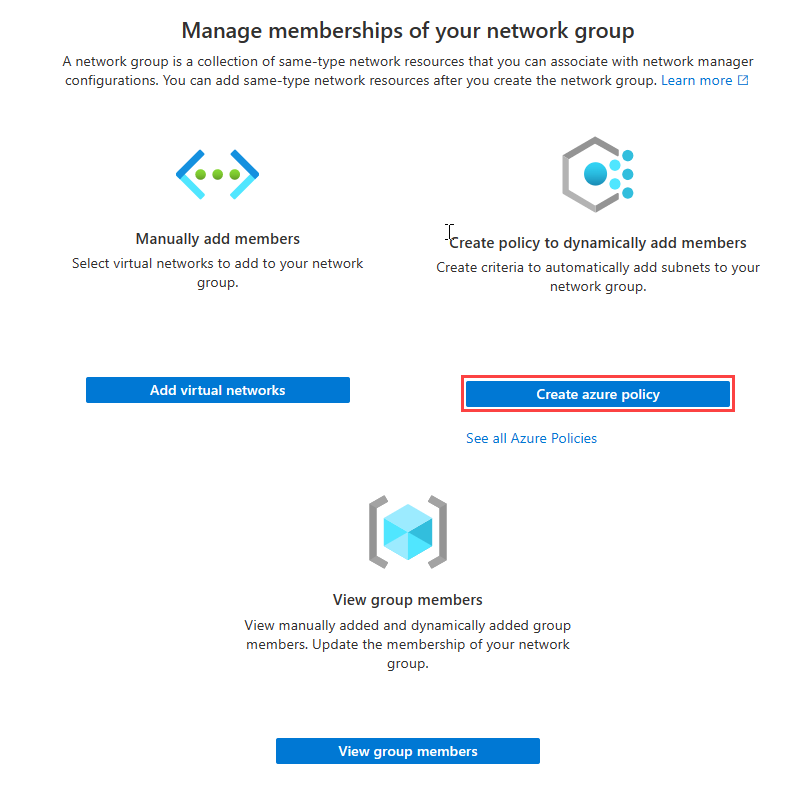
Azure Policy 만들기 페이지에서 다음 정보를 선택하거나 입력합니다.
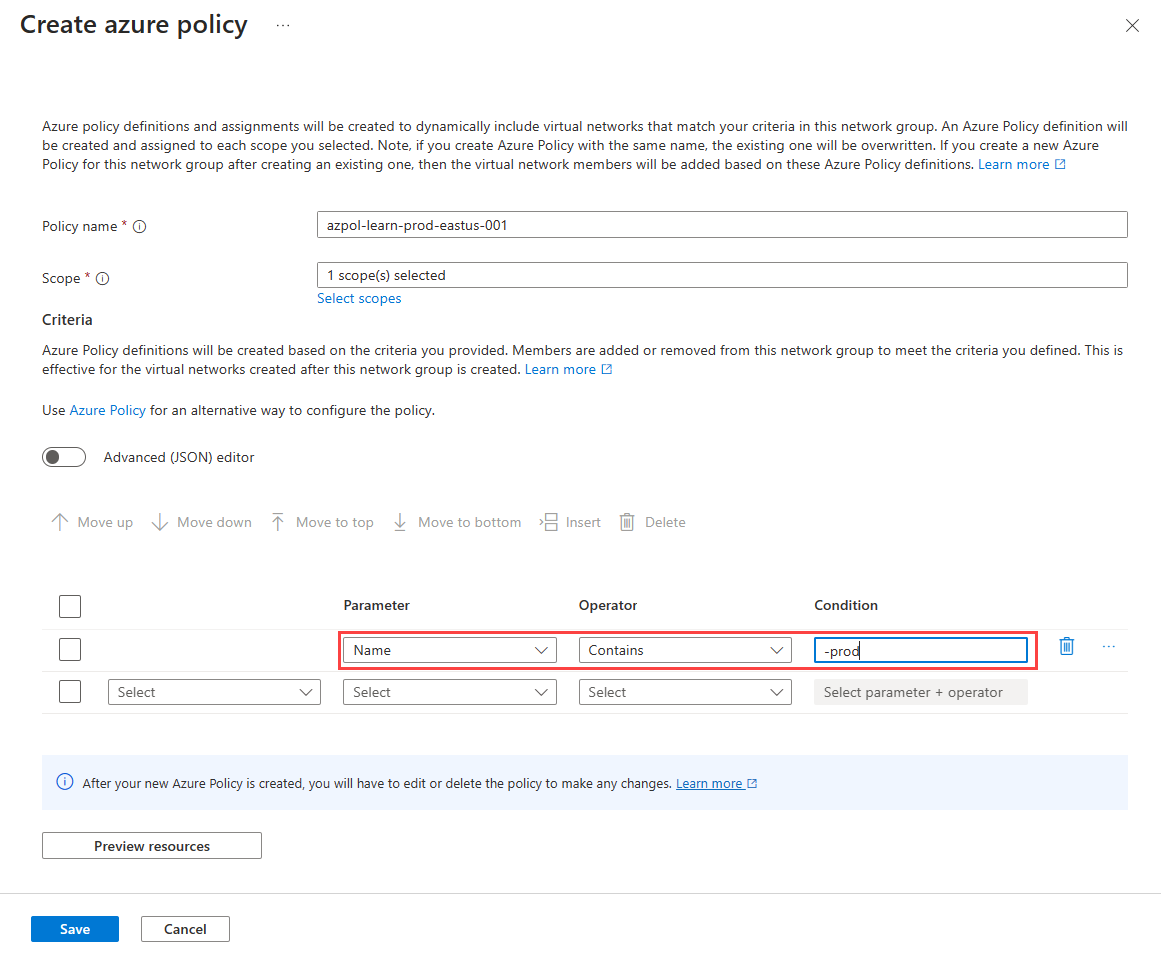
설정 값 정책 이름 텍스트 상자에 azpol-learn-prod-eastus-001을 입력합니다. 범위 범위 선택을 선택하고, 현재 구독을 선택합니다. 기준 매개 변수 드롭다운에서 이름을 선택합니다. 연산자 드롭다운에서 포함을 선택합니다. 조건 텍스트 상자에 조건의 -prod를 입력합니다. 리소스 미리 보기를 선택하여 효과적인 가상 네트워크를 보고 닫기를 선택합니다. 이 페이지에는 Azure Policy에서 정의한 조건에 따라 네트워크 그룹에 추가될 가상 네트워크가 표시됩니다.
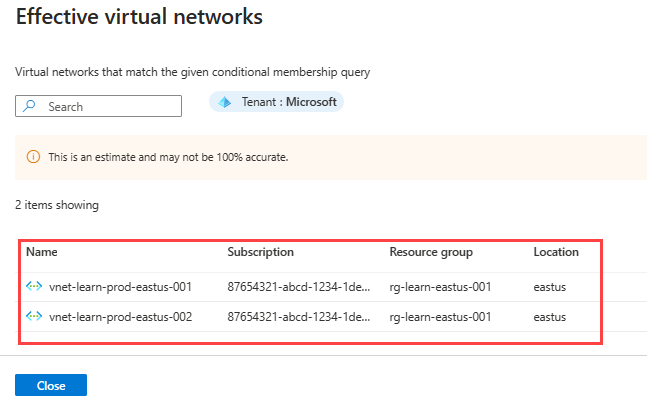
저장을 선택하여 그룹 멤버 자격을 배포합니다. 정책이 적용되고 네트워크 그룹에 추가되는 데 최대 1분이 걸릴 수 있습니다.
네트워크 그룹 페이지의 설정 아래에서 그룹 멤버를 선택하여 Azure Policy에 정의된 조건에 따라 그룹의 멤버 자격을 확인합니다. 원본이 azpol-learn-prod-eastus-001로 나열됩니다.
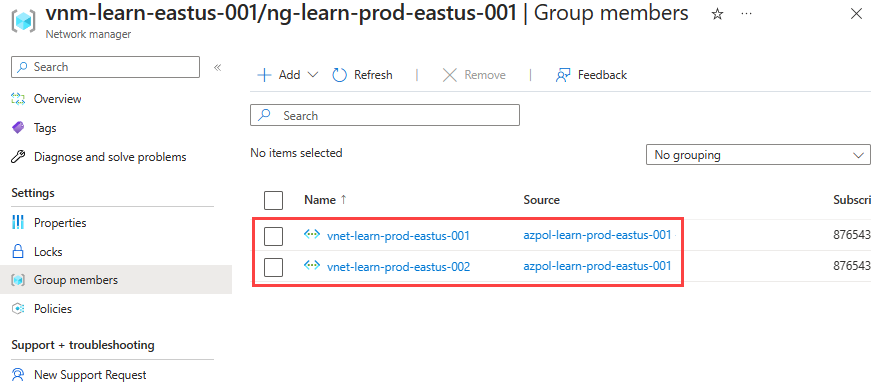
허브 및 스포크 연결 구성 만들기
설정 아래에서 구성을 선택하고 + 구성 추가를 선택합니다.
드롭다운 메뉴에서 연결 구성을 선택하여 연결 구성 만들기를 시작합니다.
기본 페이지에서 다음 정보를 입력하고, 다음: 토폴로지 >를 선택합니다.
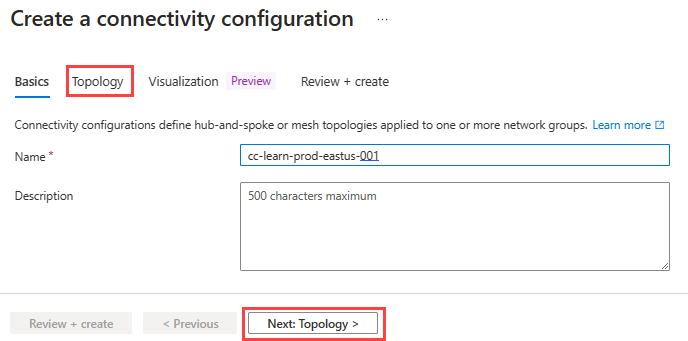
설정 값 속성 cc-learn-prod-eastus-001을 입력합니다. 설명 (선택 사항) 이 연결 구성에 대한 설명을 제공합니다. 토폴로지 탭에서 허브 및 스포크를 선택합니다. 이렇게 하면 다른 설정이 표시됩니다.
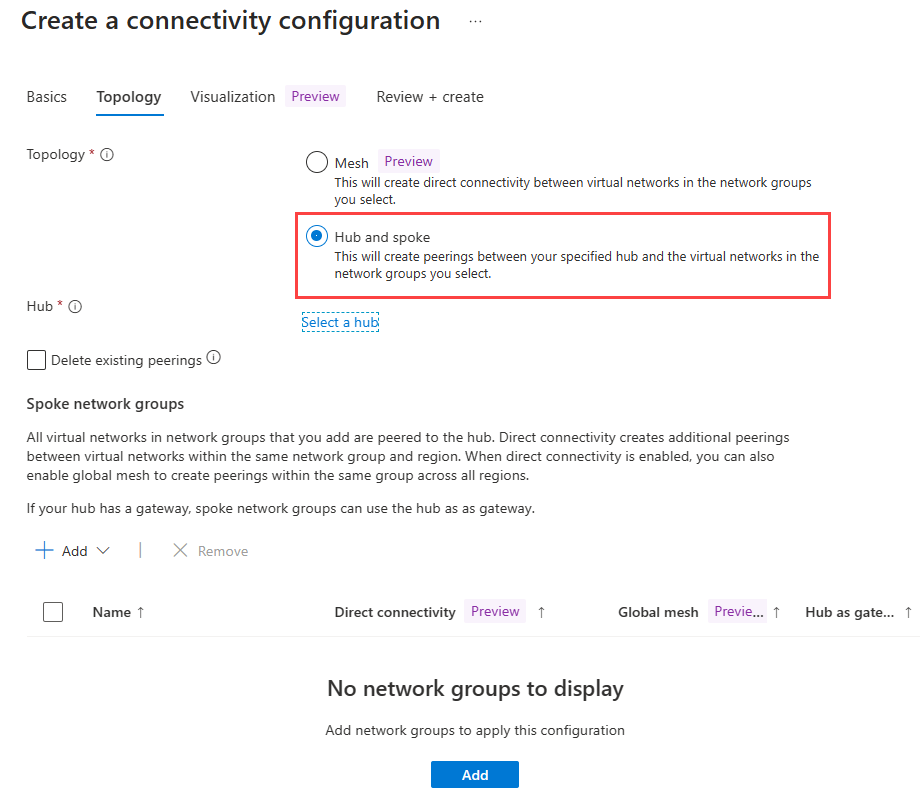
허브 설정에서 허브 선택을 선택합니다. 그런 다음, 네트워크 허브 역할을 할 vnet-learn-hub-eastus-001을 선택하고 선택을 선택합니다.

참고 항목
배포 시점에 따라 게이트웨이 있음 아래에 게이트웨이가 있으므로 가상 네트워크로 연결된 대상 허브가 표시되지 않을 수 있습니다. 이는 가상 네트워크 게이트웨이의 배포 때문입니다. 배포하는 데 최대 30분이 걸릴 수 있으며 다양한 Azure Portal 보기에 즉시 표시되지 않을 수 있습니다.
스포크 네트워크 그룹에서 + 추가를 선택합니다. 그런 다음, 네트워크 그룹에 ng-learn-prod-eastus-001을 선택하고 선택을 선택합니다.
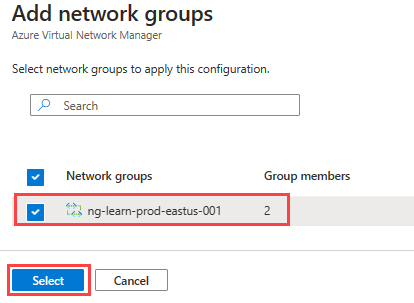
네트워크 그룹을 추가한 후 다음 옵션을 선택합니다. 그런 다음 추가를 선택하여 연결 구성을 만듭니다.
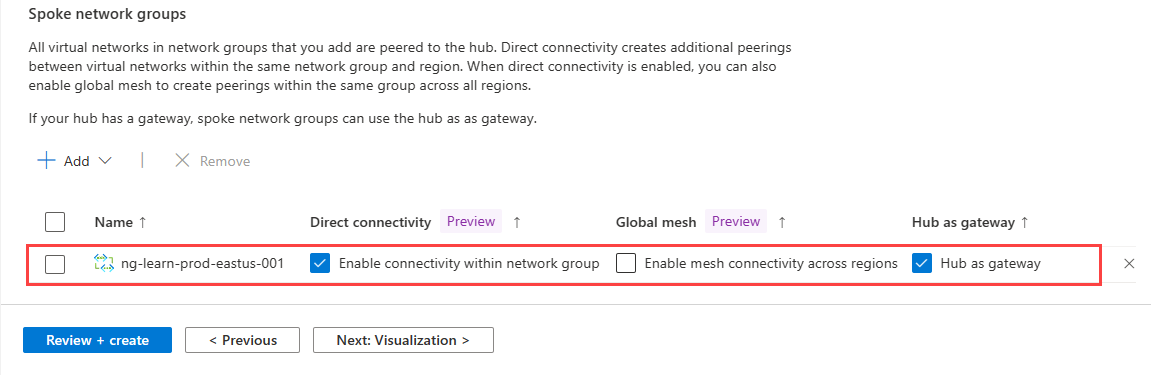
설정 값 직접 연결 네트워크 그룹 내 연결 사용하도록 설정 확인란을 선택합니다. 이 설정을 사용하면 같은 지역에 있는 네트워크 그룹의 스포크 가상 네트워크가 직접 서로 통신할 수 있습니다. 글로벌 메시 지역 간 메시 연결 사용 옵션을 선택하지 않은 상태로 둡니다. 두 스포크가 모두 같은 지역에 있으므로 이 설정은 필요하지 않습니다. 게이트웨이로서의 허브 게이트웨이로 허브 확인란을 선택합니다. 다음: 검토 + 만들기 >를 선택한 다음 연결 구성을 만듭니다.
연결 구성 배포
연결 구성을 배포하기 전에 가상 네트워크 게이트웨이가 성공적으로 배포되었는지 확인합니다. 허브를 게이트웨이로 사용을 사용하도록 설정하여 허브 및 스포크 구성을 배포했지만 게이트웨이가 없으면 배포가 실패합니다. 자세한 내용은 허브를 게이트웨이로 사용을 참조하세요.
설정에서 배포를 선택한 다음, 구성 배포를 선택합니다.
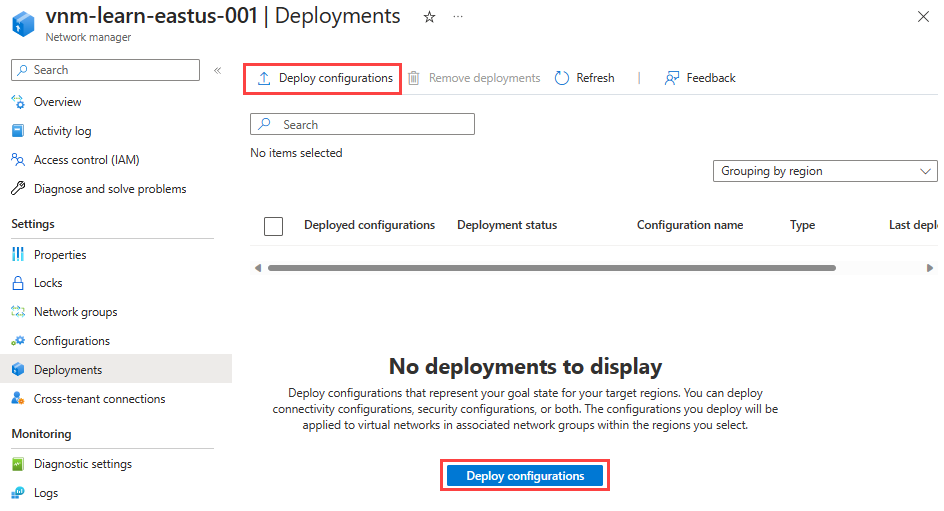
다음 설정을 선택합니다.
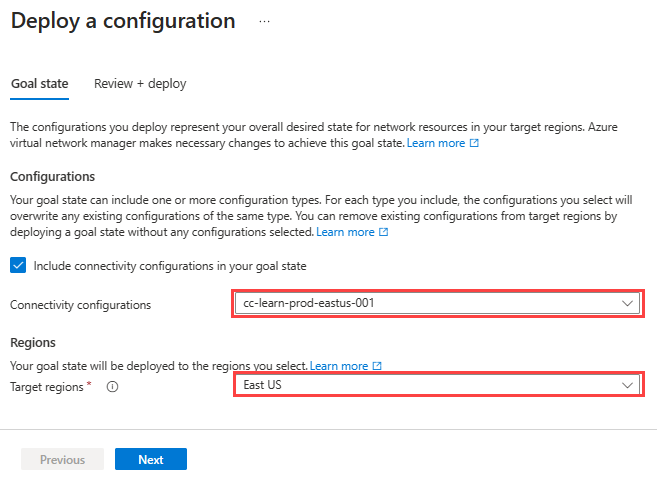
설정 값 구성 목표 상태에 연결 구성 포함을 선택합니다. 연결 구성 cc-learn-prod-eastus-001을 선택합니다. 대상 지역 배포 지역으로 미국 동부를 선택합니다. 다음을 선택한 다음, 배포를 선택하여 배포를 완료합니다.
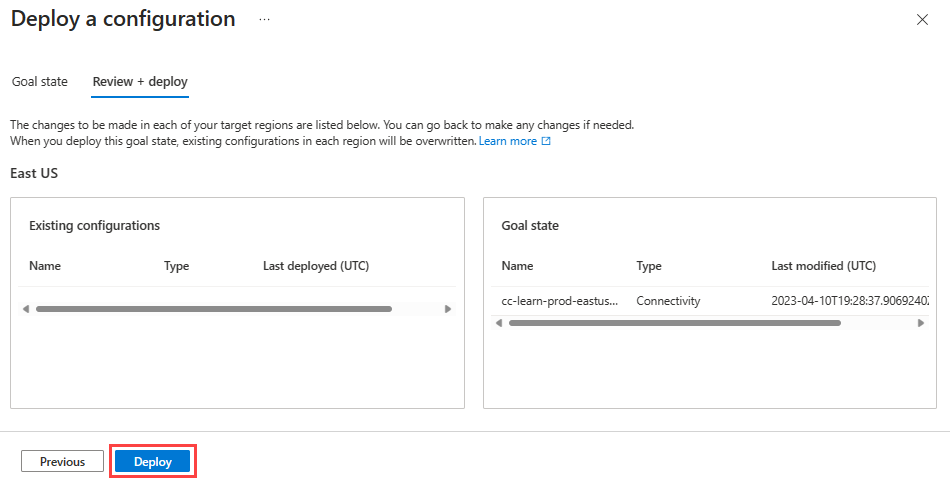
선택한 지역에 대한 목록에 배포가 표시됩니다. 구성 배포를 완료하는 데 몇 분 정도 걸릴 수 있습니다.
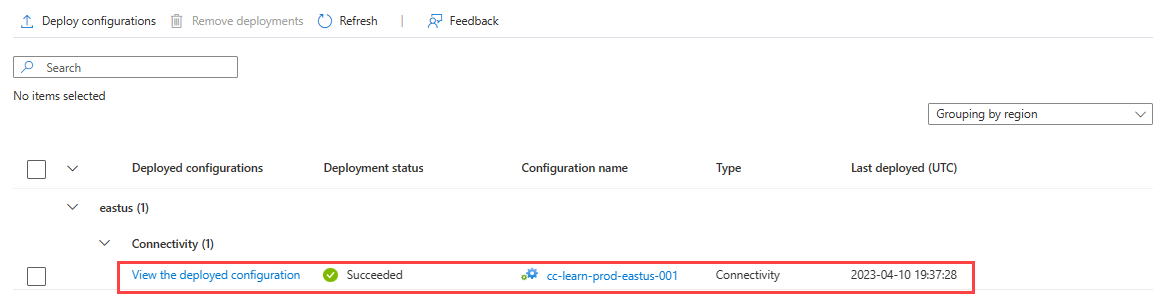
보안 관리자 구성 만들기
설정에서 구성을 다시 선택한 다음 + 만들기를 선택하고 메뉴에서 SecurityAdmin을 선택하여 SecurityAdmin 구성 만들기를 시작합니다.
구성에 sac-learn-prod-eastus-001 이름을 입력한 다음, 다음: 규칙 컬렉션을 선택합니다.
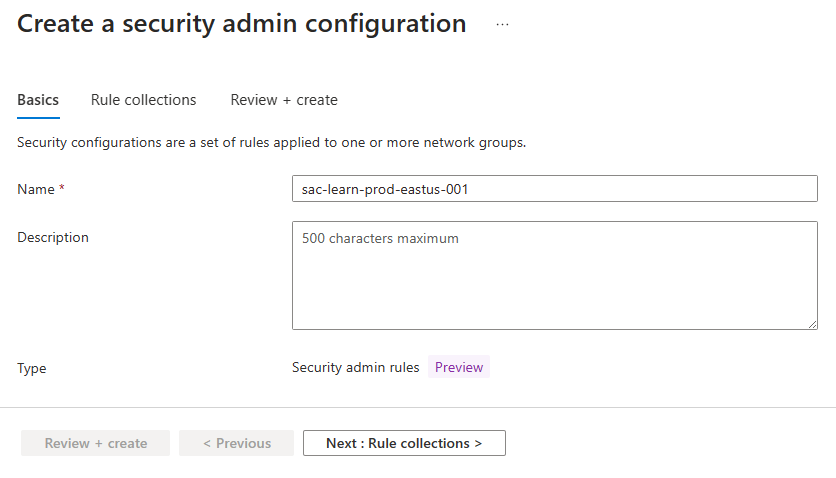
규칙 컬렉션에 rc-learn-prod-eastus-001 이름을 입력하고 대상 네트워크 그룹에 ng-learn-prod-eastus-001을 선택합니다. + 추가를 선택합니다.
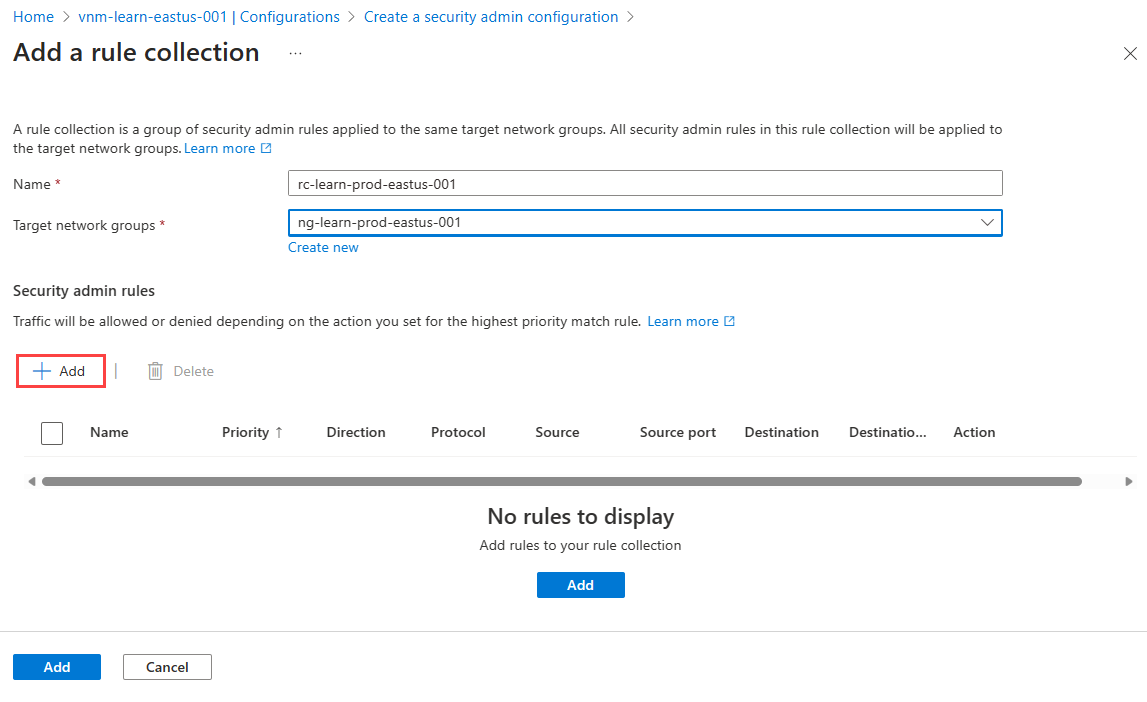
다음 설정을 입력하고 선택한 다음 추가를 선택합니다.
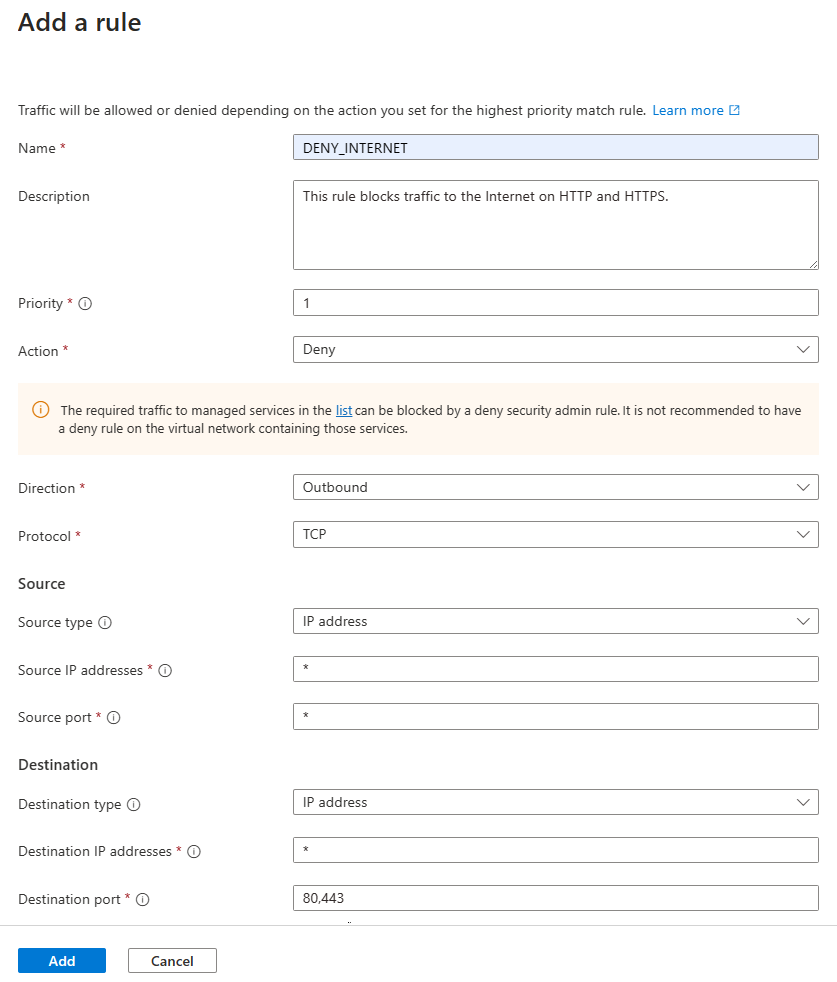
설정 값 속성 DENY_INTERNET 입력 설명 이 규칙은 HTTP 및 HTTPS에서 인터넷 트래픽을 차단합니다.를 입력합니다. 우선 순위 1 입력 작업 거부를 선택합니다. 방향 발신을 선택합니다. 프로토콜 TCP 선택 Source 소스 형식 IP를 선택합니다. 원본 IP 주소 *을 입력합니다. 대상 대상 형식 IP 주소를 선택합니다. 대상 IP 주소 *을 입력합니다. 대상 포트 80, 443를 입력합니다. 추가를 선택하여 규칙 컬렉션을 구성에 추가합니다.
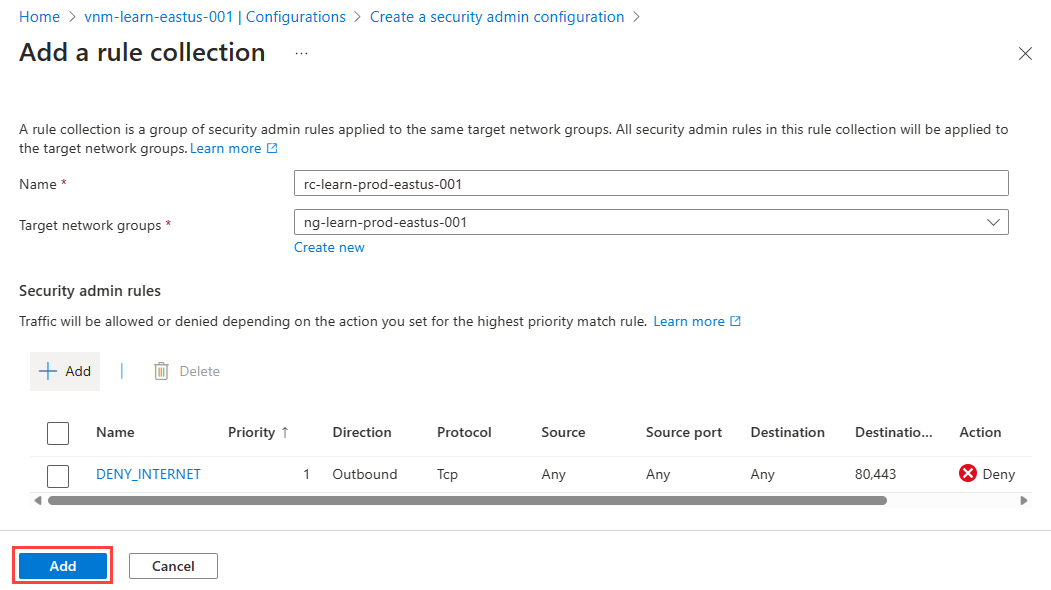
검토 + 만들기 및 만들기를 선택하여 보안 관리자 구성을 만듭니다.
보안 관리자 구성 배포
설정 아래에서 배포를 선택한 다음, 구성 배포를 선택합니다.
구성에서 목표 상태에 보안 관리자 포함을 선택하고 마지막 섹션에서 만든 sac-learn-prod-eastus-001 구성을 선택합니다. 그런 다음, 대상 지역으로 미국 동부를 선택하고 다음을 선택합니다.
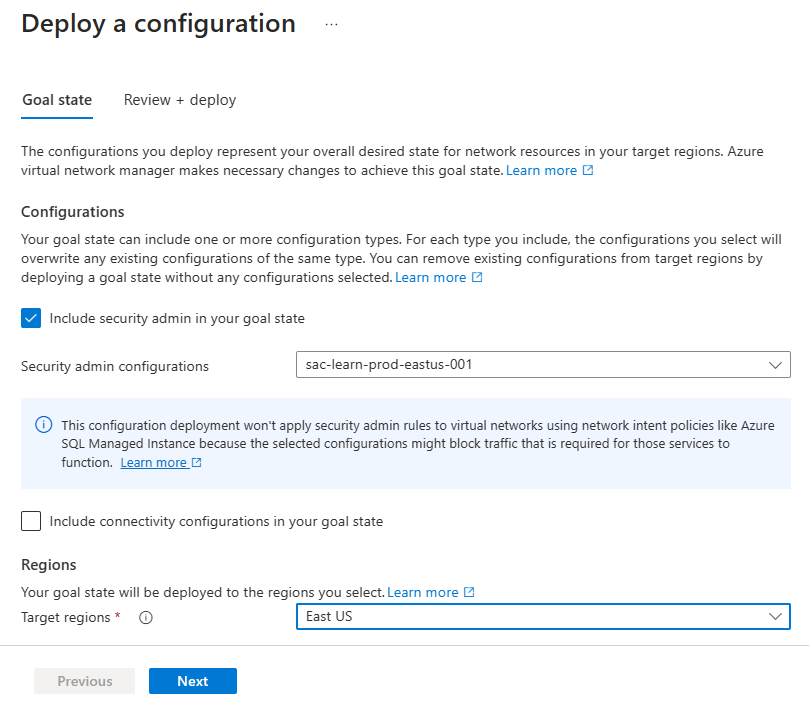
다음을 선택한 다음 배포를 선택합니다. 이제 선택한 지역에 대한 목록에 배포가 표시됩니다. 구성 배포를 완료하는 데 몇 분 정도 걸릴 수 있습니다.
구성 배포 확인
가상 네트워크에서 확인
vnet-learn-prod-eastus-001 가상 네트워크로 이동하고 설정에서 네트워크 관리자를 선택합니다. 연결 구성 탭에는 가상 네트워크에서 적용된 cc-learn-prod-eastus-001 연결 구성이 나열됩니다.
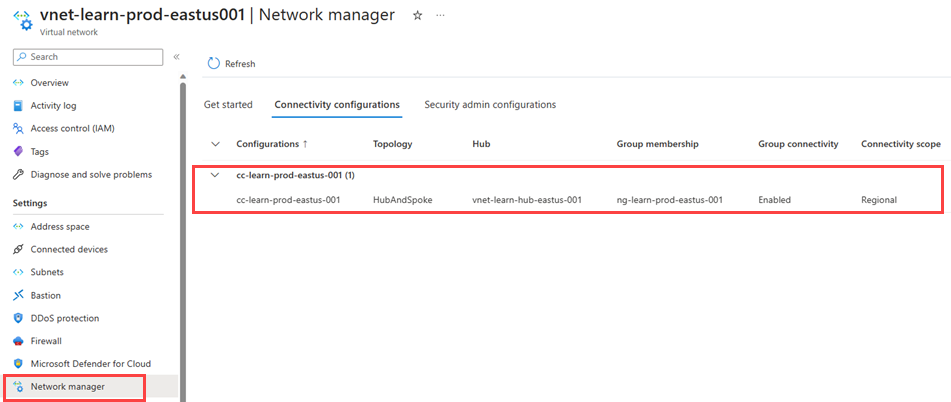
보안 관리자 구성 탭을 선택하고 아웃바운드를 펼쳐 이 가상 네트워크에 적용된 보안 관리자 규칙을 나열합니다.
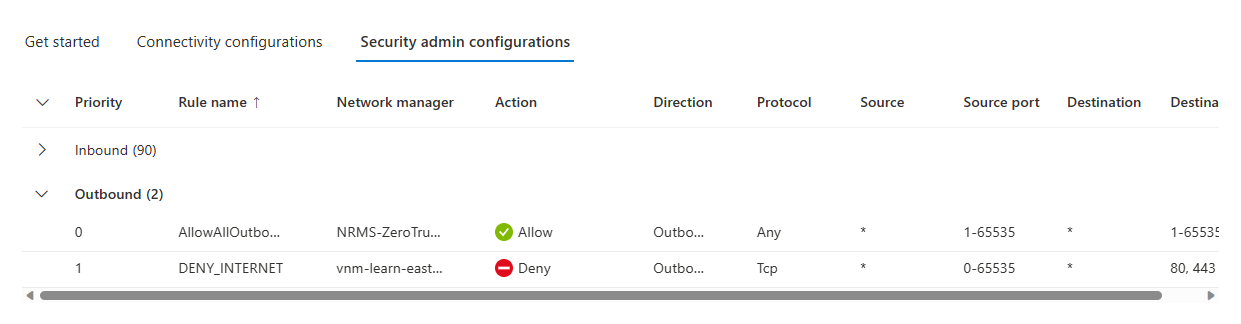
설정에서 피어링 선택하여 Virtual Network Manager에서 만든 가상 네트워크 피어링을 나열합니다. 이름은 ANM_으로 시작합니다.
VM에서 확인
vnet-learn-prod-eastus-001로 테스트 가상 머신을 배포합니다.
vnet-learn-prod-eastus-001에서 만든 테스트 VM으로 이동하고 설정에서 네트워킹을 선택합니다. 아웃바운드 포트 규칙을 선택하고 DENY_INTERNET 규칙이 적용되었는지 확인합니다.
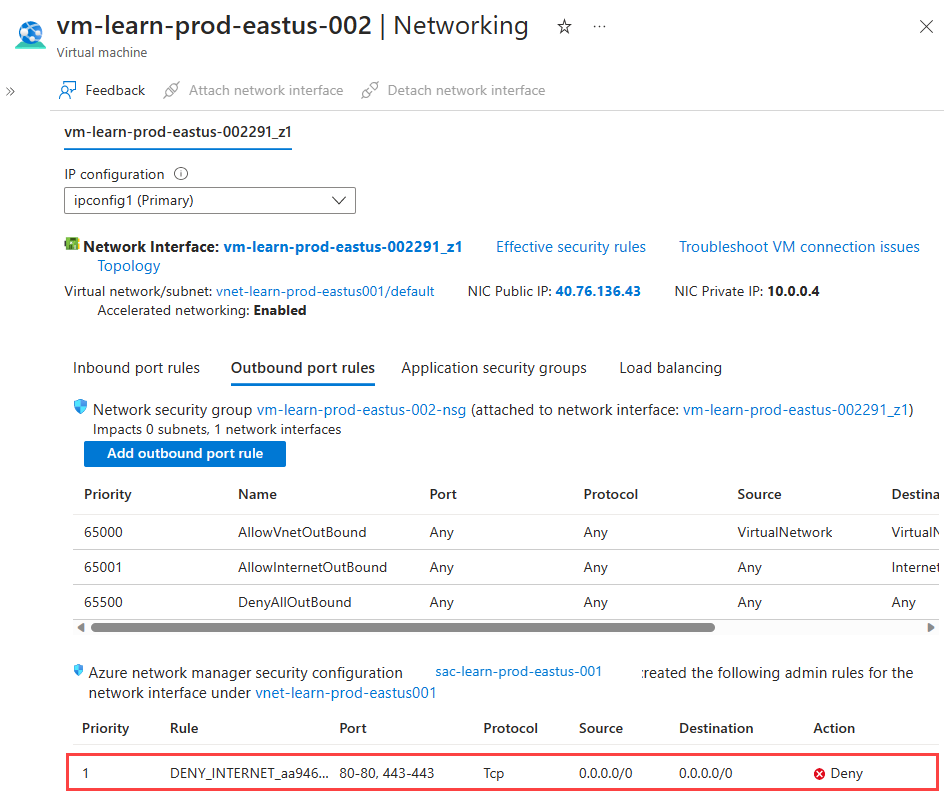
네트워크 인터페이스 이름을 선택하고 도움말에서 유효 경로를 선택하여 가상 네트워크 피어링에 대한 경로를 확인합니다.
VNet peering의 다음 홉 형식이 있는10.2.0.0/16경로는 허브 가상 네트워크에 대한 경로입니다.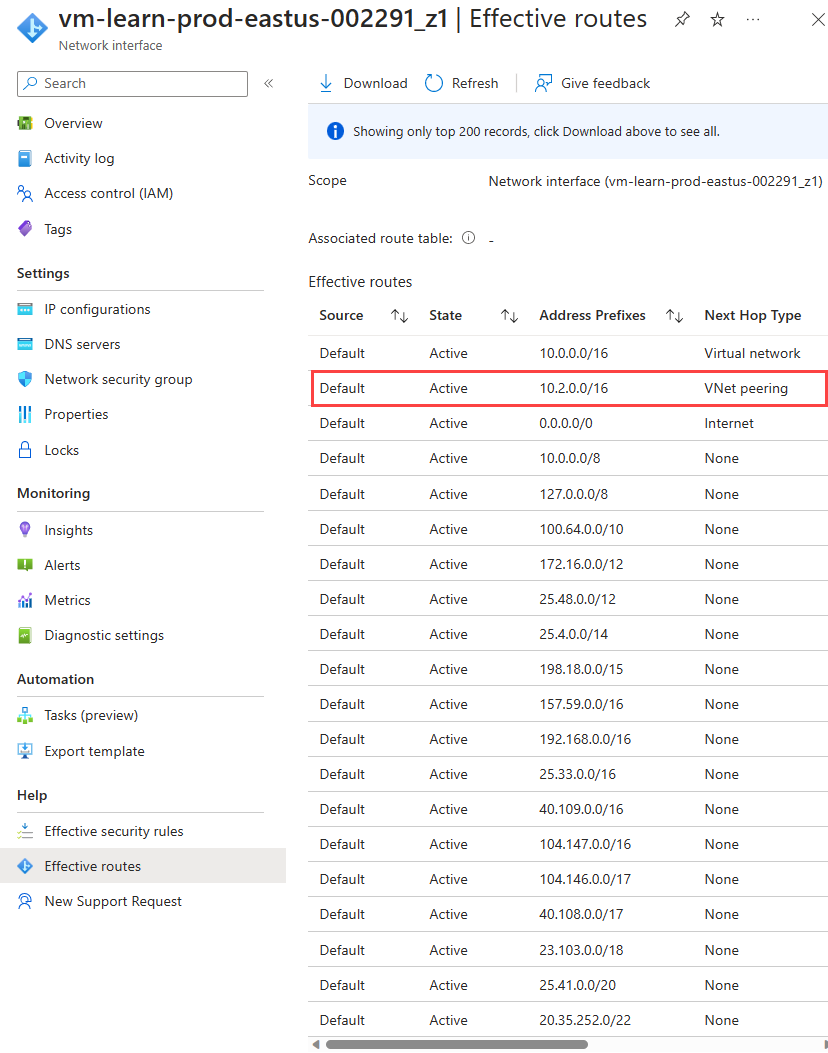
리소스 정리
Azure Virtual Network Manager가 더 이상 필요하지 않은 경우 리소스를 삭제하기 전에 다음 사항을 모두 충족해야 합니다.
- 어떤 지역에도 배포된 구성이 없습니다.
- 모든 구성이 삭제되었습니다.
- 모든 네트워크 그룹이 삭제되었습니다.
리소스 그룹을 삭제하기 전에 구성 요소 제거 검사 목록을 사용하여 여전히 사용할 수 있는 자식 리소스가 없는지 확인합니다.
다음 단계
보안 관리자 구성을 사용하여 네트워크 트래픽을 차단하는 방법에 대해 알아봅니다.