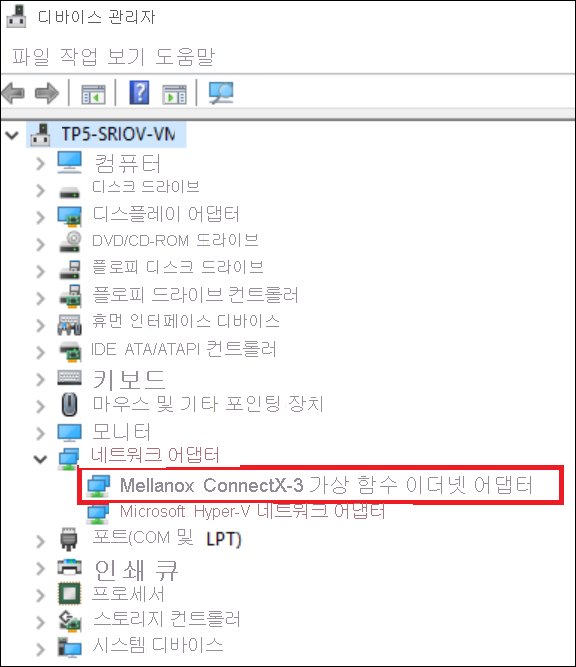가상 네트워크를 만들기 전에 가상 네트워크에 대한 리소스 그룹과 이 아티클에서 만든 다른 모든 리소스를 만들어야 합니다.
New-AzResourceGroup을 사용하여 리소스 그룹을 만듭니다. 다음 예에서는 eastus 위치에 test-rg라는 리소스 그룹을 만듭니다.
$resourceGroup = @{
Name = "test-rg"
Location = "EastUS2"
}
New-AzResourceGroup @resourceGroup
New-AzVirtualNetwork를 사용하여 가상 네트워크를 만듭니다. 다음 예에서는 주소 접두사가 10.0.0.0/16인 vnet-1이라는 가상 네트워크를 만듭니다.
$vnet1 = @{
ResourceGroupName = "test-rg"
Location = "EastUS2"
Name = "vnet-1"
AddressPrefix = "10.0.0.0/16"
}
$virtualNetwork1 = New-AzVirtualNetwork @vnet1
Add-AzVirtualNetworkSubnetConfig를 사용하여 서브넷 구성을 만듭니다. 다음 예제에서는 10.0.0.0/24 주소 접두사가 포함된 서브넷 구성을 만듭니다.
$subConfig = @{
Name = "subnet-1"
AddressPrefix = "10.0.0.0/24"
VirtualNetwork = $virtualNetwork1
}
$subnetConfig1 = Add-AzVirtualNetworkSubnetConfig @subConfig
Add-AzVirtualNetworkSubnetConfig를 사용하여 Azure Bastion에 대한 서브넷 구성을 만듭니다. 다음 예제에서는 10.0.1.0/24 주소 접두사를 사용하여 서브넷 구성을 만듭니다.
$subBConfig = @{
Name = "AzureBastionSubnet"
AddressPrefix = "10.0.1.0/24"
VirtualNetwork = $virtualNetwork1
}
$subnetConfig2 = Add-AzVirtualNetworkSubnetConfig @subBConfig
Set-AzVirtualNetwork를 사용하여 가상 네트워크에 서브넷 구성을 쓰면 서브넷이 만들어집니다.
$virtualNetwork1 | Set-AzVirtualNetwork
New-AzPublicIpAddress를 사용하여 Azure Bastion 호스트에 대한 공용 IP 주소를 만듭니다. 다음 예제에서는 vnet-1 가상 네트워크에 public-ip-bastion이라는 공용 IP 주소를 만듭니다.
$publicIpParams = @{
ResourceGroupName = "test-rg"
Name = "public-ip-bastion"
Location = "EastUS2"
AllocationMethod = "Static"
Sku = "Standard"
}
New-AzPublicIpAddress @publicIpParams
New-AzBastion을 사용하여 Azure Bastion 호스트를 만듭니다. 다음 예제에서는 vnet-1 가상 네트워크의 AzureBastionSubnet 서브넷에 bastion이라는 Azure Bastion 호스트를 만듭니다. Azure Bastion은 공용 인터넷에 노출하지 않고 Azure 가상 머신을 안전하게 연결하는 데 사용됩니다.
$bastionParams = @{
ResourceGroupName = "test-rg"
Name = "bastion"
VirtualNetworkName = "vnet-1"
PublicIpAddressName = "public-ip-bastion"
PublicIpAddressRgName = "test-rg"
VirtualNetworkRgName = "test-rg"
}
New-AzBastion @bastionParams -AsJob