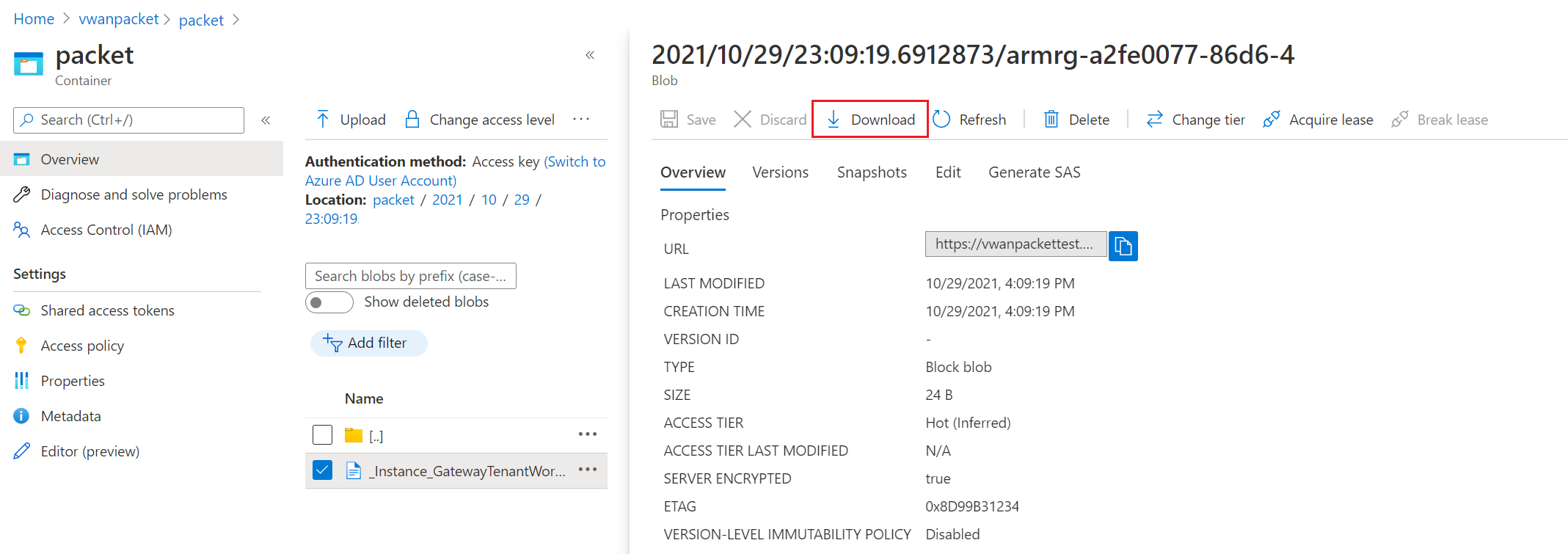이 문서는 Azure Portal을 사용하여 Azure Virtual WAN 사이트 간 VPN Gateway에 대한 패킷 캡처를 만드는 데 도움이 됩니다. 패킷 캡처는 문제의 범위를 네트워크의 특정 부분으로 좁히는 데 도움이 됩니다. 문제가 온-프레미스 측에 있는지 또는 Azure 측에 있는지 확인하는 데 도움이 될 수 있습니다. 문제의 범위를 좁히면 보다 효율적으로 디버그하고 수정 작업을 취할 수 있습니다.
일반적으로 사용 가능한 일부 패킷 캡처 도구가 있지만 이러한 도구를 사용하여 관련 패킷 캡처를 가져오는 것은 특히 대용량 트래픽 시나리오에서 번거로울 수 있습니다. Virtual WAN 패킷 캡처가 제공하는 필터링 기능은 주요 차별화 요소입니다. Virtual WAN 패킷 캡처는 일반적으로 사용 가능한 패킷 캡처 도구와 함께 사용할 수 있습니다.
참고 항목
기능 및 설정은 여러 지역에서 Azure Portal에 롤아웃하는 중입니다.
필수 조건
환경에 다음 구성이 이미 설정되어 있는지 확인합니다.
- Virtual WAN 및 가상 허브입니다.
- 가상 허브에 배포된 사이트 간 VPN Gateway입니다.
- 또한 VPN 사이트와 사이트 간 VPN Gateway가 연결되어 있어야 합니다.
스토리지 계정 및 컨테이너 만들기
스토리지 계정은 패킷 캡처 결과를 저장하는 데 사용됩니다.
- 스토리지 계정 만들기 단계는 스토리지 계정 만들기를 참조하세요.
- 스토리지 계정 내에서 컨테이너 개체를 만듭니다. 단계는 컨테이너 만들기를 참조하세요.
SAS URL 생성
패킷 캡처를 중지할 때 만든 스토리지 컨테이너의 SAS URL을 제공해야 합니다. 이 URL을 통해 패킷 캡처 결과가 저장됩니다. 스토리지 컨테이너에 대한 SAS URL을 생성하려면:
- 새로 만들어진 컨테이너로 이동합니다.
- 설정에서 공유 액세스 토큰을 선택합니다.
- 권한 탭에서 읽기와 쓰기가 모두 사용하도록 설정되어 있는지 확인합니다.
- 페이지 하단에서 SAS 토큰 및 URL 생성 단추를 클릭합니다.
- 생성된 Blob SAS URL 링크를 클릭하여 클립보드에 복사합니다.
패킷 캡처 시작
이 섹션에서는 가상 허브에서 패킷 캡처를 시작합니다.
- 가상 허브로 이동합니다.
- VPN(사이트 간)을 클릭합니다.
- VPN(사이트 간) 페이지에서 페이지 상단의 패킷 캡처 단추를 클릭합니다.
- 패킷 캡처 페이지에서 시작을 클릭합니다.
- 필요한 경우 패킷 캡처 시작 페이지에서 설정을 수정합니다. 옵션은 필터 섹션을 참조하세요.
- 시작 단추를 클릭하여 패킷 캡처를 시작합니다. 패킷 캡처를 600초 이상 실행하는 것이 좋습니다. 경로에 있는 여러 구성 요소 간 동기화 문제로 인해 짧은 시간 동안 패킷 캡처를 수행하면 전체 데이터가 제공되지 않을 수 있습니다.
선택 사항: 필터 지정
패킷 캡처를 간소화하기 위해 패킷 캡처에 필터를 지정하여 특정 동작에 중점을 둘 수 있습니다.
| 매개 변수 | 설명 | 기본값 | 사용 가능한 값 |
|---|---|---|---|
| TracingFlags | 캡처할 패킷 유형을 지정하는 정수 | 11(ESP, IKE, OVPN) | ESP = 1 IKE = 2 OVPN = 8 |
| TCPFlags | 캡처할 TCP 패킷 유형을 지정하는 정수 | 0(없음) | FIN = 1, SYN = 2, RST = 4, PSH = 8, ACK = 16,URG = 32, ECE = 64, CWR = 128 |
| MaxPacketBufferSize | 캡처할 패킷의 최대 크기(바이트). 크기가 지정한 값보다 큰 패킷은 잘립니다. | 120 | 모두 |
| MaxFileSize | 최대 캡처 파일 크기(Mb). 캡처 결과는 순환 버퍼에 저장되므로 FIFO 방식으로 오버플로가 처리됩니다(오래된 패킷이 먼저 제거됨). | 100 | 모두 |
| SourceSubnets | 지정한 CIDR 범위의 패킷이 캡처됩니다. 배열로 지정합니다. | [ ](모든 IPv4 주소) | IPV4 서브넷 |
| DestinationSubnets | 지정한 CIDR 범위를 대상으로 하는 패킷이 캡처됩니다. 배열로 지정합니다. | [ ](모든 IPv4 주소) | IPV4 서브넷 |
| SourcePort | 지정한 범위에 원본이 있는 패킷이 캡처됩니다. 배열로 지정합니다. | [ ] (모든 포트) | 포트 |
| DestinationPort | 지정한 범위에 대상이 있는 패킷이 캡처됩니다. 배열로 지정합니다. | [ ] (모든 포트) | 포트 |
| CaptureSingleDirectionTrafficOnly | True이면 양방향 흐름 중 한 방향만 패킷 캡처에 나타납니다. 따라서 가능한 모든 IP 및 포트의 조합이 캡처됩니다. | True | True, False |
| 프로토콜 | IANA 프로토콜에 해당하는 정수 배열입니다. | [ ](모든 프로토콜) | 이 iana.org 페이지에 나열된 모든 프로토콜입니다. |
참고 항목
TracingFlags 및 TCPFlags의 경우 캡처하려는 프로토콜의 숫자 값을 더하여 여러 프로토콜을 지정할 수 있습니다(논리적 OR과 동일). 예를 들어 ESP 및 OVPN 패킷만 캡처하려면 TracingFlag 값을 8+1 = 9로 지정합니다.
패킷 캡처 중지
이 섹션은 패킷 캡처를 중지하거나 중단하는 데 도움이 됩니다.
가상 허브 페이지에서 패킷 캡처 단추를 클릭하여 패킷 캡처 페이지를 연 다음 중지를 클릭합니다. 그러면 패킷 캡처 중지 페이지가 열립니다. 이 시점에서 패킷 캡처는 아직 중지되지 않습니다.
Stop Packet Capture 페이지에서 앞서 만든 스토리지 컨테이너의 SaS URL을 Output Sas Url 필드에 붙여넣습니다. 패킷 캡처 파일이 저장될 위치입니다.
그런 다음 중지를 클릭합니다. 패킷 캡처가 중지되고 PCAP 파일이 만들어지고 스토리지 계정에 저장됩니다. 완료하는 데 몇 분 정도 걸릴 수 있습니다.
패킷 캡처를 중단하려면
어떤 이유로든 패킷 캡처를 중단해야 하는 경우 가상 허브로 이동하고 패킷 캡처 단추를 클릭하여 패킷 캡처 페이지를 연 다음 중단을 클릭합니다. 패킷 캡처가 중단되면 PCAP 파일이 생성되거나 저장되지 않습니다.
패킷 캡처 보기
이 섹션은 패킷 캡처 PCAP 파일을 다운로드하여 확인하는 데 도움이 됩니다.
Azure Portal에서 만든 스토리지 계정으로 이동합니다.
컨테이너를 클릭하여 스토리지 계정의 컨테이너를 봅니다.
만든 컨테이너를 클릭합니다.
폴더 구조를 탐색하여 PCAP 파일을 찾습니다. 폴더 이름과 구조는 날짜와 UTC 시간을 기준으로 합니다. PCAP 파일을 찾으면 다운로드를 클릭합니다.
패킷 캡처 데이터 파일은 PCAP 형식으로 생성됩니다. Wireshark 또는 다른 일반적으로 사용 가능한 애플리케이션을 사용하여 PCAP 파일을 열 수 있습니다.
주요 고려 사항
- 패킷 캡처를 실행하면 성능에 영향을 줄 수 있습니다. 패킷 캡처가 필요하지 않은 경우 이를 중지해야 합니다.
- 제안된 최소 패킷 캡처 기간은 600초입니다. 경로에 있는 여러 구성 요소 간 동기화 문제로 인해 짧은 시간 동안 패킷 캡처를 수행하면 전체 데이터가 제공되지 않을 수 있습니다.
- 패킷 캡처 데이터 파일은 PCAP 형식으로 생성됩니다. Wireshark 또는 일반적으로 사용 가능한 기타 애플리케이션을 사용하여 PCAP 파일을 엽니다.
- SASurl 매개 변수가 올바르게 구성되지 않은 경우 스토리지 오류와 함께 추적이 실패할 수 있습니다.
다음 단계
Azure Virtual WAN에 대해 자세히 알아보려면 FAQ를 참조하세요.