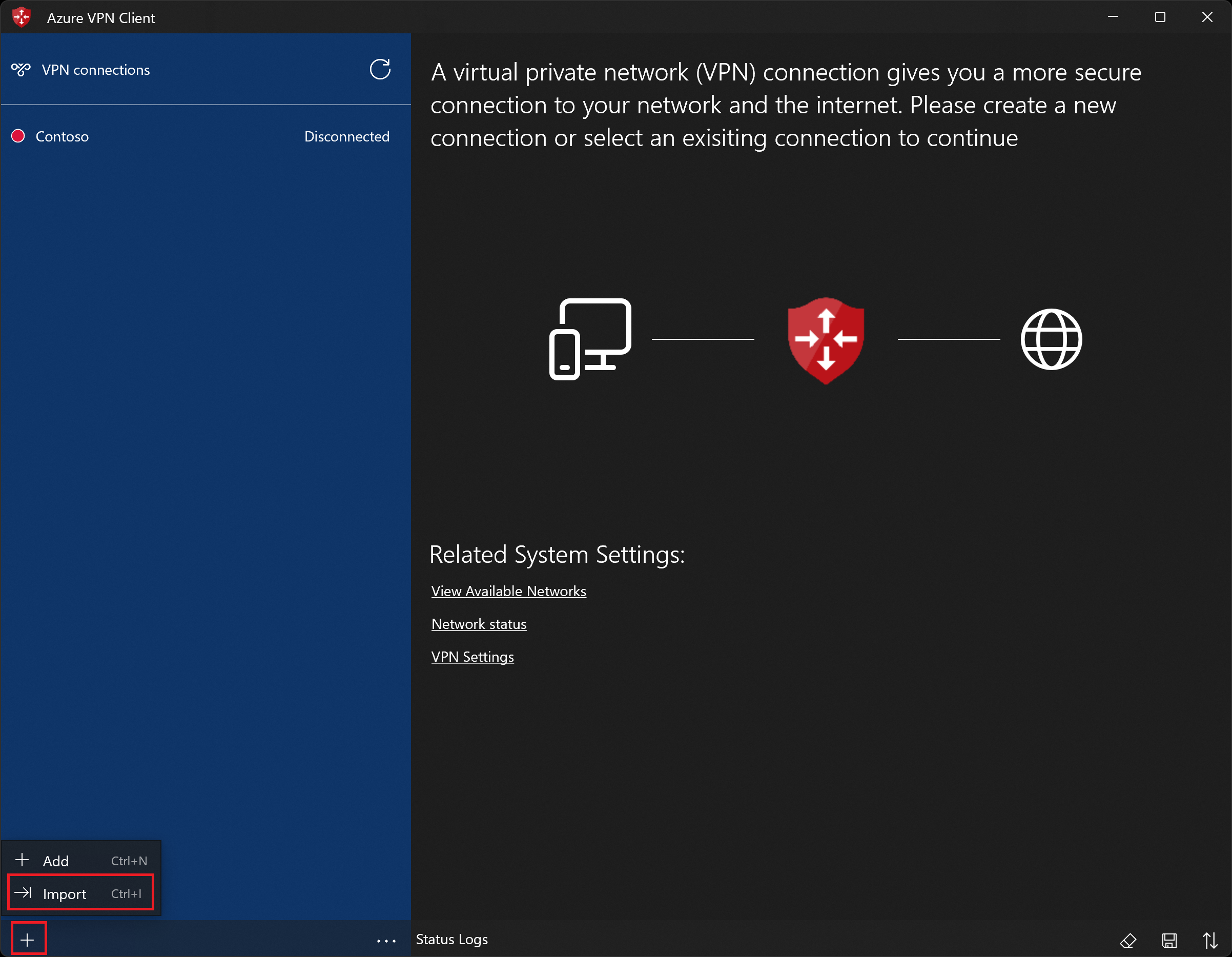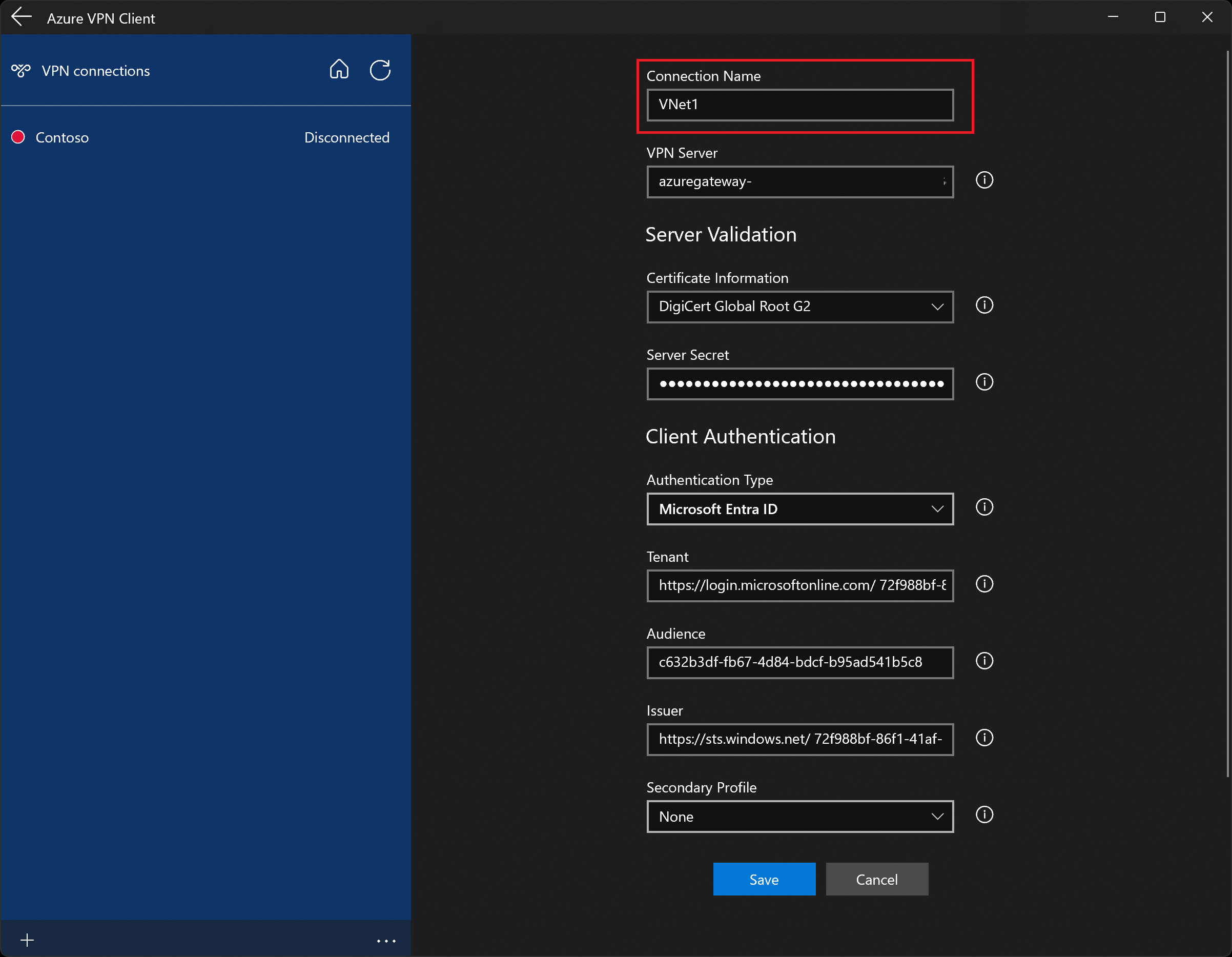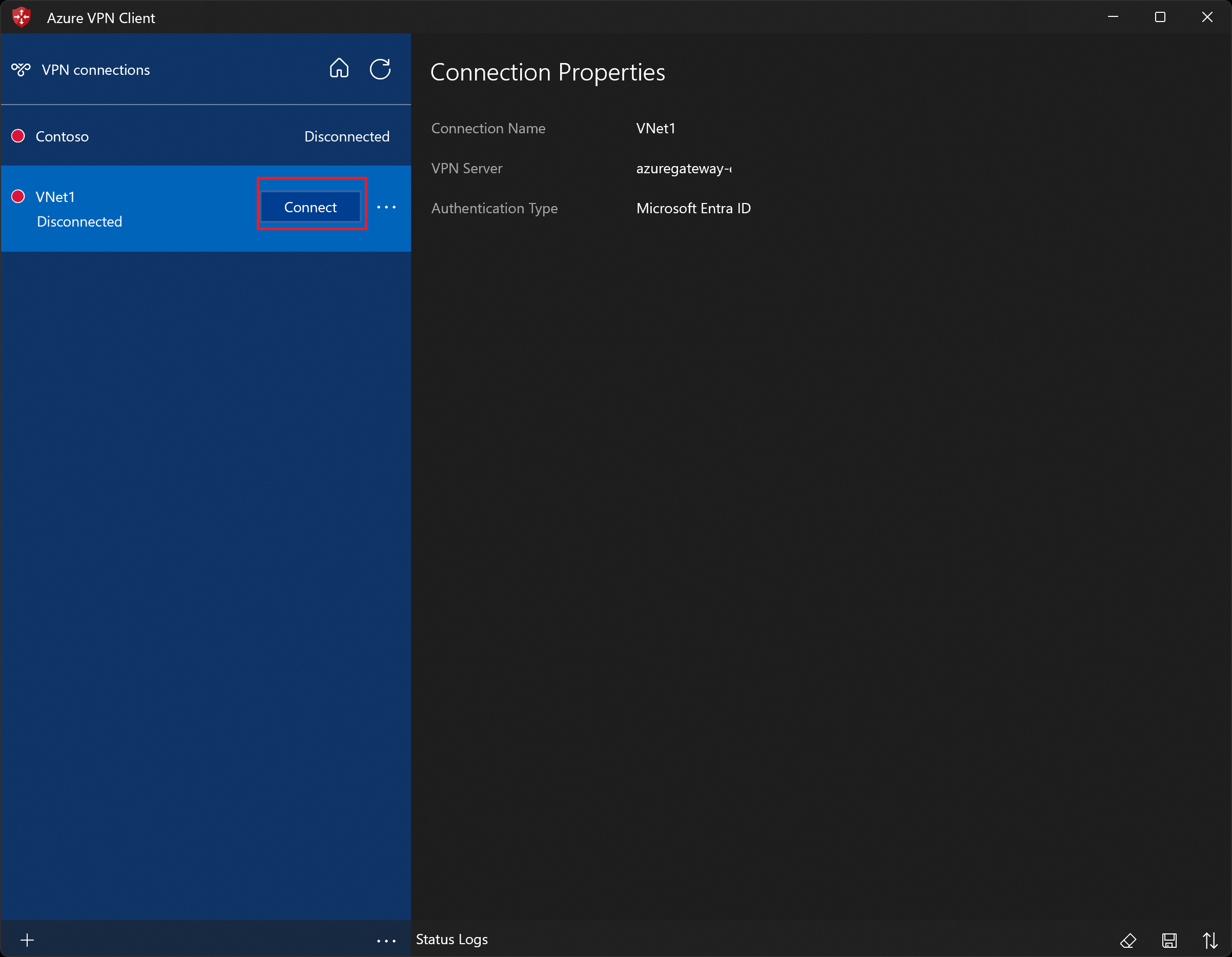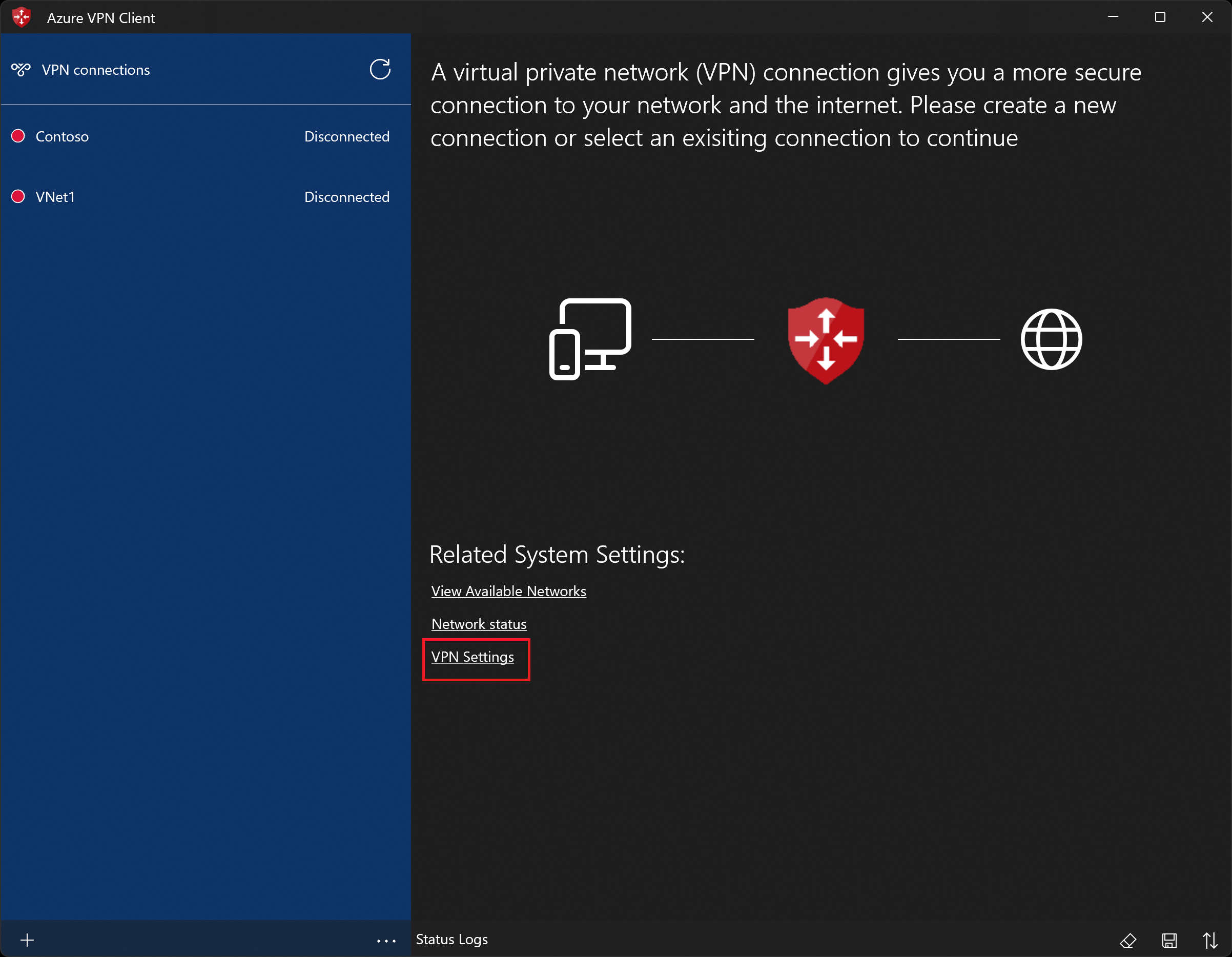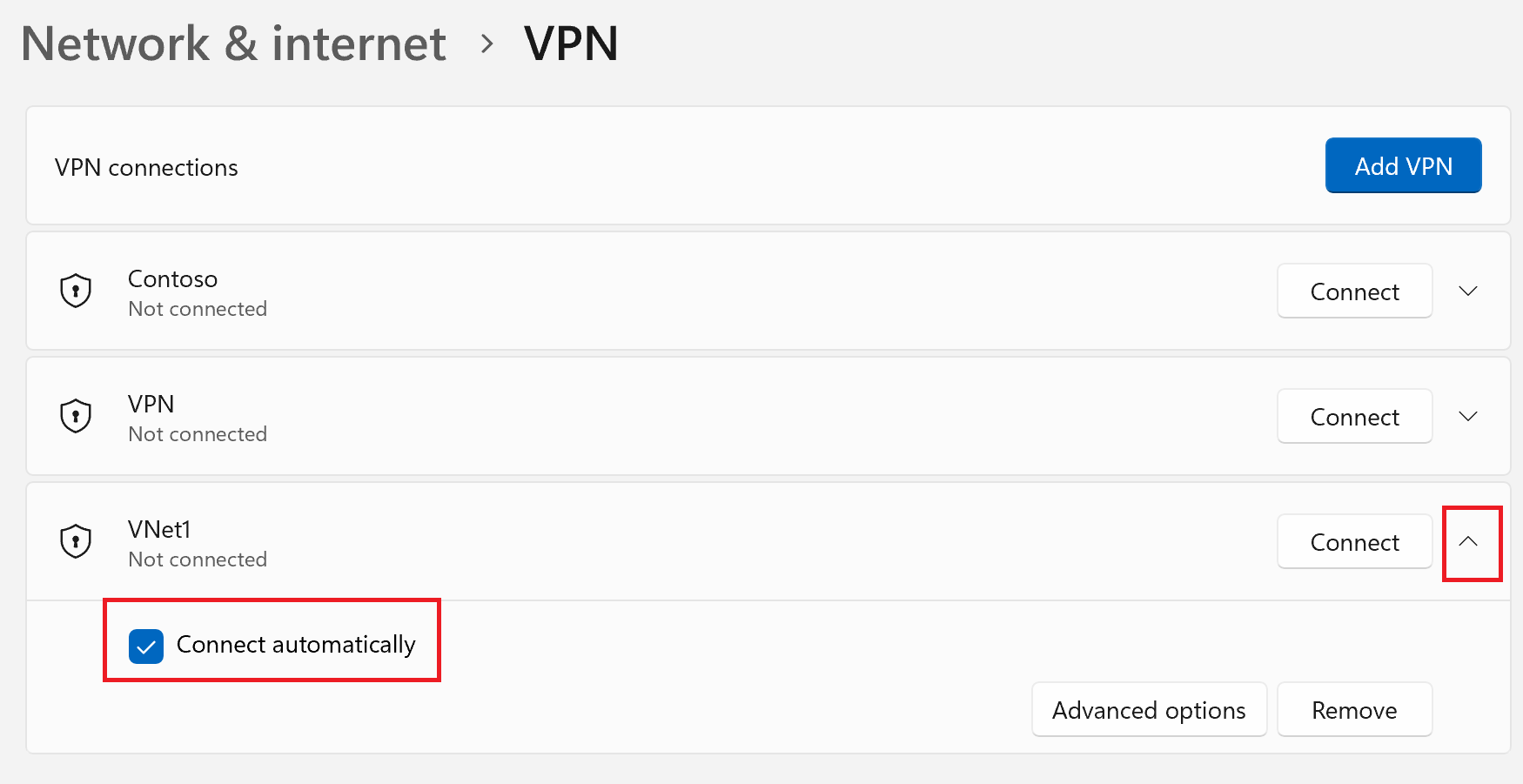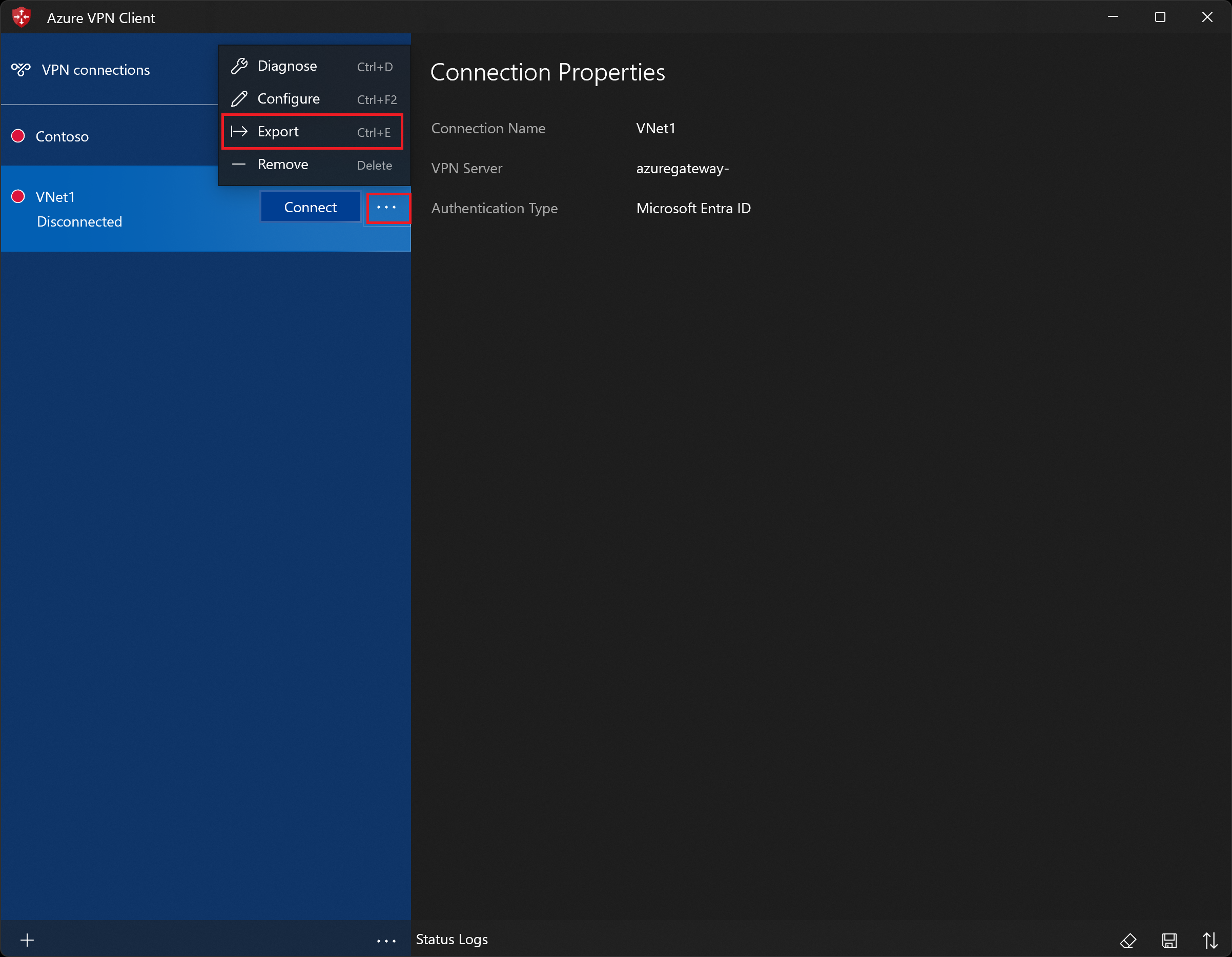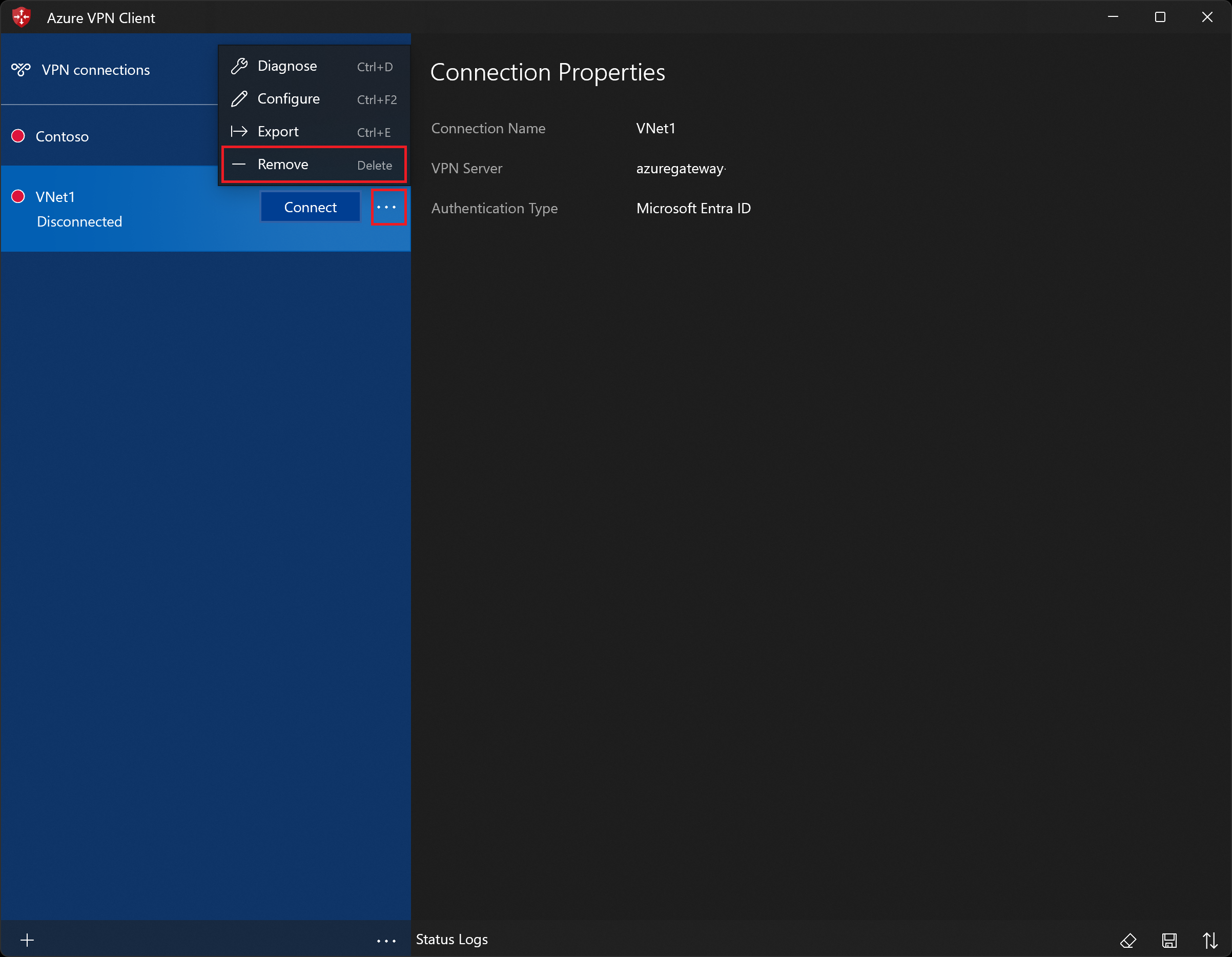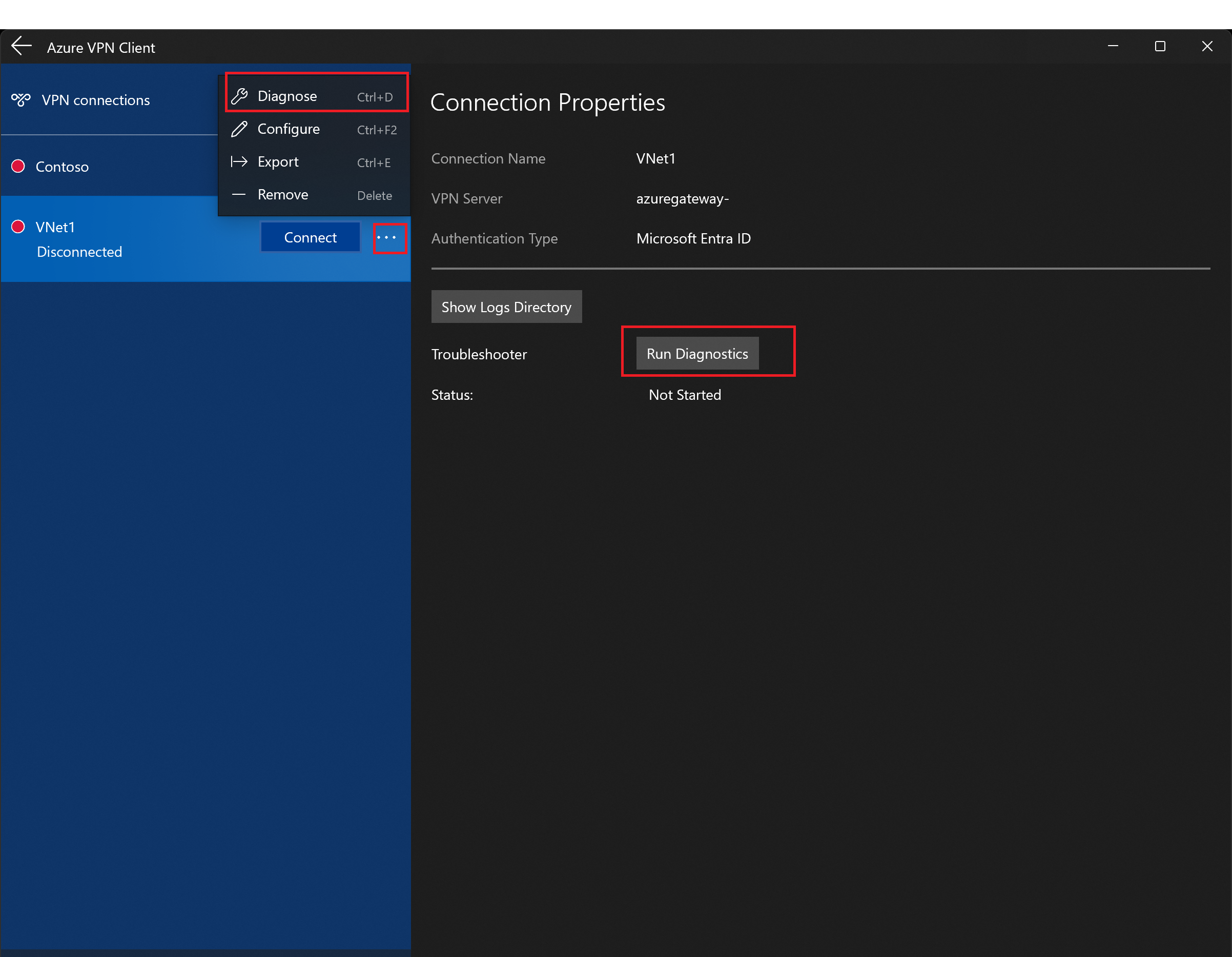Azure VPN Client 구성 – Microsoft Entra ID 인증 – Windows
이 문서는 VPN Gateway P2S(지점 및 사이트 간) VPN과 Microsoft Entra ID 인증을 사용하여 가상 네트워크에 연결하도록 Windows 컴퓨터에서 Azure VPN Client를 구성하는 데 도움이 됩니다. 지점 및 사이트 간 연결에 대한 자세한 내용은 지점 및 사이트 간 연결 정보를 참조하세요. Azure VPN Client는 KB4577063 핫픽스를 사용하여 Windows FIPS 모드에서 지원됩니다.
필수 조건
Microsoft Entra ID 인증을 지정하는 지점 및 사이트 간의 VPN 연결에 대한 VPN 게이트웨이를 구성합니다. Microsoft Entra ID 인증을 위한 P2S VPN Gateway 구성을 참조하세요.
워크플로
이 문서는 Microsoft Entra ID 인증을 위한 P2S VPN Gateway 구성 단계에서 계속됩니다. 이 문서는 다음 작업을 수행하는 데 도움이 됩니다.
- Windows용 Azure VPN Client를 다운로드하고 설치합니다.
- VPN 클라이언트 프로필 구성 파일을 추출합니다.
- 프로필 구성 파일을 사용자 지정 대상 그룹 값(해당하는 경우)으로 업데이트합니다.
- 클라이언트 프로필 설정을 VPN 클라이언트로 가져옵니다.
- 연결을 만들고 Azure에 연결합니다.
Azure VPN Client 다운로드
다음 링크 중 하나를 사용하여 최신 버전의 Azure VPN Client 설치 파일을 다운로드합니다.
- 클라이언트 설치 파일(https://aka.ms/azvpnclientdownload)을 사용하여 설치합니다.
- 클라이언트 컴퓨터에서 로그인할 때 직접 설치: Microsoft Store.
각 컴퓨터에 Azure VPN Client를 설치합니다.
Azure VPN Client에 백그라운드에서 실행할 수 있는 권한이 있는지 확인합니다. 단계는 Windows 백그라운드 앱을 참조하세요.
설치된 클라이언트 버전을 확인하려면 Azure VPN Client를 엽니다. 클라이언트의 맨 아래로 이동하여 ... -> ? 도움말을 클릭합니다. 오른쪽 창에서 클라이언트 버전 번호를 볼 수 있습니다.
클라이언트 프로필 구성 파일 추출
Azure VPN Client 프로필을 구성하려면 먼저 Azure P2S 게이트웨이에서 VPN 클라이언트 프로필 구성 패키지를 다운로드해야 합니다. 이 패키지는 구성된 VPN Gateway에만 해당되며 VPN 클라이언트를 구성하는 데 필요한 설정이 포함되어 있습니다. 필수 조건 섹션에 언급된 대로 P2S 서버 구성 단계를 사용한 경우 VPN 프로필 구성 파일이 포함된 VPN 클라이언트 프로필 구성 패키지를 이미 생성하고 다운로드했습니다. 구성 파일을 생성해야 하는 경우 VPN 클라이언트 프로필 구성 패키지 다운로드를 참조하세요.
VPN 클라이언트 프로필 구성 패키지를 가져오는 후 zip 파일을 추출합니다. zip 파일에는 AzureVPN 폴더가 포함되어 있습니다. AzureVPN 폴더에는 P2S 구성에 여러 인증 유형이 포함되어 있는지 여부에 따라 azurevpnconfig_aad.xml 파일 또는 azurevpnconfig.xml 파일이 포함되어 있습니다. azurevpnconfig_aad.xml 또는 azurevpnconfig.xml이 표시되지 않거나 AzureVPN 폴더가 없는 경우 VPN Gateway가 OpenVPN 터널 유형을 사용하도록 구성되어 있고 Azure Active Directory(Microsoft Entra ID) 인증이 선택되었는지 확인합니다.
프로필 구성 파일 수정
P2S 구성에서 사용자 지정 대상 그룹을 사용하고 등록된 앱이 Microsoft 등록 앱 ID와 연결된 경우 연결을 시도할 때 AADSTS650057 오류 메시지가 표시될 수 있습니다. 두 번째로 팝업에 Entra ID 자격 증명을 입력하면 문제가 해결됩니다. 이 문제는 VPN 클라이언트 프로필에 사용자 지정 대상 그룹 ID와 Microsoft 애플리케이션 ID가 모두 필요하기 때문에 발생합니다. 이를 방지하려면 사용자 지정 애플리케이션 ID와 Microsoft 애플리케이션 ID를 모두 포함하도록 프로필 구성 .xml 파일을 수정합니다.
참고 항목
이 단계는 사용자 지정 대상 그룹 값을 사용하는 P2S 게이트웨이 구성에 필요하며 등록된 앱은 Microsoft에 등록된 Azure VPN 클라이언트 앱 ID와 연결됩니다. P2S 게이트웨이 구성에 적용되지 않는 경우 이 단계를 건너뛸 수 있습니다.
Azure VPN 클라이언트 구성 .xml 파일을 수정하려면 메모장과 같은 텍스트 편집기를 사용하여 파일을 엽니다.
다음으로 applicationid에 대한 값을 추가하고 변경 내용을 저장합니다. 다음 예제에서는 에 대한
c632b3df-fb67-4d84-bdcf-b95ad541b5c8애플리케이션 ID 값을 보여줍니다.예제
<aad> <audience>{customAudienceID}</audience> <issuer>https://sts.windows.net/{tenant ID value}/</issuer> <tenant>https://login.microsoftonline.com/{tenant ID value}/</tenant> <applicationid>c632b3df-fb67-4d84-bdcf-b95ad541b5c8</applicationid> </aad>
클라이언트 프로필 구성 설정 가져오기
참고 항목
Azure Active Directory에 대한 Azure VPN Client 필드를 Microsoft Entra ID로 변경하는 중입니다. 이 문서에서 참조된 Microsoft Entra ID 필드가 표시되지만 클라이언트에 반영된 해당 값이 아직 표시되지 않을 경우 동등한 Azure Active Directory 값을 선택합니다.
페이지에서 가져오기를 선택합니다.
추출한 Azure VPN Client 프로필 구성 폴더로 이동합니다. AzureVPN 폴더를 열고 클라이언트 프로필 구성 파일(azurevpnconfig_aad.xml 또는 azurevpnconfig.xml)을 선택합니다. 열기를 선택하여 파일을 가져옵니다.
연결 이름의 이름을 변경합니다(선택 사항). 이 예제에서 표시되는 대상 그룹 값은 Microsoft에 등록된 Azure VPN 클라이언트 앱 ID에 연결된 새 Azure 공용 값입니다. 이 필드의 값은 P2S VPN Gateway가 사용하도록 구성된 값과 일치해야 합니다.
저장을 클릭하여 연결 프로필을 저장합니다.
왼쪽 창에서 사용하려는 연결 프로필을 선택합니다. 그런 다음 연결을 클릭하여 연결을 시작합니다.
메시지가 표시되면 자격 증명을 사용하여 인증합니다.
연결되면 아이콘이 녹색으로 바뀌고 연결됨이 표시됩니다.
자동으로 연결하려면
이러한 단계를 통해 항상 자동으로 연결할 수 있도록 구성할 수 있습니다.
VPN 클라이언트의 홈페이지에서 VPN 설정을 선택합니다. 앱 전환 대화 상자가 표시되면 예를 선택합니다.
구성하려는 프로필이 연결된 경우 연결의 연결을 끊은 다음 프로필을 강조 표시하고 자동으로 연결 확인란을 선택합니다.
연결을 선택하여 VPN 연결을 시작합니다.
클라이언트 프로필 내보내기 및 배포
작업 프로필을 다른 사용자에게 배포해야 하는 경우 다음 단계를 통해 내보낼 수 있습니다.
내보내기 하려는 VPN 클라이언트 프로필을 강조 표시하고 ... 메뉴에서 내보내기를 선택합니다.
이 프로필을 저장하려는 위치를 선택한 후 파일 이름을 그대로 두고 저장을 선택하여 xml 파일을 저장합니다.
클라이언트 프로필 삭제
연결 문제 진단
연결 문제를 진단하려면 진단 도구를 사용할 수 있습니다. 진단하려는 VPN 연결 옆에 있는 ... 메뉴를 선택하여 메뉴를 표시합니다. 그런 다음, 진단을 선택합니다. 연결 속성 페이지에서 진단 실행을 선택합니다.
메시지가 나타나면 자격 증명으로 로그인합니다.
결과를 확인합니다.
선택적 클라이언트 구성 설정
추가 DNS 서버, 사용자 지정 DNS, 강제 터널링, 사용자 지정 경로 및 기타 설정과 같은 선택적 구성 설정을 사용하여 Azure VPN Client를 구성할 수 있습니다. 자세한 내용은 Azure VPN Client - 선택적 설정을 참조하세요.
Azure VPN Client 버전 정보
Azure VPN Client 버전 정보는 Azure VPN Client 버전을 참조하세요.