다단계 인증을 위해 NPS 서버와 Azure VPN Gateway RADIUS 인증 통합
이 문서에서는 NPS(네트워크 정책 서버)를 Azure VPN Gateway RADIUS 인증과 통합하여 지점과 사이트 간 VPN 연결에 MFA(다단계 인증)를 제공하는 방법을 설명합니다.
전제 조건
MFA를 사용하려면 사용자가 Microsoft Entra ID에 있어야 하며 이는 온-프레미스 또는 클라우드 환경에서 동기화되어야 합니다. 또한 사용자가 MFA에 대한 자동 등록 프로세스를 이미 완료해 놓아야 합니다. MFA가 텍스트 기반(SMS, 모바일 앱 확인 코드 등)이고 사용자가 VPN 클라이언트 UI에 코드 또는 텍스트를 입력해야 하는 경우 인증은 성공하지 못하며, 이는 지원되는 시나리오가 아닙니다. 자세한 내용은 2단계 인증에 내 계정 설정을 참조하세요.
자세한 단계
단계 1: 가상 네트워크 게이트웨이 만들기
Azure 포털에 로그온합니다.
가상 네트워크 게이트웨이를 호스트하는 가상 네트워크에서 서브넷을 선택한 후 게이트웨이 서브넷을 선택하여 서브넷을 만듭니다.
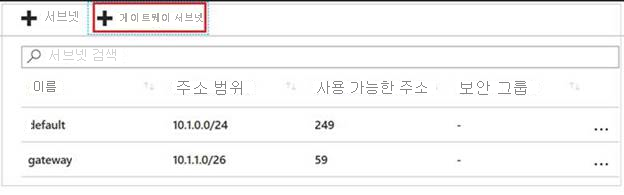
다음 설정을 지정하여 가상 네트워크 게이트웨이를 만듭니다.
게이트웨이 유형: VPN을 선택합니다.
VPN 유형: 경로 기반을 선택합니다.
SKU: 요구 사항에 따라 SKU 유형을 선택합니다.
가상 네트워크: 게이트웨이 서브넷을 만든 가상 네트워크를 선택합니다.
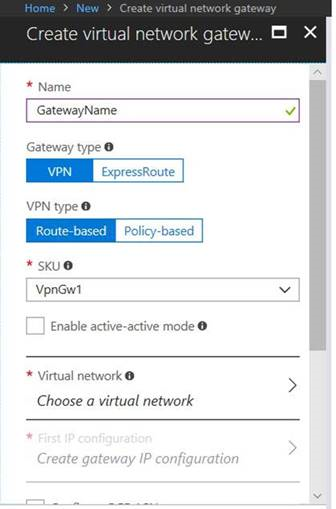
2단계: Microsoft Entra 다단계 인증에 대한 NPS 구성
NPS 서버에서 Microsoft Entra 다단계 인증을 위한 NPS 확장을 설치합니다.
NPS 콘솔을 열고 RADIUS 클라이언트를 마우스 오른쪽 단추로 클릭한 후 새로 만들기를 선택합니다. 다음 설정을 지정하여 RADIUS 클라이언트를 만듭니다.
식별 이름: 이름을 입력합니다.
주소(IP 또는 DNS): 1단계에서 만든 게이트웨이 서브넷을 입력합니다.
공유 비밀: 비밀 키를 입력하고 나중에 사용할 수 있도록 기억합니다.
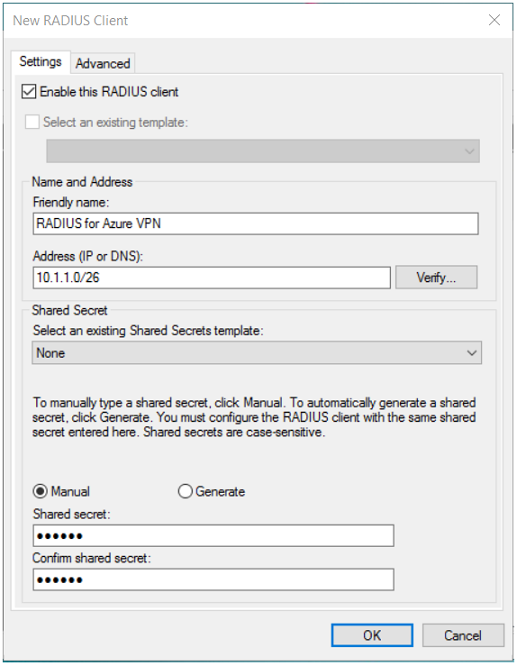
고급 탭에서 공급업체 이름을 RADIUS 표준으로 설정하고 추가 옵션 확인란이 선택되지 않았는지 확인합니다.
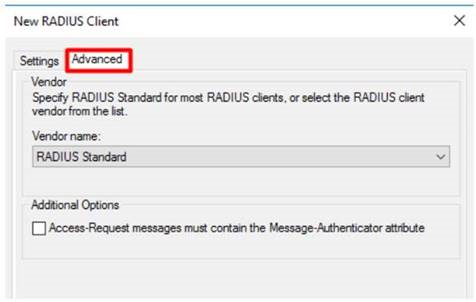
정책>네트워크 정책으로 이동하고 Microsoft 라우팅 및 원격 액세스 서버에 연결 정책을 두 번 클릭하여 액세스 권한 부여를 선택한 다음 확인을 클릭합니다.
3단계: 가상 네트워크 게이트웨이 구성
Azure Portal에 로그온합니다.
만든 가상 네트워크 게이트웨이를 엽니다. 게이트웨이 유형이 VPN으로 설정되어 있고 VPN 유형이 경로 기반인지 확인합니다.
지점과 사이트 간 구성>지금 구성을 클릭한 후 다음 설정을 지정합니다.
주소 풀: 1단계에서 만든 게이트웨이 서브넷을 입력합니다.
인증 유형: RADIUS 인증을 선택합니다.
서버 IP 주소: NPS 서버의 IP 주소를 입력합니다.
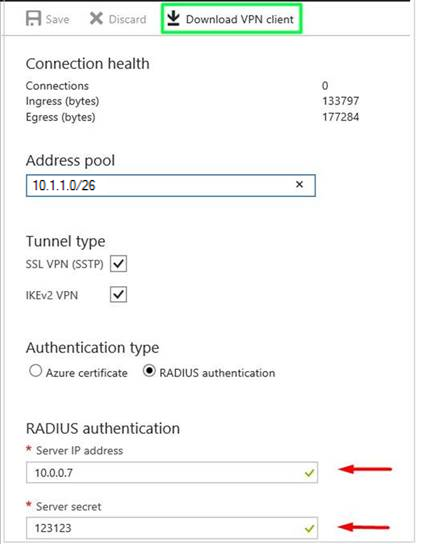
다음 단계
피드백
출시 예정: 2024년 내내 콘텐츠에 대한 피드백 메커니즘으로 GitHub 문제를 단계적으로 폐지하고 이를 새로운 피드백 시스템으로 바꿀 예정입니다. 자세한 내용은 다음을 참조하세요. https://aka.ms/ContentUserFeedback
다음에 대한 사용자 의견 제출 및 보기