Gmail
Gmail is a web-based email service from Google. With the Gmail connector, you can perform actions such as send or receive e-mail messages, and trigger flows on new e-mails.
This connector is available in the following products and regions:
| Service | Class | Regions |
|---|---|---|
| Logic Apps | Standard | All Logic Apps regions except the following: - Azure China regions - US Department of Defense (DoD) |
| Power Automate | Standard | All Power Automate regions except the following: - US Government (GCC High) - China Cloud operated by 21Vianet - US Department of Defense (DoD) |
| Power Apps | Standard | All Power Apps regions except the following: - US Government (GCC High) - China Cloud operated by 21Vianet - US Department of Defense (DoD) |
| Contact | |
|---|---|
| Name | Microsoft |
| URL | Microsoft LogicApps Support Microsoft Power Automate Support Microsoft Power Apps Support |
| Connector Metadata | |
|---|---|
| Publisher | Microsoft |
| Website | https://mail.google.com/mail/ |
| Privacy policy | https://policies.google.com/privacy |
Authentication and Bring your own application
The Gmail connector now supports multiple authentication types:
- Use default shared application
- Bring your own application
The default shared application uses a Google Client application maintained by Microsoft. In this case, when you sign into your Gmail account, you'll be asked to consent to the Microsoft Power Platform application.
With "Bring your own application" option, you can use your own Google OAuth Client application instead of the one managed by Microsoft. Doing so will allow you to control permissions and enable certain limitations on the use of the connector.
To use your own Google OAuth Client application with the Gmail connector, you'll need to perform the following steps:
- Create an OAuth client application using Google's API Console
- Use the application in the Gmail connector
Creating an OAuth Client Application in Google
To create your own Google OAuth client application, you'll need to first sign in to https://developer.google.com. Navigate to Google's API Console — which is where you can manage access to Google APIs — and create the OAuth application. This process is explained in Google's Gmail API Developer Guide. Google provides a setup tool to guide you through the process of creating a project for you, enable the Gmail API for your project, and create an OAuth client application and the credentials for it. Here's some information you'll find useful when going through the tool:
- Read and agree to the Terms of Service if needed.
- Select an existing project, or the tool will create a new one called "My Project".
- The tool will enable the Gmail API in the project.
- The tool will try to find out the credential type you need. You'll need to get an OAuth Client application.
- Select Gmail API for the API you'll be using (if not already selected).
- Select Web server for the where you'll be calling the API from.
- Select User data for the data you'll be accessing.
- The tool will walk you through the set up an OAuth consent screen.
- Select the user type (Internal or External). If you are using a Gmail consumer account, you cannot select Internal.
- Provide a name and, optionally, a logo for your application.
- Click on Add Scope and add the Gmail scope (https://mail.google.com).
Note
Based on your usage need, you can select an appropriate subset of the permission scopes here.
- Add azure-apim.net as one of the authorized domains.
Note
This is the domain on which the Gmail connector is hosted, as defined here.
- Optionally, provide the other information.
- The tool will let you define and add an OAuth 2.0 client credential.
- Provide a name for your OAuth Client application.
- Add "https://global.consent.azure-apim.net/redirect" for the Redirect URI.
Once you're done, navigate to the created OAuth client from the Credentials page. You'll find the Client ID and the Client secret of your app. You can now use those values in your Gmail connection.
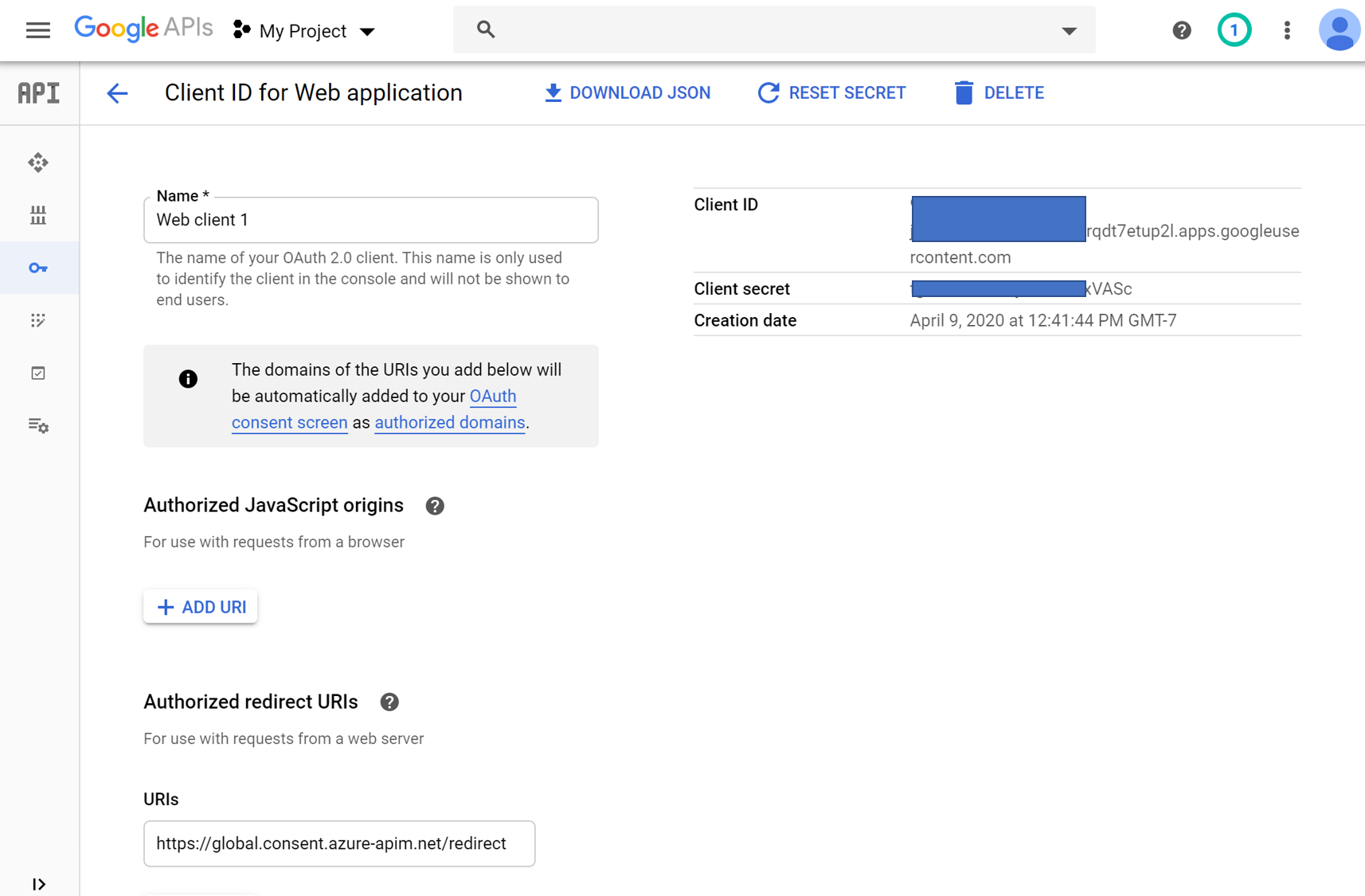
Using your own application in the Gmail connector
Once you create the Google OAuth client application, you can use it while creating a Gmail connection.
- Select Bring your own application.
- Specify the Client ID and Client secret values from your application.
Click on Sign in to sign into your Gmail account. This will prompt you to sign in to your Gmail account, and then authorize access to the Google app that you created above.
Known issues and limitations
Trigger limitations for large number of incoming emails
The When a new email arrives trigger may skip emails if you are receiving more than 300 emails per 30 seconds interval. Consider configuring your flow with additional filter parameters to reduce number of emails.
The When a new email arrives trigger may intermittently skip emails with attachments if you are using a Google Workspace (formerly G Suite) account. This happens because in some case Gmail API takes a long time to process emails (possibly due to security scans of attachments), so the emails are received with a certain delay.
As possible workaround please try the following:
Use tiny emails (without attachments), try to send them not so frequently
Use another consumer Gmail account and configure auto-forwarding from the Google Workspace account to this new consumer Gmail account. Configure the trigger against this new account. Since this is a consumer account, we believe that the delay will be minimized and the trigger will not skip such emails.
Use a custom connector to ListMessage API with a
qparameter:Create an action to list messages for the last 5 minutes. You can do so using
qparameter. Example ofqparam value -after:1649457986. You should providecurrent time - 5minepoch time as the action input.- 1649457986 is the epoch time that represents "Friday, April 8, 2022 3:46:26 PM GMT-07:00".
Check nextPageToken value from the response until it is empty. If it is not empty then you need to call the same API with
pageTokenparameter value set to the nextPageToken from the response. You can do so using "Until" loop for example.Filter out those messages IDs which have already been processed in previous runs (e.g. you can use Azure Table Storage connector to store already processed IDs)
Use Get email details action to get email content by ID
Using Gmail connector with consumer Gmail accounts
In compliance with Google's security and privacy policy, customers using consumer Gmail accounts (Accounts ending in @gmail.com and @googlemail.com) can only connect to a limited set of services within Power Automate and Logic Apps. Customers using Google Workspace (formerly G Suite) accounts are not impacted by this change. If you need to use the Gmail connector with services not specified in the below list you will need to register your own Application id with Google. Below is the list of the current approved services, do note that this list is subject to change in the future in accordance with Google's policies:
- Google services: Gmail, Google Calendar, Google Contacts, Google Drive, Google Sheets, Google Tasks
- Built in actions and triggers: Control, AI Builder, Data operations, Date Time, Number Functions, Power Virtual Agents, Power Apps, Request, Schedule, Text Functions, Variables, Flow button, Location
- Limited set of Microsoft services: OneDrive, Sharepoint, Excel, Dynamics, Microsoft Teams, Office 365, SQL, SFTP and FTP
In Power Automate if you create a flow with a non-compliant service the flow will end up being saved in a disabled state.
Calculating work units
The connector has a throttling limit (refer here) on the number of work units that can be consumed in a day.
The logic on how these work units are calculated for each operation is shown below:
- When a new email arrives trigger : 10 + (5 * attachmentsCount);
- If trigger returns new email: 5 units to list messages + 5 units to get message + 5 units * attachments count.
- If trigger doesn't return new email: 5 units to list messages.
- Send email (V2) action : 100 units.
- Reply to email (V2) action : 105 + (5 * attachmentsCount);
- 5 units to get original message + 100 units to send reply message + 5 units * inline attachments count in original message.
- For all other actions: 10 units.
Connector in-depth
For more information about the connector, see the in-depth section.
General Limits
| Name | Value |
|---|---|
| Maximum mail size (in MB) | 35 |
| Maximum attachment size (in MB) | 30 |
Creating a connection
The connector supports the following authentication types:
| Bring your own application | Sign in using your own Google app. For more details see https://docs.microsoft.com/connectors/gmail/#authentication-and-bring-your-own-application. | All regions | Not shareable |
| Use default shared application | Sign in using the standard Google app. | All regions | Not shareable |
| Default [DEPRECATED] | This option is only for older connections without an explicit authentication type, and is only provided for backward compatibility. | All regions | Not shareable |
Bring your own application
Auth ID: byoa
Applicable: All regions
Sign in using your own Google app. For more details see https://docs.microsoft.com/connectors/gmail/#authentication-and-bring-your-own-application.
This is not shareable connection. If the power app is shared with another user, another user will be prompted to create new connection explicitly.
| Name | Type | Description | Required |
|---|---|---|---|
| Client ID | string | Client (or Application) ID of your Google application | True |
| Client Secret | securestring | Client secret of your Google application | True |
Use default shared application
Auth ID: shared-application
Applicable: All regions
Sign in using the standard Google app.
This is not shareable connection. If the power app is shared with another user, another user will be prompted to create new connection explicitly.
Default [DEPRECATED]
Applicable: All regions
This option is only for older connections without an explicit authentication type, and is only provided for backward compatibility.
This is not shareable connection. If the power app is shared with another user, another user will be prompted to create new connection explicitly.
Throttling Limits
| Name | Calls | Renewal Period |
|---|---|---|
| API calls per connection | 60 | 60 seconds |
| Work units per day | 90000 | 86400 seconds |
Actions
| Delete email |
This operation is used to delete a specific email permanently. |
| Get email details |
This operation retrieves the details of a specific email. |
| Move email to trash |
This operation is used to move a specific email to trash. |
| Reply to email (V2) |
This operation is used to reply to a specific email. |
| Reply to email [DEPRECATED] |
This action has been deprecated. Please use Reply to email (V2) instead.
|
| Send email (V2) |
This operation is used to send an email to specific recipients. |
| Send email [DEPRECATED] |
This action has been deprecated. Please use Send email (V2) instead.
|
Delete email
This operation is used to delete a specific email permanently.
Parameters
| Name | Key | Required | Type | Description |
|---|---|---|---|---|
|
Message ID
|
id | True | string |
Id of the email to delete. |
Get email details
This operation retrieves the details of a specific email.
Parameters
| Name | Key | Required | Type | Description |
|---|---|---|---|---|
|
Message ID
|
id | True | string |
Unique id of the email message. |
|
Include Attachments
|
includeAttachments | boolean |
If set to true, attachments will also be retrieved along with the email. |
Returns
Details associated with a specific email message.
Move email to trash
This operation is used to move a specific email to trash.
Parameters
| Name | Key | Required | Type | Description |
|---|---|---|---|---|
|
Message ID
|
id | True | string |
ID of the email to move to the trash. |
Reply to email (V2)
This operation is used to reply to a specific email.
Parameters
| Name | Key | Required | Type | Description |
|---|---|---|---|---|
|
Message ID
|
id | True | string |
Id of the email to reply to. |
|
To
|
To |
Example: recipient1@domain.com; recipient2@domain.com |
||
|
CC
|
Cc |
Example: recipient1@domain.com; recipient2@domain.com |
||
|
BCC
|
Bcc |
Example: recipient1@domain.com; recipient2@domain.com |
||
|
Subject
|
Subject | string |
Email subject (if empty, the original subject used). |
|
|
Body
|
Body | html |
Content of the email. |
|
|
Reply All
|
ReplyAll | boolean |
True to reply to all recipients. (default: False) |
|
|
Importance
|
Importance | string |
Pick an importance. (default: Normal) |
|
|
Name
|
Name | True | string |
Title of the attachment. |
|
Content
|
ContentBytes | True | byte |
Body of the attachment. |
|
Content-Type
|
ContentType | string |
Type of content in the attachment. |
Reply to email [DEPRECATED]
This action has been deprecated. Please use Reply to email (V2) instead.
This operation is used to reply to a specific email.
Parameters
| Name | Key | Required | Type | Description |
|---|---|---|---|---|
|
Message ID
|
id | True | string |
Id of the email to reply to. |
|
To
|
To |
Example: recipient1@domain.com; recipient2@domain.com |
||
|
CC
|
Cc |
Example: recipient1@domain.com; recipient2@domain.com |
||
|
BCC
|
Bcc |
Example: recipient1@domain.com; recipient2@domain.com |
||
|
Subject
|
Subject | string |
Email subject (if empty, the original subject used). |
|
|
Body
|
Body | string |
Content of the email. |
|
|
Reply All
|
ReplyAll | boolean |
True to reply to all recipients. (default: False) |
|
|
Is HTML
|
IsHtml | boolean |
True to send the reply as HTML. (default: True) |
|
|
Importance
|
Importance | string |
Pick an importance. (default: Normal) |
|
|
Name
|
Name | True | string |
Title of the attachment. |
|
Content
|
ContentBytes | True | byte |
Body of the attachment. |
|
Content-Type
|
ContentType | string |
Type of content in the attachment. |
Send email (V2)
This operation is used to send an email to specific recipients.
Parameters
| Name | Key | Required | Type | Description |
|---|---|---|---|---|
|
To
|
To | True |
A list of valid email addresses separated by a semicolon or a comma. |
|
|
CC
|
Cc |
A list of valid email addresses separated by a semicolon or a comma. |
||
|
BCC
|
Bcc |
A list of valid email addresses separated by a semicolon or a comma. |
||
|
Subject
|
Subject | string |
Subject of the outgoing email. |
|
|
Body
|
Body | html |
Body of the outgoing email. |
|
|
Importance
|
Importance | string |
Importance associated with the email message. |
|
|
Name
|
Name | True | string |
Title of the attachment. |
|
Content
|
ContentBytes | True | byte |
Body of the attachment. |
|
Content-Type
|
ContentType | string |
Type of content in the attachment. |
Send email [DEPRECATED]
This action has been deprecated. Please use Send email (V2) instead.
This operation is used to send an email to specific recipients.
Parameters
| Name | Key | Required | Type | Description |
|---|---|---|---|---|
|
To
|
To | True |
A list of valid email addresses separated by a semicolon or a comma. |
|
|
CC
|
Cc |
A list of valid email addresses separated by a semicolon or a comma. |
||
|
BCC
|
Bcc |
A list of valid email addresses separated by a semicolon or a comma. |
||
|
Subject
|
Subject | string |
Subject of the outgoing email. |
|
|
Body
|
Body | string |
Body of the outgoing email. |
|
|
Is HTML
|
IsHtml | boolean |
True to send the email as HTML. (default: True) |
|
|
Importance
|
Importance | string |
Importance associated with the email message. |
|
|
Name
|
Name | True | string |
Title of the attachment. |
|
Content
|
ContentBytes | True | byte |
Body of the attachment. |
|
Content-Type
|
ContentType | string |
Type of content in the attachment. |
Triggers
| When a new email arrives |
This operation triggers when a new email matching the specified criteria arrives. |
When a new email arrives
This operation triggers when a new email matching the specified criteria arrives.
Parameters
| Name | Key | Required | Type | Description |
|---|---|---|---|---|
|
Label
|
label | string |
Pick a label (default: Inbox). |
|
|
To
|
to |
A list of valid email addresses separated by a semicolon or a comma. |
||
|
From
|
from |
Example: Sender1 | sender2@domain.com. |
||
|
Subject
|
subject | string |
String to look for in the subject. |
|
|
Importance
|
importance | string |
True if the email should be important. (default: All). |
|
|
Starred
|
starred | string |
True if the email should be starred. (default: All). |
|
|
Has Attachments
|
fetchOnlyWithAttachments | boolean |
True to retrieve only emails with attachments. |
|
|
Include Attachments
|
includeAttachments | boolean |
True to retrieve attachments along with the email. |
Returns
Details associated with a specific email message.
Definitions
DetailedReceiveMessage
Details associated with a specific email message.
| Name | Path | Type | Description |
|---|---|---|---|
|
From
|
From |
Email address the message was sent from. |
|
|
Sender's Name
|
SenderName | string |
Email sender's name |
|
To
|
To |
Email address the message was sent to. |
|
|
CC
|
Cc |
Email addresses contained in the CC field. |
|
|
BCC
|
Bcc |
Email addresses contained in the BCC field. |
|
|
Subject
|
Subject | string |
Subject or topic associated with the email message. |
|
Body
|
Body | string |
Content of the email message. |
|
Snippet
|
Snippet | string |
A short part of the message text. |
|
Label IDs
|
LabelIds | array of string |
List of labels associated with the email message. |
|
Received Date-Time
|
DateTimeReceived | date-time |
Example:2017-05-03T20:08:57+00:00 |
|
Estimated Size
|
EstimatedSize | integer |
Estimated size in bytes of the message. |
|
Is Read?
|
IsRead | boolean |
True if the message is read; false otherwise. |
|
Is HTML
|
IsHtml | boolean |
True if the message is in HTML format. |
|
Has Attachments
|
HasAttachments | boolean |
True if the message has attachments. |
|
Attachments
|
Attachments | array of Attachment |
List of attachments to the email message. |
|
Message ID
|
Id | string |
The immutable ID of the message. |
|
Thread ID
|
ThreadId | string |
The ID of the thread the message belongs to. |
Attachment
Properties of an email attachment.
| Name | Path | Type | Description |
|---|---|---|---|
|
Name
|
Name | string |
Title of the attachment. |
|
Content
|
ContentBytes | byte |
Body of the attachment. |
|
Content-Type
|
ContentType | string |
Type of content in the attachment. |