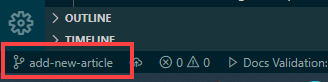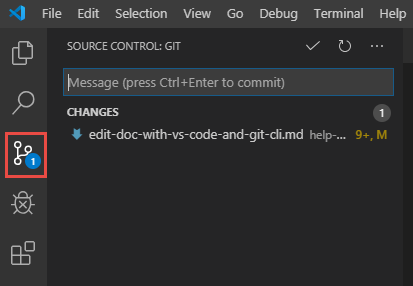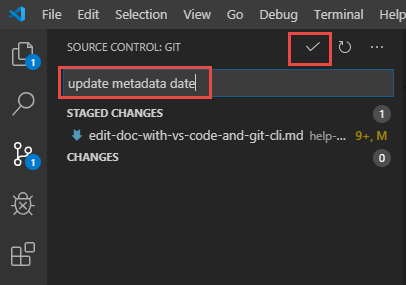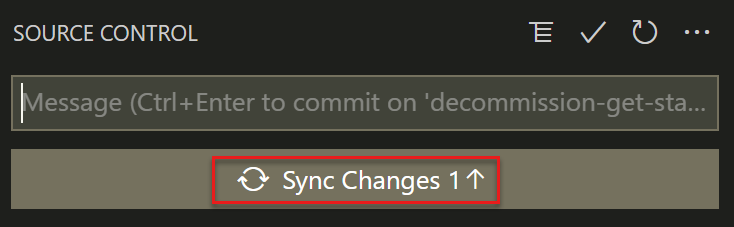Important
Microsoft Learn에 게시하는 모든 리포지토리는 Microsoft 오픈 소스 행동 강령 또는 .NET Foundation 행동 강령을 채택했습니다. 자세한 내용은 준수 사항 FAQ를 참조하세요. 또는 opencode@microsoft.com이나 conduct@dotnetfoundation.org에 궁금한 사항을 문의하거나 의견을 제시하세요.
공용 리포지토리의 설명서 및 코드 예제에 대한 사소한 수정 또는 설명은 learn.microsoft.com 사용 약관에 포함됩니다. 변경 내용이 있으면 끌어오기 요청에 주석이 생성되며, Microsoft 직원이 아닌 경우 CLA(온라인 기여 사용권 계약)를 제출하도록 요청합니다. 끌어오기 요청을 병합하기 전에 온라인 양식을 입력해야 합니다.
이 문서에서는 로컬 도구를 사용하여 Microsoft Learn 문서를 변경하는 방법을 보여 하며, 중요한 변경을 수행해야 하거나 리포지토리에 자주 기여자 기여자 적합합니다. 자주 기여자 일반적으로 여러 빌드/유효성 검사/스테이징 주기를 거치거나 PR(끌어오기 요청)에서 로그오프하기 전에 며칠에 걸쳐 진행 중인 또는 장기 실행 변경 내용이 있습니다.
이러한 참여의 예제는 다음을 포함합니다.
- 참여하기 예를 들어 기여(추가, 변경 또는 삭제)는 여러 아티클에 걸쳐 있을 수 있으며 단일 PR에서 하나의 작업 단위로 커밋 및 테스트해야 합니다.
- 새 문서 만들기 및 게시는 일반적으로 더 강력한 로컬 편집기가 필요합니다.
- 새 이미지를 추가하거나 이미지를 업데이트합니다. 일반적으로 새 하위 디렉터리를 동시에 만들고
media, 이미지 파일을 만들고, 아티클에서 이미지 링크를 업데이트하고, 로컬 편집기에서 Markdown 파일을 미리 보기하여 이미지 렌더링을 테스트해야 합니다. - 게시하기 전에 일정 기간 동안 문서 업데이트 이 경우 일반적으로 기본 분기에서 발생한 다른 변경 내용을 정기적으로 통합해야 합니다. 이러한 통합은 Git Bash 및 로컬 편집을 통해 간단해집니다. 또한 GitHub 웹 편집기를 통해 이 작업을 수행하고 변경 내용을 커밋하기 전에 기다리는 경우 편집 내용이 손실될 위험이 있습니다.
- PR이 열린 후 동일한 문서를 지속적으로 업데이트합니다. 이 용도로 GitHub 웹 편집기를 사용할 수 있지만, 동일한 파일에 대해 여러 개의 미해결 PR을 만들 수 있으며 서로 충돌할 수 있습니다.
필수 조건
- 편집하려는 설명서를 저장하는 GitHub 리포지토리를 식별합니다.
- GitHub 계정이 없는 경우 만듭니다.
- Git 및 Markdown 도구를 설치합니다.
- 로컬 Git 리포지토리를 설정합니다.
- Git 및 GitHub 기본 사항(선택 사항)을 검토합니다 .
작업 분기 만들기 및 검사
시작하려면 로컬 리포지토리에 새 작업 분기를 만들어 제안된 변경 내용을 캡처합니다. 분기에 대한 자세한 배경 정보는 Git 및 GitHub 기본 사항을 참조 하세요.
이 자습서에서는 Git Bash 및 Visual Studio Code를 사용하지만 원하는 Git 클라이언트와 편집기를 사용할 수 있습니다.
VS Code에서 로컬 클론의 리포지토리 폴더를 엽니다. 파일 메뉴에서 폴더 열기를 선택하고 컴퓨터의 폴더로 이동합니다.
위쪽 메뉴에서 보기를 선택한 다음 터미널을 선택하여 통합 터미널을 엽니다.
통합 터미널에서 리포지토리 폴더에 있는지 확인합니다.
작업 분기를 만들기 전에 로컬 기본 분기가 프로덕션 리포지토리의 기본 분기에 있는 모든 항목과 함께 최신인지 확인합니다. 이 작업은 작업 분기가 마지막으로 동기화한 이후 프로덕션 리포지토리에서 발생한 모든 변경 내용을 캡처하도록 합니다.
로컬 리포지토리의 기본 분기로 전환합니다.
git checkout main로컬 기본 분기가 최신인지 확인합니다.
git pull upstream main
기본 기반으로 로컬 작업 분기를 만듭니다.
git checkout -b <branch-name><branch-name>자리 표시자입니다. 명령을 실행할 때 해당 명령을 분기의 고유하고 의미 있는 이름으로 바꾸고 꺾쇠 괄호를 제거합니다.로컬 작업 분기를 GitHub 포크의 원격 분기에 푸시합니다.
git push origin <branch-name> -u-u 옵션은 로컬 분기와 원격 분기를 연결합니다. 이 옵션을 사용하면 대신 입력
git pushgit push origin <branch-name>하여 포크에 커밋을 푸시할 수 있습니다.
원본 Markdown 파일 찾기
문서를 편집하려면 로컬 리포지토리 복제본에서 아티클의 원본 파일을 찾습니다. VS Code 내에서 파일 탐색기(왼쪽 위 사이드바의 문서 아이콘)를 통해 리포지토리의 Markdown 파일에 액세스합니다. 파일 탐색기에는 리포지토리의 폴더 구조가 표시되며 편집할 파일로 이동할 수 있습니다.
파일을 찾을 수 없는 경우 Microsoft Learn의 문서를 방문하여 연필 편집 아이콘을 선택합니다. GitHub 리포지토리의 상대 폴더 위치는 URL에 표시됩니다. 다음은 링크 URL 편집 예제입니다.
https://github.com/Microsoft/azure-docs/blob/main/articles/azure-functions/functions-overview.md
이 URL의 예제 파일 위치는 다음과 같습니다.
C:\GitHub\*\azure-docs\articles\azure-functions\functions-overview.md
파일을 편집합니다.
- VS Code에서 파일을 선택하여 엽니다.
- 필요한 사항을 변경합니다.
- 파일>저장을 선택하여 변경 내용을 저장합니다. 모두 저장을 사용하여 여러 파일을 한 번에 저장합니다.
변경 내용 커밋 및 푸시
새로 고침을 위해 문서를 상당히 편집하거나 검토한 경우 파일 맨 위에 있는 메타데이터 블록에서 업데이트 ms.date 합니다. 날짜를 mm/dd/yyyy 형식으로 지정합니다.
VS Code 터미널 또는 VS Code UI를 사용하여 변경 내용을 커밋하고 푸시할 수 있습니다.
git status명령을 실행하여 편집한 파일만 변경된 파일 목록에 표시되는지 확인합니다.git statusgit add명령을 실행하고 파일 경로 및 파일 이름을 실행하여 변경한 파일을 준비합니다.git add folder-name/file-name.md여러 파일을 변경한 경우 각 파일에 대한 명령을 입력
git add합니다.또는 실행(이후
add기간)을 실행git add .하여 변경한 모든 내용을 자동으로 스테이징할 수 있습니다. 이 방법은 더 빠르지만 실수로 변경한 내용을 포함하여 문제를 일으킬 수 있습니다.다시 실행
git status하여 어떤 변경 내용이 준비되었는지 확인합니다.git commit명령을 실행한 다음 커밋 메시지 실행하여 변경 내용을 로컬 복제된 리포지토리에 저장합니다.git commit -m "your commit message"실행
git push하여 변경 내용을 푸시합니다.git push
작업을 완료했습니다! 이제 코드가 GitHub 리포지토리에 있으며 PR을 열 준비가 되었습니다.
제출한 내용을 수정해야 하나요? 이는 간단합니다! 파일 편집부터 시작하여 위의 단계를 반복하여 동일한 분기에서 변경한 다음 다시 커밋하고 푸시합니다(동일한 분기의 후속 푸시에서 업스트림 서버를 설정할 필요가 없음). 일반적으로 분기는 작업 스트림을 구분하는 데 사용되므로 다른 작업을 할 준비가 되지 않은 한 새 분기를 만들 필요가 없습니다.
다음 변경
이 변경과 관련이 없는 다른 변경을 수행할 준비가 되셨나요? 기본 분기 다시 전환하고, 업스트림 리포지토리에서 끌어와 포크를 업데이트하고, 새 분기를 검사. Git Bash에서 다음 명령을 실행합니다.
git checkout main
git pull upstream main
git checkout -b "branchname"
git push origin <branch-name> -u
이제 원격 분기에 연결된 새 분기에 있으며 더 많은 변경을 수행할 준비가 되었습니다. 당신은 전문가 기여자되기 위해 당신의 방법에 잘있어!