C++ Build Insights 도구는 Visual Studio 2019 이상에서 사용할 수 있습니다. 이 버전에 대한 설명서를 보려면 이 문서의 Visual Studio 버전 선택기 컨트롤을 Visual Studio 2019 이상으로 설정하세요. 이 페이지의 목차 맨 위에 있습니다.
이 자습서에서는 C++ 빌드의 추적을 수집하는 데 사용하는 vcperf.exe 방법을 알아봅니다. Windows Performance Analyzer에서 이 추적을 보는 방법도 알아봅니다.
1단계: Windows 성능 분석기 설치 및 구성
WPA는 Windows ADK(평가 및 배포 키트)에서 사용할 수 있는 추적 뷰어입니다. Visual Studio 설치 관리자를 사용하여 설치할 수 있는 구성 요소에 속하지 않는 별도의 유틸리티입니다.
C++ Build Insights를 지원하는 WPA 버전은 번호가 10.1.19041.0 이상인 Windows ADK 버전에서만 사용할 수 있습니다.
WPA를 다운로드하고 설치하려면
참고: Windows 성능 분석기 설치하려면 Windows 8 이상이 필요합니다.
Windows ADK 다운로드 페이지로 이동합니다.
최신 버전의 Windows ADK를 다운로드하고 설치합니다.
설치하려는 기능에 대한 메시지가 표시되면 Windows Performance Toolkit를 선택합니다. 원하는 경우 다른 기능을 선택할 수 있지만 WPA 설치에는 필요하지 않습니다.
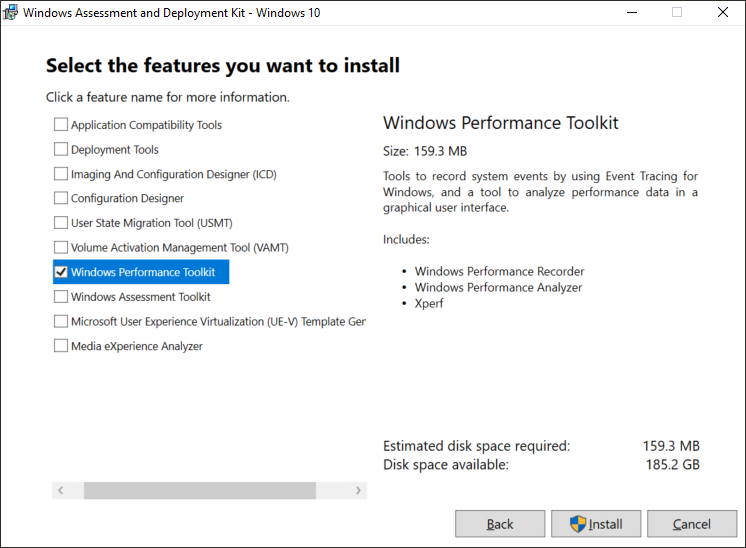
WPA를 구성하려면
WPA에서 C++ Build Insights 추적을 보려면 특수한 추가 기능이 필요합니다. 다음 단계를 따라 설치하세요.
아래 구성 요소 중 하나를 다운로드하여 추가 기능을 가져옵니다. 둘 다 가져올 필요는 없습니다. 가장 편리한 구성 요소 하나를 선택합니다.
- Visual Studio 2019 버전 16.6 이상. 최신 버전은 Visual Studio 다운로드를 참조 하세요.
- C++ Build Insights NuGet 패키지.
perf_msvcbuildinsights.dll파일을 WPA 설치 디렉터리에 복사합니다.- Visual Studio 2019 버전 16.6 이상에서 이 파일은
C:\Program Files (x86)\Microsoft Visual Studio\{Year}\{Edition}\VC\Tools\MSVC\{Version}\bin\Host{Architecture}\{Architecture}에 있습니다. - C++ Build Insights NuGet 패키지에서 이 파일은
wpa\{Architecture}에 있습니다. - 위의 경로에서 다음과 같이 중괄호로 둘러싸인 변수를 바꿉니다.
-
{Year}는 Visual Studio 제품 연도(예: 2019 또는 2022)입니다. -
{Edition}는 Community, Professional 또는 Enterprise와 같은 Visual Studio 버전입니다. -
{Version}은 MSVC 버전입니다. 사용 가능한 가장 높은 항목을 선택합니다. -
{Architecture}: 64비트 버전의 Windows가 있는 경우x64를 선택합니다. 그렇지 않은 경우x86을 선택합니다.
-
- WPA 설치 디렉터리는 일반적으로
C:\Program Files (x86)\Windows Kits\10\Windows Performance Toolkit입니다.
- Visual Studio 2019 버전 16.6 이상에서 이 파일은
WPA 설치 디렉터리에서
perfcore.ini파일을 열고perf_msvcbuildinsights.dll항목을 추가합니다.
2단계: vcperf.exe 사용하여 빌드 추적
C++ Build Insights 데이터를 보려면 먼저 다음 단계에 따라 추적 파일에 수집합니다.
관리자 모드에서 VS용 x64 또는 x86 네이티브 도구 명령 프롬프트를 엽니다. (시작 메뉴 항목을 마우스 오른쪽 단추로 클릭하고 더 보기>관리자 권한으로 실행을 선택합니다.)
- 64비트 버전의 Windows가 있는 경우 x64를 선택합니다. 그렇지 않은 경우 x86을 선택합니다.
명령 프롬프트 창에 다음 명령을 입력합니다.
vcperf.exe /start SessionName
SessionName으로 기억할 세션 이름을 선택합니다.
일반적인 방법으로 프로젝트를 빌드합니다. 동일한 명령 프롬프트 창을 사용하여 빌드할 필요는 없습니다.
명령 프롬프트 창에 다음 명령을 입력합니다.
vcperf.exe /stop SessionNametraceFile.etl
이전에 SessionName으로 선택한 것과 동일한 세션 이름을 사용합니다. traceFile.etl 추적 파일로 적절한 이름을 선택합니다.
개발자 명령 프롬프트 창에서 일반적인 vcperf.exe 명령 시퀀스는 다음과 같습니다.
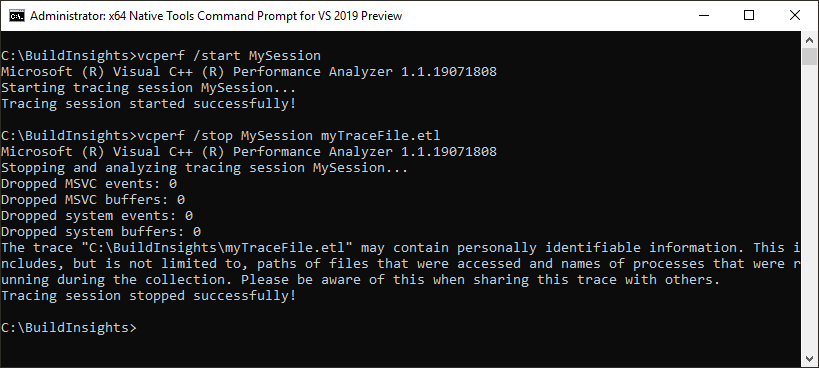
vcperf.exe에 대한 중요 참고 사항
vcperf.exe 추적을 시작하거나 중지하려면 관리자 권한이 필요합니다. 관리자 권한으로 실행을 사용해서 연 개발자 명령 프롬프트 창을 사용하세요.
한 번에 하나의 추적 세션만 컴퓨터에서 실행할 수 있습니다.
추적을 시작하는 데 사용한 세션 이름을 기억해야 합니다. 이름을 모르면 실행 중인 세션을 중지할 때 문제가 생길 수 있습니다.
cl.exe 및 link.exe와 마찬가지로 명령줄 유틸리티 vcperf.exe는 MSVC 설치에 포함되어 있습니다. 이 구성 요소를 얻는 데 필요한 추가 단계는 없습니다.
vcperf.exe는 시스템에서 실행되는 모든 MSVC 도구에 대한 정보를 수집합니다. 따라서 추적을 수집하는 데 사용한 것과 동일한 명령 프롬프트에서 빌드를 시작할 필요가 없습니다. 다른 명령 프롬프트 또는 Visual Studio에서도 프로젝트를 빌드할 수 있습니다.
vcperf.exe는 오픈 소스
자체 버전의 vcperf.exe를 빌드하고 실행하려면 vcperf GitHub 리포지토리에서 얼마든지 복제할 수 있습니다.
3단계: Windows 성능 분석기 추적 보기
WPA를 시작하고 방금 수집한 추적을 엽니다. WPA는 이 추적을 C++ Build Insights 추적으로 인식해야 하며, 왼쪽의 Graph 탐색기 패널에 다음 보기가 표시되어야 합니다.
- 빌드 탐색기
- 파일
- 함수
- 템플릿 인스턴스화
이러한 보기가 표시되지 않는 경우 1단계에 설명된 대로 WPA가 올바르게 구성되어 있는지 다시 확인합니다. 다음과 같이 보기를 오른쪽의 빈 분석 창으로 끌어서 빌드 데이터를 볼 수 있습니다.
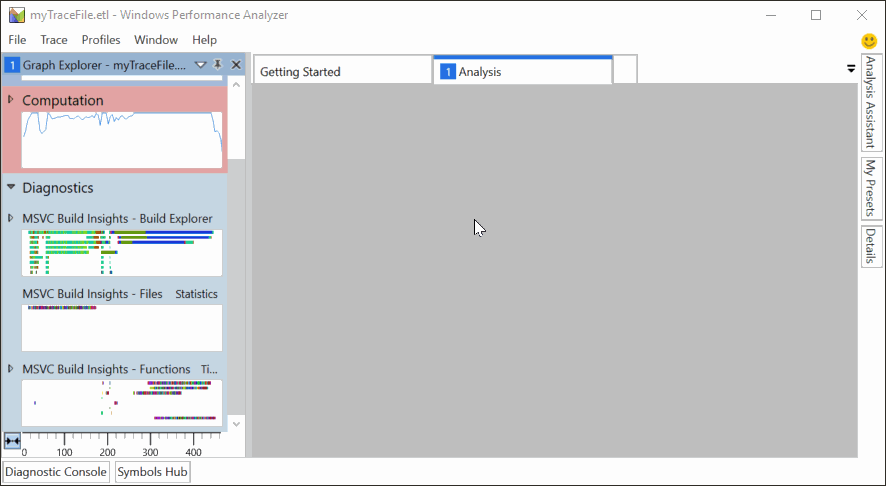
Graph 탐색기에서 다른 보기도 사용할 수 있습니다. 포함된 정보에 관심이 있는 경우 분석 창으로 끌어 놓습니다. 유용한 보기는 빌드 전체의 CPU 사용률을 보여 주는 CPU(샘플링됨) 보기입니다.
자세한 정보
자습서: Windows 성능 분석기 기본 사항
빌드 추적을 분석하는 데 도움이 되는 일반적인 WPA 작업에 대해 알아봅니다.
참조: vcperf 명령
vcperf.exe 명령 참조는 사용 가능한 모든 명령 옵션을 나열합니다.
참조: Windows 성능 분석기 보기
WPA의 C++ Build Insights 보기에 대한 자세한 내용은 이 문서를 참조하세요.
Windows 성능 분석기
공식 WPA 설명서 사이트입니다.