C++ 콘솔 앱 프로젝트 만들기 C++ 콘솔 앱 프로젝트를 만들고 코드를 입력했습니다. 이제 Visual Studio 내에서 빌드하고 실행할 수 있습니다. 그런 다음 명령줄에서 독립 실행형 앱으로 실행합니다.
필수 구성 요소
- C++ 워크로드가 설치되고 컴퓨터에서 실행되는 데스크톱 개발이 있는 Visual Studio가 있어야 합니다. 설치되지 않은 경우 Visual Studio C++ 지원 설치단계를 수행합니다.
- "Hello, World!" 프로젝트를 만듭니다. 기본적으로
Hello World!인쇄하는 코드가 포함되어 있습니다. 아직 이 단계를 수행하지 않은 경우 C++ 콘솔 앱 프로젝트만들기의 단계를 수행합니다.
Visual Studio가 다음과 같은 경우 앱을 빌드하고 실행할 준비가 된 것입니다.
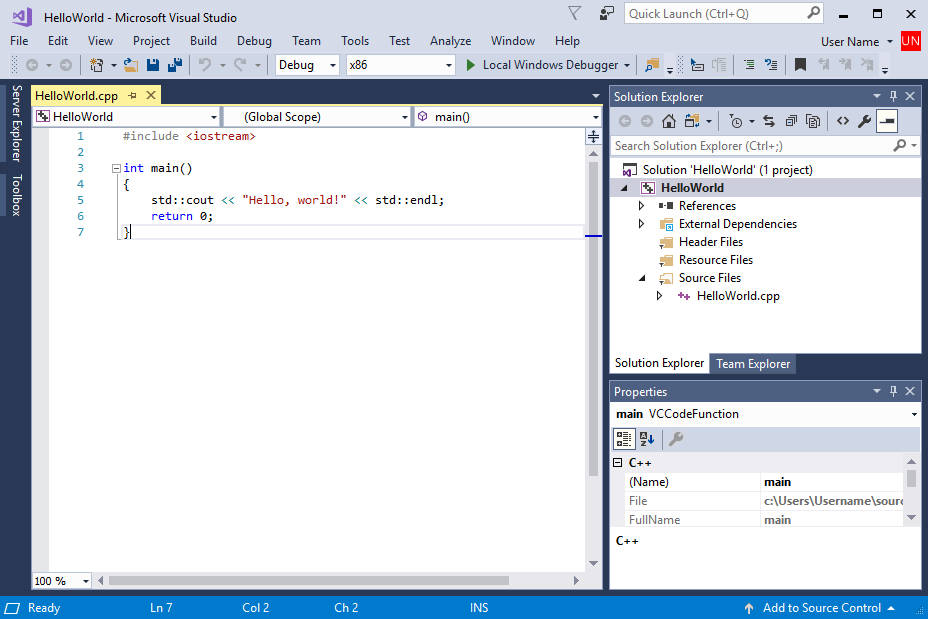
소스는 #include \
Visual Studio에서 코드 빌드 및 실행
주 메뉴에서 빌드를 선택한 다음>빌드 솔루션을/를 선택하여 프로젝트를 빌드합니다. 출력 창에는 빌드 프로세스의 결과가 표시됩니다.
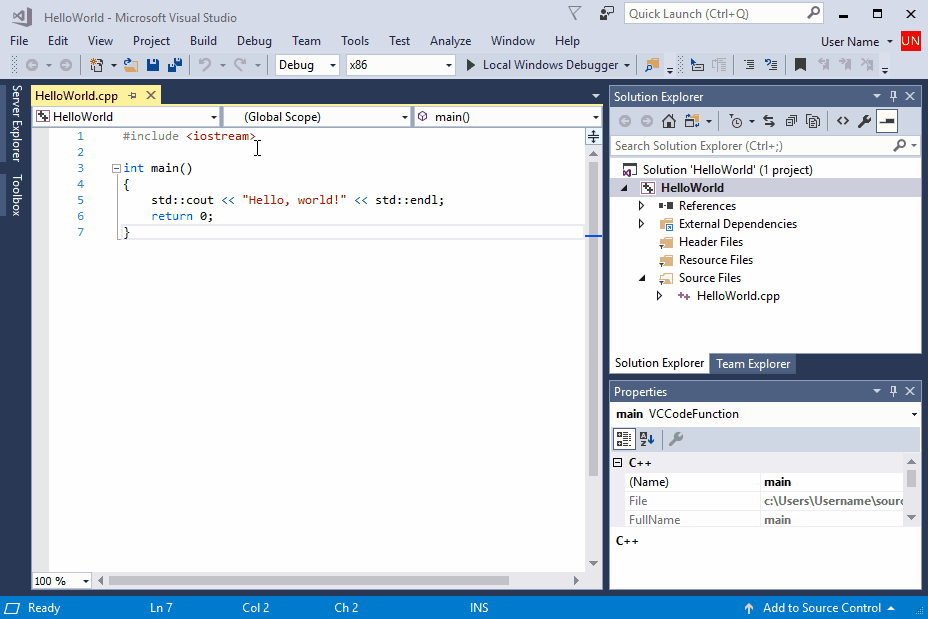
먼저 기본 메뉴에서 빌드가 선택됩니다. 그런 다음 빌드 솔루션이 선택됩니다. 출력 창에는 빌드 성공이 포함된 빌드 출력 메시지가 표시됩니다.
코드를 실행하려면 메뉴 모음에서 디버깅하지 않고 디버그시작을 선택합니다.
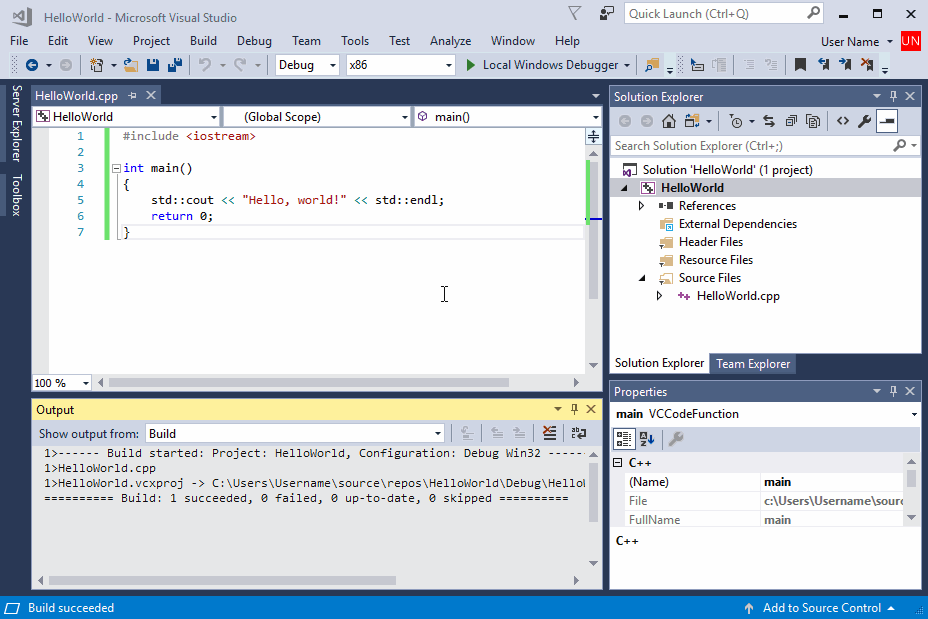
먼저 주 메뉴에서 디버그가 선택됩니다. 그런 다음 '디버깅하지 않고 시작'이 선택됩니다. 프로그램 출력과 함께 콘솔 창이 나타납니다. Hello, World!
콘솔 창이 열리고 앱이 실행됩니다. Visual Studio에서 콘솔 앱을 시작하면 코드를 실행하고 "계속하려면 아무 키나 누릅니다. . " 출력을 볼 수 있는 기회를 제공합니다.
축하합니다! Visual Studio에서 첫 번째 "Hello, world!" 콘솔 앱을 만들었습니다. 키를 눌러 콘솔 창을 해제하고 Visual Studio로 돌아갑니다.
명령 창에서 코드 실행
일반적으로 Visual Studio가 아닌 명령 프롬프트에서 콘솔 앱을 실행합니다. Visual Studio에서 앱을 빌드하면 명령 창에서 실행할 수 있습니다. 명령 프롬프트 창에서 새 앱을 찾아 실행하는 방법은 다음과 같습니다.
- 솔루션 탐색기HelloWorld 솔루션(HelloWorld 프로젝트가 아님)을 선택하고 마우스 오른쪽 단추를 클릭하여 상황에 맞는 메뉴를 엽니다. 파일 탐색기 폴더 열기를 선택하여 HelloWorld 솔루션 폴더에서 파일 탐색기 창을 엽니다.
-
파일 탐색기 창에서
Debug폴더를 엽니다. 이 폴더에는 앱,HelloWorld.exe및 디버깅 파일이 포함되어 있습니다. Shift 키를 누른 채HelloWorld.exe마우스 오른쪽 단추로 클릭하여 상황에 맞는 메뉴를 엽니다. 경로로 복사 선택하여 앱의 경로를 클립보드에 복사합니다.HelloWorld.exe.recipe표시되는 경우 HelloWorld 솔루션대신 HelloWorld 프로젝트 파일 탐색기에서 폴더 열기 단계를 실행했기 때문입니다. 파일 탐색기에서 한 수준 위로 이동하여 솔루션 폴더로 이동합니다. 이 폴더에는HelloWorld.exe이 들어 있는Debug폴더도 포함되어 있습니다.
-
파일 탐색기 창에서
x64폴더를 연 다음Debug폴더를 엽니다. 이 폴더에는 앱,HelloWorld.exe및 디버깅 파일이 포함되어 있습니다. Shift 키를 누른 채HelloWorld.exe마우스 오른쪽 단추로 클릭하여 상황에 맞는 메뉴를 엽니다. 경로로 복사 선택하여 앱의 경로를 클립보드에 복사합니다.HelloWorld.exe.recipe표시되는 경우 HelloWorld 솔루션대신 HelloWorld 프로젝트 파일 탐색기에서 폴더 열기 단계를 실행했기 때문입니다. 파일 탐색기에서 한 수준 위로 이동하여 솔루션 폴더로 이동합니다. 이 폴더에는HelloWorld.exe이 있는x64\Debug\폴더도 포함되어 있습니다.
명령 프롬프트 창을 열려면 Windows+R 눌러 실행 대화 상자를 엽니다. 열기 텍스트 상자에 cmd.exe 입력한 다음, 확인 선택하여 명령 프롬프트 창을 실행합니다.
명령 프롬프트 창에서 마우스 오른쪽 단추를 클릭하여 앱 경로를 명령 프롬프트에 붙여넣습니다. Enter 키를 눌러 앱을 실행합니다.
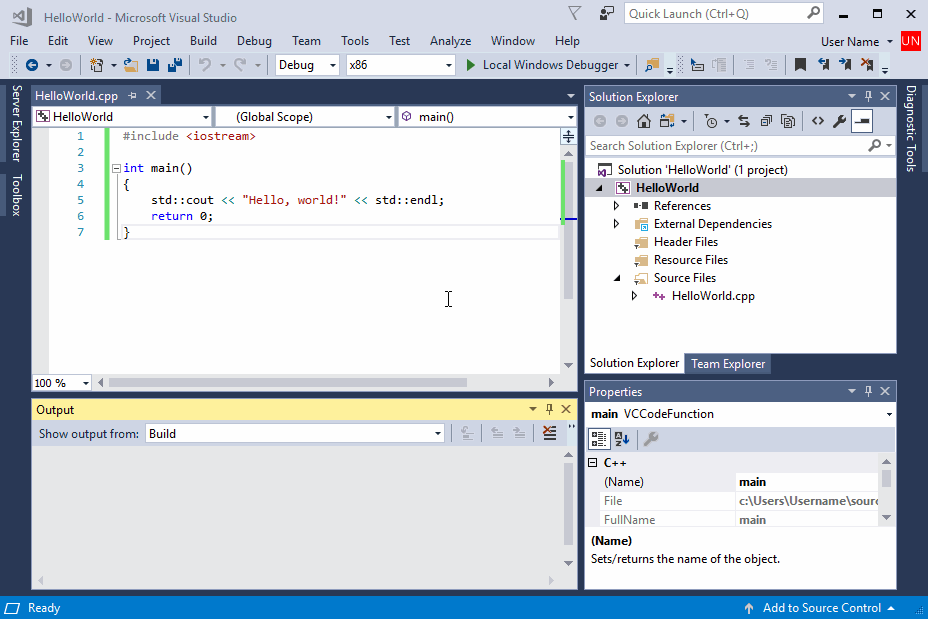
먼저 프로그램의 경로는 솔루션을 마우스 오른쪽 단추로 클릭하고 파일 탐색기에서 열린 폴더를 선택하여 결정됩니다. 파일 탐색기는 HelloWorld 앱이 있는 '디버그' 폴더로 이동합니다. 앱을 마우스 오른쪽 단추로 클릭하고 경로 복사를 선택합니다. 실행 대화 상자가 호출되고 cmd.exe 실행됩니다. 명령줄 콘솔이 나타납니다. HelloWorld 앱의 경로를 붙여넣습니다. 앱이 실행되며 '안녕하세요, 세계!'가 표시됩니다.
축하합니다. Visual Studio에서 콘솔 앱을 빌드하고 실행했습니다.
다음 단계
이 간단한 앱을 빌드하고 실행하면 더 복잡한 프로젝트를 수행할 준비가 된 것입니다. 자세한 내용은 Visual Studio IDE를 사용한 C++ 데스크톱 개발에 대한 및을 참조하세요. Visual Studio에서 Microsoft C++의 기능을 탐색하는 보다 상세한 실습이 있습니다.
문제 해결 가이드
첫 번째 C++ 프로젝트를 만들 때 발생하는 일반적인 문제에 대한 해결 방법을 보려면 여기를 참조하세요.
Visual Studio에서 코드 빌드 및 실행: 문제
소스 코드 편집기에서 빨간색 물결선이 표시되면 빌드에 오류 또는 경고가 있을 수 있습니다. 코드가 맞춤법, 문장 부호 및 대/소문자의 예제와 일치하는지 확인합니다.
명령 창에서 코드 실행: 문제
파일 탐색기에 표시된 경로가 \HelloWorld\HelloWorld끝나면 HelloWorld 솔루션대신 HelloWorld 프로젝트 열었습니다.
Debug 폴더에 앱이 표시되지 않습니다. 파일 탐색기에서 한 수준 위로 이동하여 솔루션 폴더, 첫 번째 HelloWorld 경로로 이동합니다. 이 폴더에는 앱이 있는 Debug 폴더도 포함되어 있습니다.
명령줄에서 솔루션 Debug 폴더로 이동하여 앱을 실행할 수도 있습니다. 앱의 경로를 지정하지 않으면 앱이 다른 디렉터리에서 실행되지 않습니다. 그러나 앱을 다른 디렉터리에 복사하고 해당 디렉터리에서 실행할 수 있습니다.
PATH 환경 변수로 지정된 디렉터리에 복사한 다음 어디서나 실행할 수도 있습니다.
파일 탐색기에 표시된 경로가 \HelloWorld\HelloWorld끝나면 HelloWorld 솔루션대신 HelloWorld 프로젝트 열었습니다.
x64\Debug 폴더에 앱이 표시되지 않습니다. 파일 탐색기에서 상위 폴더로 이동하여 경로의 첫 번째 HelloWorld 솔루션 폴더로 가십시오. 이 폴더에는 앱이 있는 x64\Debug 폴더도 포함되어 있습니다.
명령줄에서 솔루션 x64\Debug 폴더로 이동하여 앱을 실행할 수도 있습니다. 앱의 경로를 지정하지 않으면 앱이 다른 디렉터리에서 실행되지 않습니다. 그러나 앱을 다른 디렉터리에 복사하고 해당 디렉터리에서 실행할 수 있습니다.
PATH 환경 변수로 지정된 디렉터리에 복사한 다음 어디서나 실행할 수도 있습니다.
바로 가기 메뉴에서 경로로 복사가 표시되지 않으면 메뉴를 닫은 후, Shift 키를 누른 채 다시 엽니다. 이 명령은 편의를 위한 것입니다. 파일 탐색기 검색 창에서 폴더 경로를 복사하여 실행 대화 상자에 붙여넣은 다음 끝에 실행 파일의 이름을 입력할 수도 있습니다. 조금 더 입력하더라도 결과는 같습니다.