Linux MSBuild 프로젝트 배포, 실행 및 디버그
Linux 지원은 Visual Studio 2017 이상에서 사용할 수 있습니다. 이러한 버전에 대한 설명서를 보려면 목차 위에 있는 버전 드롭다운을 Visual Studio 2017 또는 Visual Studio 2019로 설정합니다.
Visual Studio에서 MSBuild 기반 Linux C++ 프로젝트를 만들고 Linux 연결 관리자를 사용하여 프로젝트에 연결하면 해당 프로젝트를 실행하고 디버그할 수 있습니다. 원격 대상에서 코드를 컴파일, 실행 및 디버그합니다.
Visual Studio 2019 버전 16.1 이상: 디버깅 및 빌드에 다른 Linux 시스템을 대상으로 지정할 수 있습니다. 예를 들어 IoT 시나리오를 대상으로 하는 경우, x64에서 교차 컴파일하여 ARM 디바이스에 배포할 수 있습니다. 자세한 내용은 이 문서의 뒷부분에 있는 빌드 및 디버깅에 다른 머신 지정을 참조하세요.
Linux 프로젝트를 조작하고 디버그할 수 있는 여러 가지 방법이 있습니다.
중단점, 조사식 창과 같은 기존의 Visual Studio 기능을 사용하여 변수를 마우스 단추로 가리켜 디버그합니다. 이러한 메서드를 사용하여 다른 프로젝트 형식에 사용하는 일반적인 방법으로 디버그할 수 있습니다.
Linux 콘솔 창에서 대상 컴퓨터의 출력을 봅니다. 또한 콘솔을 사용하여 대상 컴퓨터에 입력을 보낼 수 있습니다.
Linux 프로젝트 디버그
디버깅 속성 페이지에서 디버깅 모드를 선택합니다.
GDB는 Linux에서 실행되는 애플리케이션을 디버그하는 데 사용됩니다. 원격 시스템(WSL 아님)에서 디버깅할 때 GDB는 두 가지 모드에서 실행할 수 있고, 모드는 프로젝트의 디버깅 속성 페이지에 있는 디버깅 모드 옵션에서 선택할 수 있습니다.
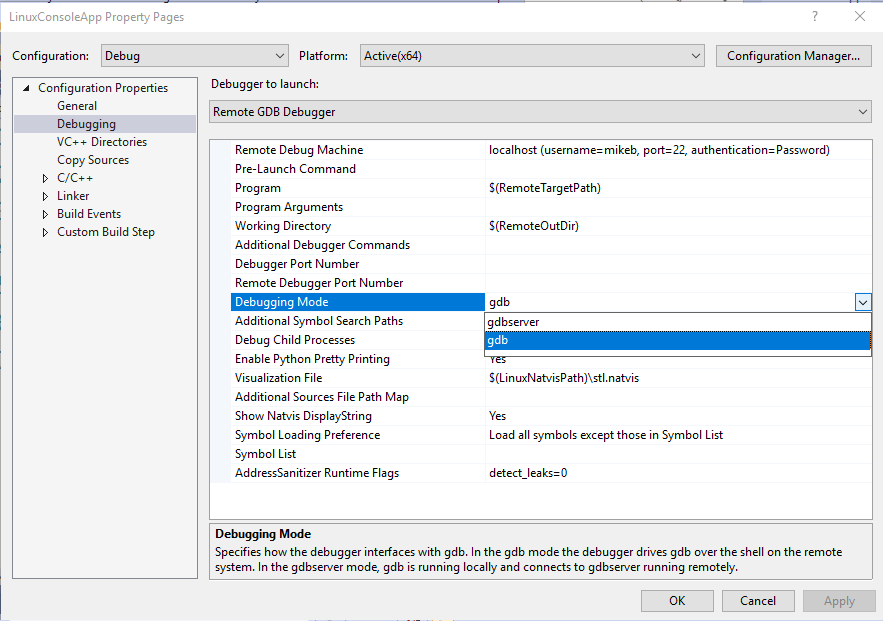
GDB는 Linux에서 실행되는 애플리케이션을 디버그하는 데 사용됩니다. GDB는 두 가지 모드에서 실행할 수 있고, 모드는 프로젝트의 디버깅 속성 페이지에 있는 디버깅 모드에서 선택할 수 있습니다.
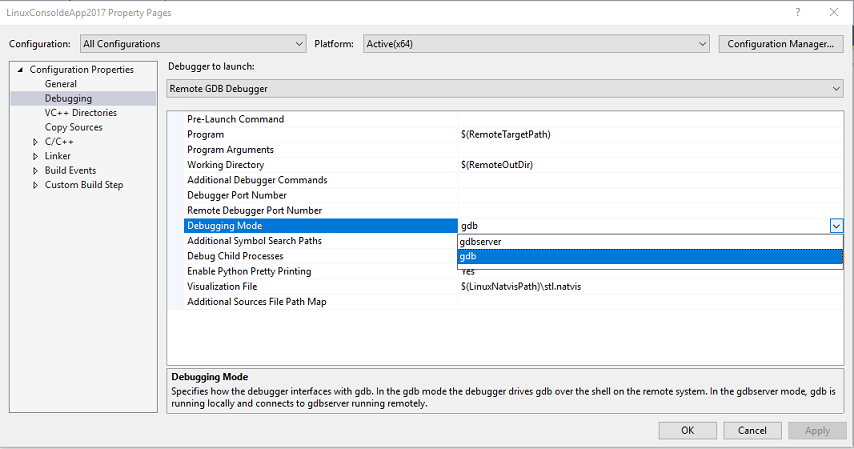
gdbserver 모드에서 원격 시스템의 gdbserver에 연결된 GDB는 로컬에서 실행됩니다. 이를 사용하려면 visual Studio 2022 버전 17.6 이상에서
디버거 경로 아래 또는Visual Studio 2019 버전 1 GDB 경로 아래에 GDB에 대한 로컬 Windows 경로를 제공해야 합니다. CMake 프로젝트용 GDB 경로를 제공하는 위치에 대한 자세한 내용은 gdbserver 구성(16.7 이상)허용되는 추가 옵션참조하세요. gdb 모드에서 Visual Studio 디버거는 원격 시스템에서 GDB를 구동합니다. GDB의 로컬 버전이 대상 컴퓨터에 설치된 버전과 호환되지 않을 경우 더 나은 옵션입니다. Linux 콘솔 창이 지원하는 모드는 이 모드뿐입니다.
참고
gdbserver 디버깅 모드에서 중단점에 도달할 수 없는 경우 gdb 모드를 시도해 보세요. 우선 원격 대상에 gdb가 설치되어 있어야 합니다.
Visual Studio에서 표준 디버그 도구 모음을 사용하여 원격 대상을 선택합니다.
원격 대상이 사용 가능하면, 해당 대상은 이름 또는 IP 주소로 나열됩니다.

원격 대상에 아직 연결하지 않은 경우 Linux 연결 관리자 사용하여 원격 대상에 연결하는 지침이 표시됩니다.

실행될 것을 알고 있는 일부 코드의 왼쪽 여백을 클릭하여 중단점을 설정합니다. 중단점을 설정한 코드 줄에 빨간 점이 표시됩니다.
F5 키(또는 디버그 > 디버깅 시작)를 눌러 디버깅을 시작합니다.
디버깅을 시작하면 애플리케이션이 시작되기 전에 원격 대상에서 컴파일됩니다. 컴파일 오류는 오류 목록 창에 나타납니다.
오류가 없으면 앱이 시작되고 디버거가 중단점에서 일시 중지됩니다.
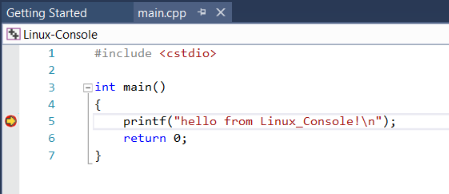
이제 F10 또는 F11 키와 같은 명령 키를 눌러 현재 상태의 애플리케이션과 상호작용하고, 변수를 보고, 코드를 단계별로 상호작용할 수 있습니다.
Linux 콘솔을 사용하여 앱과 상호 작용하려면 디버그 > Linux 콘솔을 선택합니다.
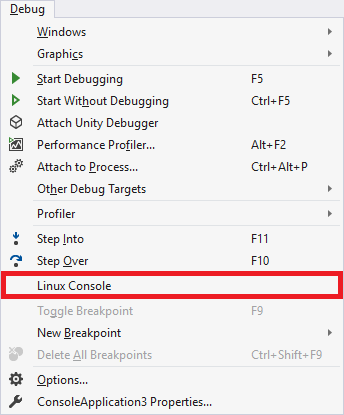
이 콘솔은 대상 컴퓨터의 콘솔 출력을 표시하고 입력을 받아 대상 컴퓨터로 보냅니다.
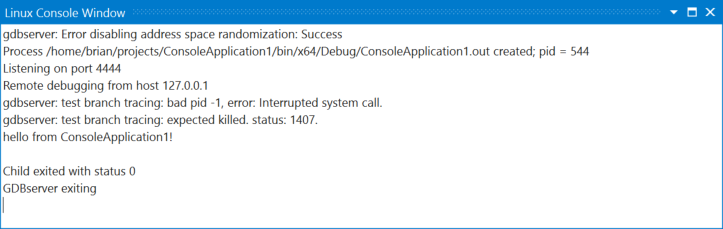
다른 디버깅 옵션 구성(MSBuild 프로젝트)
프로젝트의 디버깅 속성 페이지에서 프로그램 인수 항목을 사용하여 명령줄 인수를 실행 파일에 전달할 수 있습니다.
프로젝트의
DISPLAY속성 페이지에서 사전 실행 명령을 사용하여 환경 변수를 내보낼 수 있습니다. 예:export DISPLAY=:0.0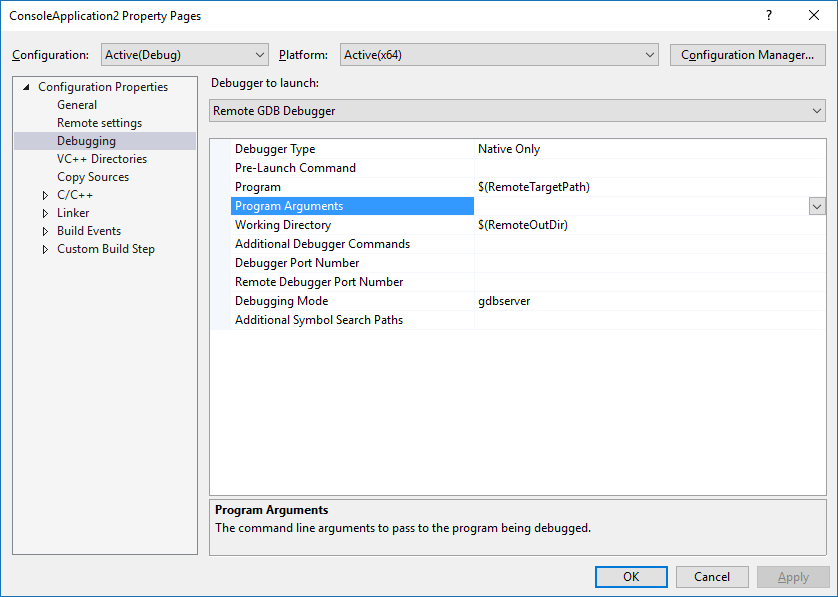
특정 디버거 옵션은 추가 디버거 명령 항목을 통해 GDB에 전달될 수 있습니다. 예를 들어 SIGILL(잘못된 명령) 신호를 무시하고자 할 경우 위에 표시된 추가 디버거 명령 항목에 다음을 추가하여 핸들 명령을 사용하여 이 작업을 수행할 수 있습니다.
handle SIGILL nostop noprint.프로젝트의 디버깅 속성 페이지에서 GDB 경로 항목을 사용하여 Visual Studio에서 사용하는 GDB 경로를 지정합니다. 이 속성은 Visual Studio 2019 버전 16.9 이상에서 사용할 수 있습니다.
프로세스에 연결을 사용하여 디버그
Visual Studio 프로젝트에 대한 디버깅 속성 페이지 및 CMake 프로젝트에 대한 Launch.vs.json 설정은 실행 중인 프로세스에 연결할 수 있도록 하는 설정을 갖습니다. 이러한 설정에 제공된 것 이외의 더 많은 컨트롤이 필요한 경우 솔루션 또는 작업 영역의 루트에 Microsoft.MIEngine.Options.xml이라는 파일을 배치할 수 있습니다. 다음은 간단한 예제입니다.
<?xml version="1.0" encoding="utf-8"?>
<SupplementalLaunchOptions>
<AttachOptions>
<AttachOptionsForConnection AdditionalSOLibSearchPath="/home/user/solibs">
<ServerOptions MIDebuggerPath="C:\Program Files (x86)\Microsoft Visual Studio\Preview\Enterprise\Common7\IDE\VC\Linux\bin\gdb\7.9\x86_64-linux-gnu-gdb.exe"
ExePath="C:\temp\ConsoleApplication17\ConsoleApplication17\bin\x64\Debug\ConsoleApplication17.out"/>
<SetupCommands>
<Command IgnoreFailures="true">-enable-pretty-printing</Command>
</SetupCommands>
</AttachOptionsForConnection>
</AttachOptions>
</SupplementalLaunchOptions>
AttachOptionsForConnection에는 필요할 수 있는 대부분의 특성이 있습니다. 위의 예제에서는 더 많은 .so 라이브러리를 검색할 위치를 지정하는 방법을 보여줍니다. 자식 요소 ServerOptions는 gdbserver를 대신 사용하여 원격 프로세스에 연결할 수 있습니다. 이렇게 하려면 기호를 사용하여 로컬 gdb 클라이언트(Visual Studio 2017에서 제공되는 것은 위에 표시됨) 및 이진 파일의 로컬 복사본을 지정해야 합니다.
SetupCommands 요소를 통해 gdb에 직접 명령을 전달할 수 있습니다. GitHub의 LaunchOptions.xsd 스키마에서 사용 가능한 모든 옵션을 찾을 수 있습니다.
MSBuild 기반 Linux 프로젝트에서 빌드 및 디버깅을 위해 다른 컴퓨터 지정
MSBuild 기반 Linux 프로젝트와 원격 Linux 머신을 대상으로 하는 CMake 프로젝트 둘 다에 대해, 원격 빌드 머신과 원격 디버그 머신을 분리할 수 있습니다. 예를 들어 IoT 시나리오를 대상으로 하는 경우, 이제 x64에서 교차 컴파일하여 ARM 디바이스에 배포할 수 있습니다.
기본적으로 원격 디버그 머신은 원격 빌드 머신과 같습니다(구성 속성>일반>원격 빌드 머신). 새 원격 디버그 머신을 지정하려면
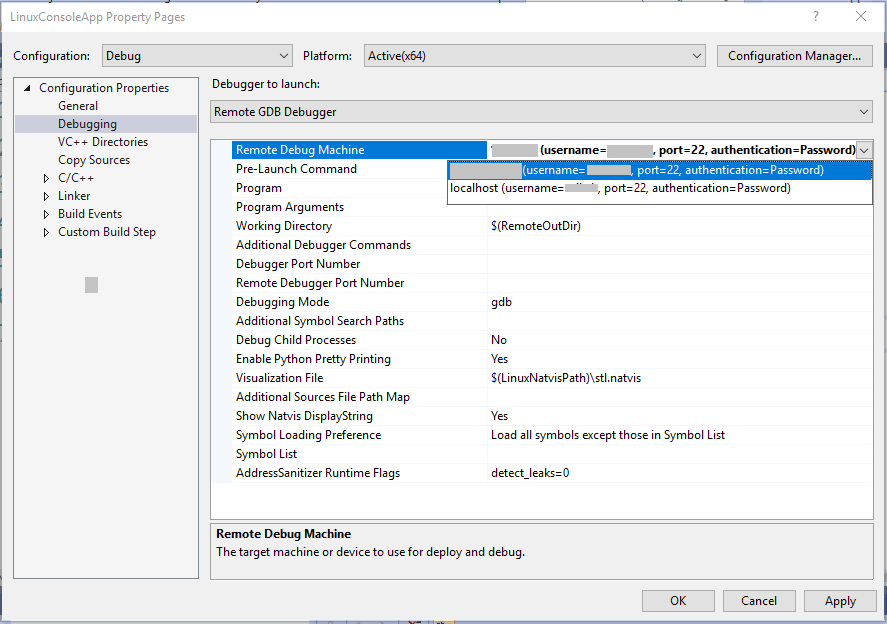
원격 디버그 머신의 드롭다운 메뉴에는 설정된 원격 연결이 모두 채워져 있습니다.
새 원격 연결을 추가하려면 도구>옵션>플랫폼 간>연결 관리자로 이동하거나, 빠른 실행에서 “연결 관리자”를 검색합니다. 프로젝트의 속성 페이지에서 새 원격 배포 디렉터리를 지정할 수도 있습니다(구성 속성>일반>원격 배포 디렉터리).
기본적으로 프로세스 디버그에 필요한 파일만 원격 디버그 컴퓨터에 배포됩니다. 솔루션 탐색기 사용하여 원격 디버그 머신에 배포되는 원본 파일을 구성할 수 있습니다. 원본 파일을 클릭하면 솔루션 탐색기 바로 아래에 해당 파일 속성의 미리 보기가 표시됩니다.
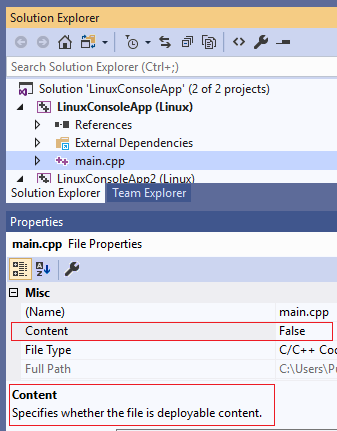
콘텐츠 속성은 원격 디버그 머신에 파일을 배포할지 여부를 지정합니다. 속성 페이지>Configuration Manager로 이동한 다음, 해당 구성의 배포를 선택 취소하면 배포를 완전히 해제할 수 있습니다.
프로젝트 배포를 더 세부적으로 제어해야 하는 경우도 있습니다. 예를 들어 배포하려는 파일 중 일부가 솔루션 외부에 있거나, 파일 또는 디렉터리별로 원격 배포 디렉터리를 사용자 지정하려고 합니다. 이러한 경우 .vcxproj 파일에 다음 코드 블록을 추가하고 “example.cpp”를 실제 파일 이름으로 바꿉니다.
<ItemGroup>
<RemoteDeploy Include="__example.cpp">
<!-- This is the source Linux machine, can be empty if DeploymentType is LocalRemote -->
<SourceMachine>$(RemoteTarget)</SourceMachine>
<TargetMachine>$(RemoteDebuggingTarget)</TargetMachine>
<SourcePath>~/example.cpp</SourcePath>
<TargetPath>~/example.cpp</TargetPath>
<!-- DeploymentType can be LocalRemote, in which case SourceMachine will be empty and SourcePath is a local file on Windows -->
<DeploymentType>RemoteRemote</DeploymentType>
<!-- Indicates whether the deployment contains executables -->
<Executable>true</Executable>
</RemoteDeploy>
</ItemGroup>
CMake 프로젝트
원격 Linux 머신을 대상으로 하는 CMake 프로젝트의 경우 launch.vs.json에서 새 원격 디버그 머신을 지정할 수 있습니다. 기본적으로 "remoteMachineName" 값은 원격 빌드 머신에 해당하는 CMakeSettings.json"remoteMachineName" 속성과 동기화됩니다. 이러한 속성은 더 이상 일치할 필요가 없으며, "remoteMachineName"의 값이 launch.vs.json에서 배포 및 디버그에 사용되는 원격 머신을 지정합니다.
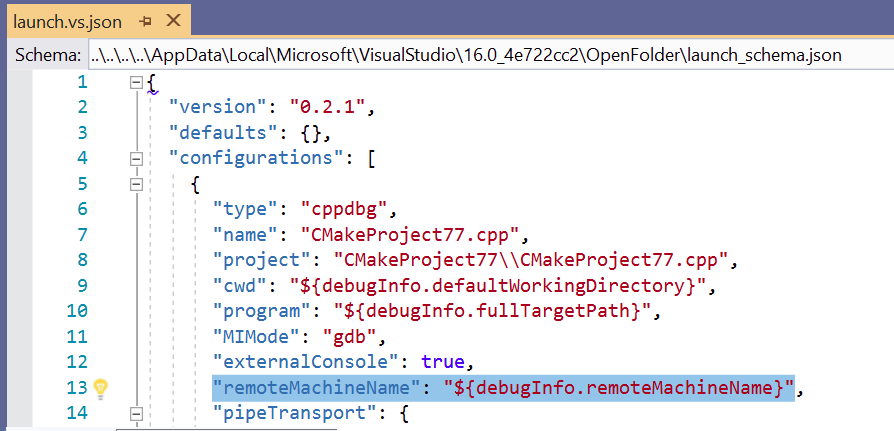
IntelliSense는 설정된 모든 원격 연결 목록을 제안합니다. 도구>옵션>플랫폼 간>연결 관리자로 이동하거나, 빠른 실행에서 “연결 관리자”를 검색하면 새 원격 연결을 추가할 수 있습니다.
배포를 완전히 제어하려는 경우 launch.vs.json 파일에 다음 코드 블록을 추가할 수 있습니다. 자리 표시자 값을 실제 값으로 바꿔야 합니다.
"disableDeploy": false,
"deployDirectory": "~\foo",
"deploy" : [
{
"sourceMachine": "127.0.0.1 (username=example1, port=22, authentication=Password)",
"targetMachine": "192.0.0.1 (username=example2, port=22, authentication=Password)",
"sourcePath": "~/example.cpp",
"targetPath": "~/example.cpp",
"executable": "false"
}
]
다음 단계
- Linux에서 ARM 디바이스를 디버깅하려면 Visual Studio에서 포함된 ARM 디바이스 디버깅 블로그 게시물을 참조하세요.