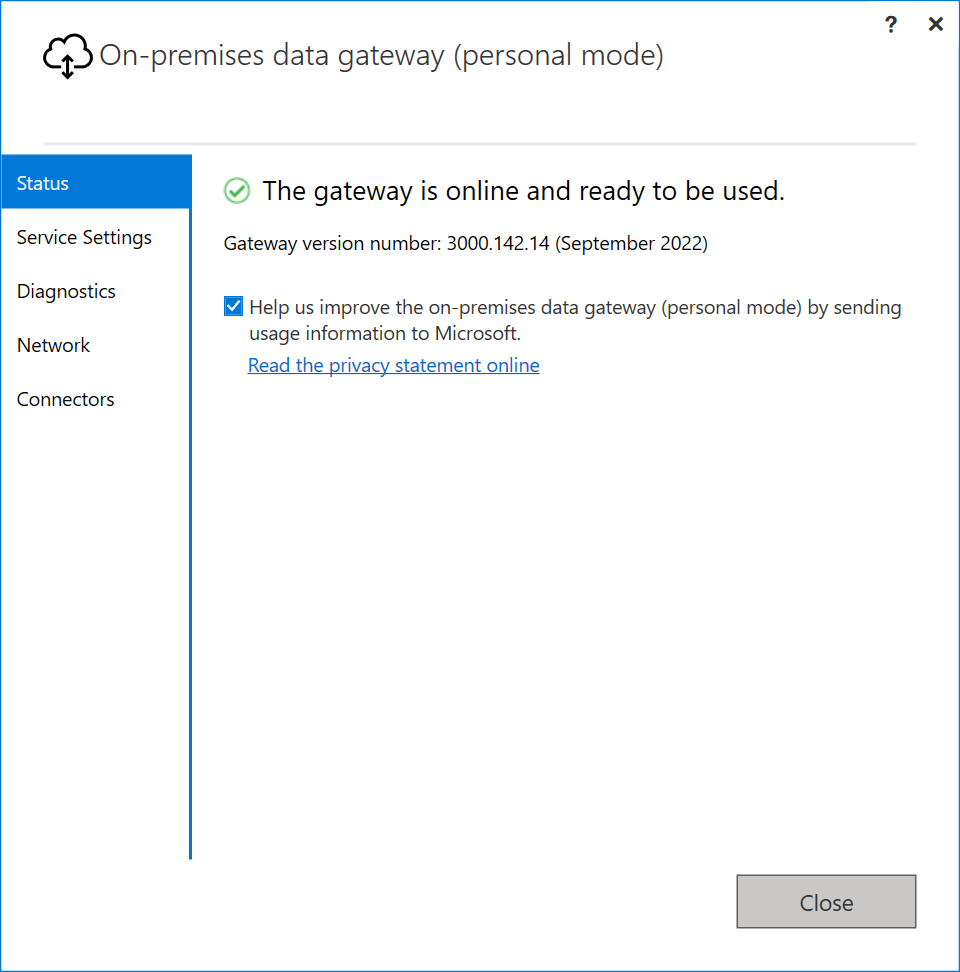온-프레미스 데이터 게이트웨이 설치
온-프레미스 데이터 게이트웨이는 온-프레미스 네트워크에 설치하는 소프트웨어입니다. 게이트웨이는 해당 네트워크의 데이터에 대한 액세스를 용이하게 합니다.
우리가 개요에서 설명하는 것처럼 개인 모드(Power BI에만 적용) 또는 표준 모드에서 게이트웨이를 설치할 수 있습니다. 표준 모드를 권장합니다. 표준 모드에서는 독립 실행형 게이트웨이를 설치하거나 클러스터에 게이트웨이를 추가(고가용성을 위해 권장)할 수 있습니다.
이 문서에서는 표준 게이트웨이를 설치하는 방법, 클러스터를 만들기 위해 다른 게이트웨이를 추가하는 방법 및 개인 모드 게이트웨이를 설치하는 방법을 보여줍니다.
참고 항목
기존 게이트웨이를 이후 버전으로 업데이트하려면 온-프레미스 데이터 게이트웨이 업데이트를 참조하세요.
요구 사항
최소 요구 사항
- .NET Framework 4.8
- 64비트 버전의 Windows 10 또는 64비트 버전의 Windows Server 2019
- 성능 모니터링 로그를 위한 4GB 디스크 공간(기본 구성)
참고 항목
온-프레미스 데이터 게이트웨이에 지원되는 최소 화면 해상도는 1280 x 800입니다.
권장
- 8코어 CPU
- 8GB 메모리
- 64비트 버전의 Windows Server 2019 이상
- 스풀링을 위한 SSD(반도체 드라이브) 스토리지
관련 고려 사항
워크로드에는 호환되는 게이트웨이 버전과 관련된 특정 요구 사항이 있을 수 있습니다. 데이터 흐름은 온-프레미스 데이터와 함께 데이터 흐름 사용을 참조 하세요.
Server Core 설치에서는 게이트웨이가 지원되지 않습니다.
게이트웨이는 Windows 컨테이너에서 지원되지 않습니다.
게이트웨이를 설치하는 사용자는 게이트웨이의 관리자여야 합니다.
도메인 컨트롤러에 게이트웨이를 설치할 수 없습니다.
Windows 인증 사용하려는 경우 데이터 원본과 동일한 Microsoft Entra 환경의 구성원인 컴퓨터에 게이트웨이를 설치해야 합니다.
꺼지거나, 대기 상태가 되거나, 인터넷 연결이 끊길 가능성이 있는 랩톱 등의 컴퓨터에 게이트웨이를 설치하지 마세요. 게이트웨이는 이러한 상황에서 실행할 수 없습니다.
게이트웨이가 무선 네트워크를 사용하는 경우 성능이 저하될 수 있습니다. 최상의 네트워크 성능을 위해 유선 장치에서 게이트웨이를 설정하는 것이 좋습니다.
가상 컴퓨터에 가상화 계층을 사용하는 경우 성능이 저하되거나 일관되지 않게 수행될 수 있습니다.
게이트웨이 컴퓨터에 다른 애플리케이션을 설치할 수 있지만 이러한 애플리케이션은 게이트웨이 성능을 저하시킬 수 있습니다. 게이트웨이 컴퓨터에 다른 애플리케이션을 설치하는 경우 게이트웨이를 면밀히 모니터링하여 리소스 경합이 있는지 확인해야 합니다.
단일 컴퓨터에 최대 2개의 게이트웨이를 설치할 수 있습니다. 하나는 개인 모드에서 실행되고 다른 하나는 표준 모드로 실행됩니다. 온-프레미스 데이터 게이트웨이(개인 모드)는 Power BI에서만 사용할 수 있습니다. 동일한 컴퓨터에서 동일한 모드로 실행되는 게이트웨이가 둘 이상 있을 수 없습니다.
온-프레미스 데이터 게이트웨이(표준 모드)를 사용하여 원격 도메인의 데이터 원본에 액세스하는 경우 대상 도메인과 트러스트 관계가 있는 도메인 가입 컴퓨터에 게이트웨이를 설치해야 합니다.
프라이빗 링크가 활성화된 온-프레미스 데이터 게이트웨이 사용은 지원되지 않습니다. 프라이빗 링크 시나리오를 지원하는 VNET 데이터 게이트웨이를 사용하는 것이 좋습니다. 프라이빗 링크를 사용하는 경우 새 게이트웨이를 등록하거나 기존 게이트웨이를 마이그레이션/복원/인수하려고 할 때 다음 오류가 발생합니다.
System.NullReferenceException: Object reference not set to an instance of an objectMicrosoft.PowerBI.DataMovement.GatewayCommon.DmtsGatewayCreation.UpdateGatewayConfiguration에서
프라이빗 링크를 사용하지 않도록 설정하려면 powerbi.com 페이지로 이동하고 설정>관리 포털을 선택합니다. 페이지 아래쪽에서 고급 네트워킹 섹션을 찾고 Azure Private Link 속성을 사용하지 않도록 설정합니다. 게이트웨이가 구성되면 Azure Private Link 속성을 사용하도록 설정할 수 있습니다.
표준 게이트웨이 다운로드 및 설치
게이트웨이는 설치된 컴퓨터에서 실행되므로 항상 켜져 있는 컴퓨터에 설치해야 합니다. 성능과 안정성을 향상시키려면 컴퓨터는 무선 네트워크가 아닌 유선 네트워크에 있는 것이 좋습니다.
-
참고 항목
온-프레미스 데이터 게이트웨이(표준 모드)에서 다른 도메인의 원격 데이터 원본에 액세스해야 하는 경우 대상 도메인과 트러스트 관계가 있는 도메인에 가입된 컴퓨터에 설치해야 합니다.
게이트웨이 설치 프로그램에서 기본 설치 경로를 유지하고 사용 약관에 동의한 후 설치를 선택합니다.
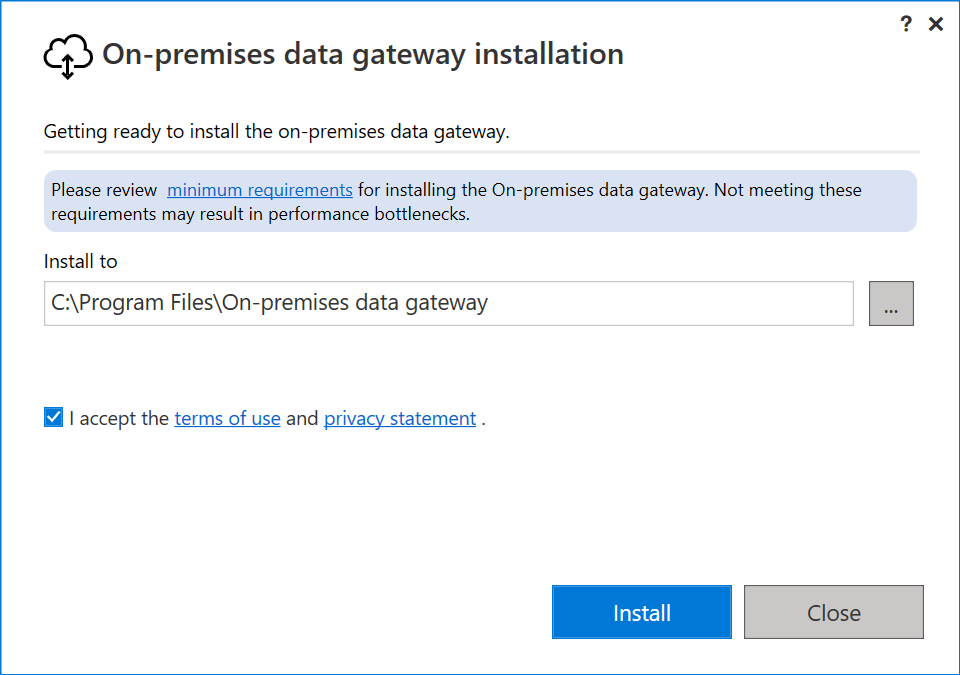
Office 365 조직 계정에 대한 귀하의 메일 주소를 입력한 다음 로그인을 선택합니다.
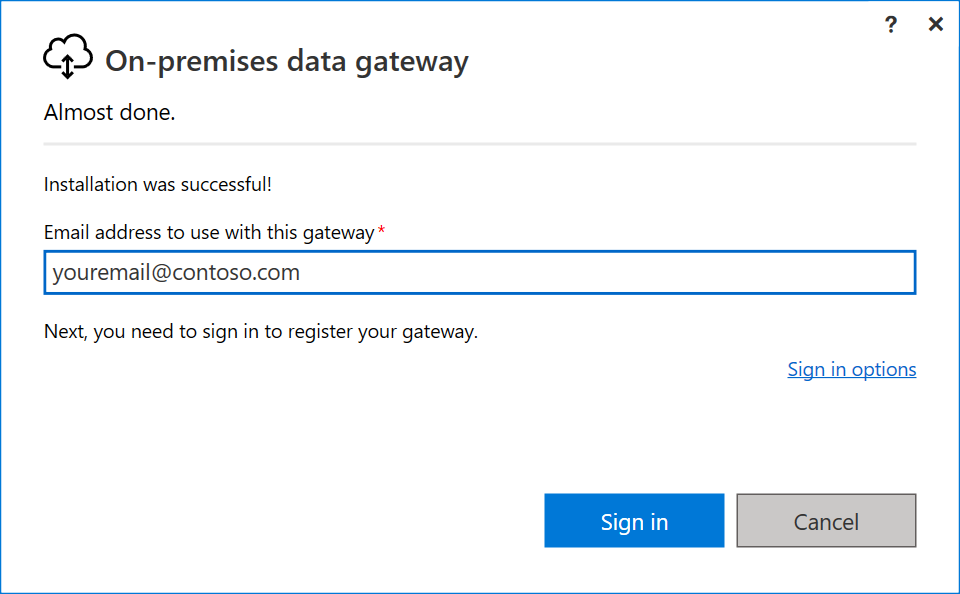
참고 항목
회사 계정이나 학교 계정으로 로그인해야 합니다. 이 계정은 조직 계정입니다. Office 365 제품에 가입했지만 회사 메일 주소를 제공하지 않은 경우 주소는 nancy@contoso.onmicrosoft.com과 같을 수 있습니다. 계정은 Microsoft Entra ID의 테넌트 내에 저장됩니다. 대부분의 경우 Microsoft Entra ID 계정의 UPN(사용자 계정 이름)은 전자 메일 주소와 일치합니다.
게이트웨이는 Office 365조직 계정과 연결되어 있습니다. 연결된 서비스 내에서 게이트웨이를 관리합니다.
이제 계정에 로그인되었습니다.
이 컴퓨터에 새 게이트웨이를 등록합니다.>다음을 차례로 선택합니다.
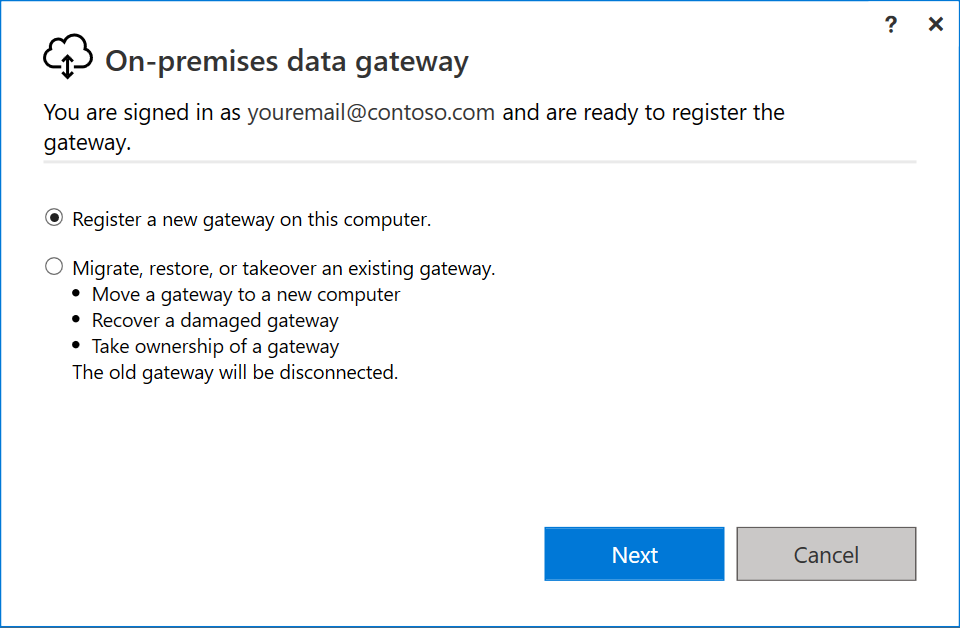
게이트웨이에 대한 이름을 입력합니다. 이름은 테넌트에서 고유해야 합니다. 복구 키도 입력합니다. 게이트웨이를 복구하거나 이동하려면 이 키가 필요합니다. 구성을 선택합니다.
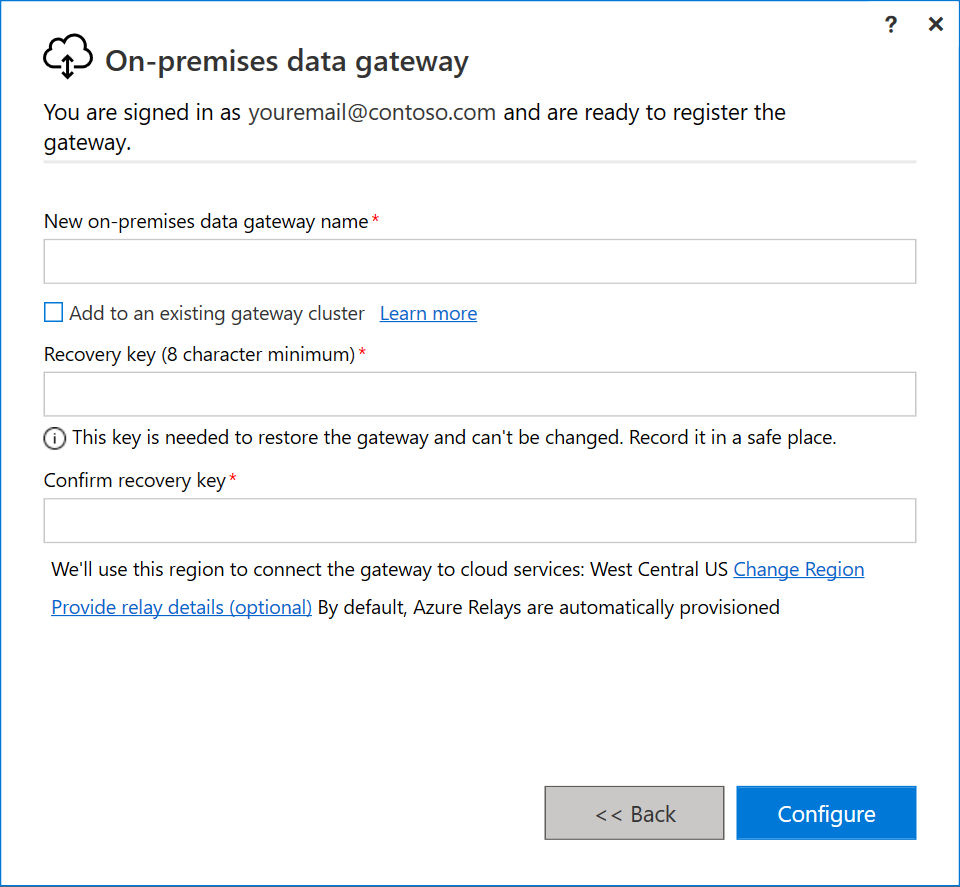
Important
게이트웨이 복구 키를 나중에 검색할 수 있는 안전한 장소에 보관해야 합니다. Microsoft는 이 키에 액세스할 수 없으며 검색할 수도 없습니다.
기존 게이트웨이 클러스터에 추가 확인란을 기억해둡니다. 이 확인란은 이 문서의 다음 섹션에서 사용합니다.
또한 게이트웨이를 클라우드 서비스에 연결하는 지역을 변경할 수 있습니다. 자세한 내용은 데이터 센터 지역 설정으로 이동합니다.
참고 항목
소버린 클라우드의 경우 현재 테넌트의 기본 PowerBI 지역에만 게이트웨이 설치를 지원합니다. 설치 프로그램의 지역 선택기는 퍼블릭 클라우드에서만 지원됩니다.
마지막으로, 자체 Azure Relay 세부 정보를 제공할 수도 있습니다. Azure Relay 세부 정보를 변경하는 방법에 대한 자세한 내용은 온-프레미스 데이터 게이트웨이에 대한 Azure Relay 설정으로 이동합니다.
최종 창에서 정보를 검토합니다. 이 예에서는 동일한 계정을 Power BI, Power Apps 및 Power Automation에 사용하므로 게이트웨이를 이러한 모든 서비스에 사용할 수 있습니다. 닫기를 선택합니다.
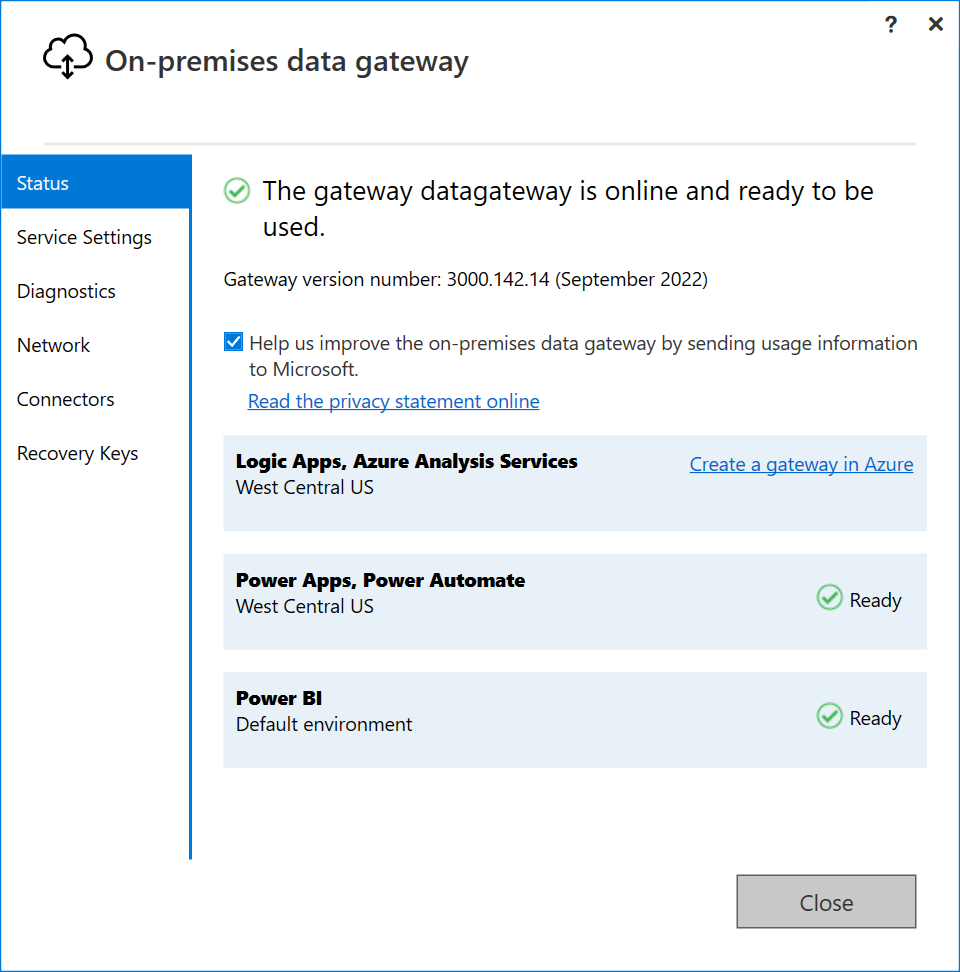
이제 게이트웨이를 설치했으므로 다른 게이트웨이를 추가하여 클러스터를 만들 수 있습니다.
다른 게이트웨이를 추가하여 클러스터 만들기
클러스터를 사용하면 게이트웨이 관리자가 온-프레미스 데이터 액세스를 위한 단일 실패 지점을 포함하지 않도록 할 수 있습니다. 기본 게이트웨이를 사용할 수 없는 경우 데이터 요청은 추가하는 두 번째 게이트웨이로 라우팅됩니다.
하나의 표준 게이트웨이만 컴퓨터에 설치할 수 있으므로 클러스터 내의 추가 게이트웨이는 다른 컴퓨터에 설치해야 합니다. 클러스터에서 중복성을 원하기 때문에 이 요구 사항이 적합합니다.
참고 항목
클러스터에 포함된 오프라인 게이트웨이 구성원은 성능 저하를 유발합니다. 이 멤버는 제거하거나 사용하지 않도록 설정해야 합니다.
클러스터의 게이트웨이 멤버가 같은 버전의 게이트웨이를 실행 중인지 확인합니다. 버전에 따라 지원되는 기능이 달라 예기치 않은 오류가 발생할 수 있습니다.
고가용성 게이트웨이 클러스터를 만들려면 2017년 11월 업데이트 이후에 게이트웨이 소프트웨어 업데이트가 필요합니다.
게이트웨이를 다른 컴퓨터에 다운로드하여 설치합니다.
Office 365 조직 계정에 로그인한 후 게이트웨이를 등록합니다. 기존 클러스터에 추가를 선택합니다. 사용 가능한 게이트웨이 클러스터 목록에서 설치한 첫 번째 게이트웨이인 기본 게이트웨이를 선택합니다. 해당 게이트웨이의 복구 키를 입력합니다. 구성을 선택합니다.
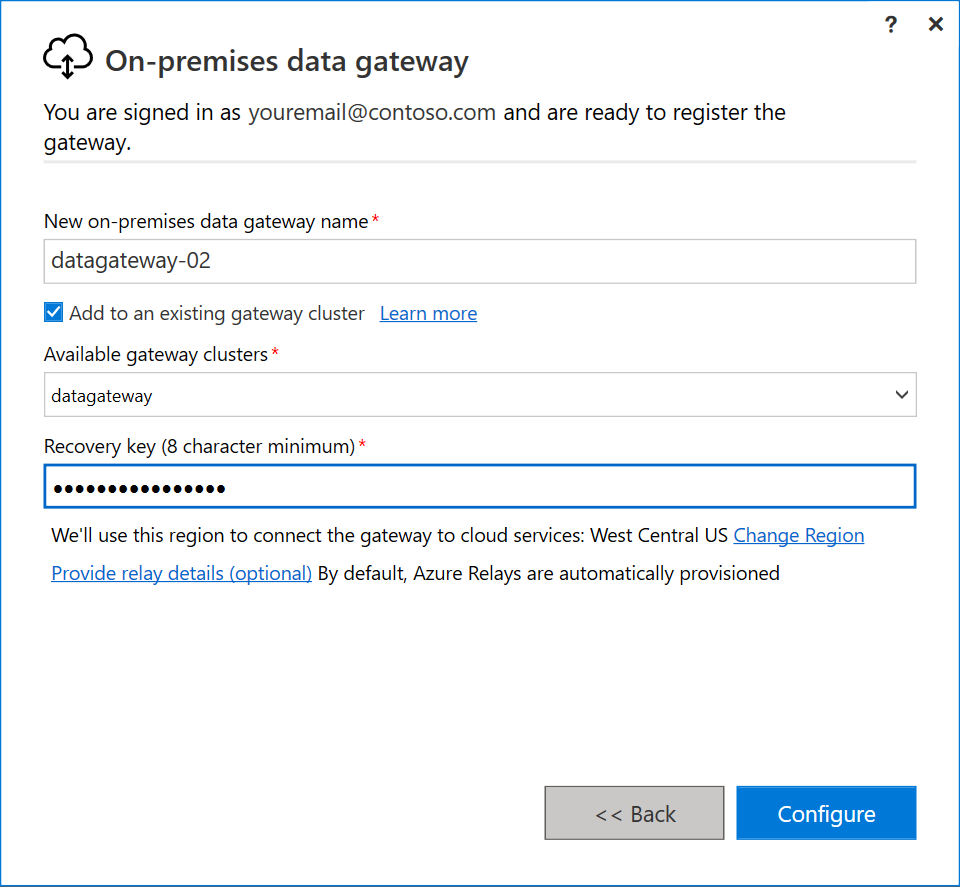
개인 모드 게이트웨이 다운로드 및 설치
게이트웨이 설치 프로그램에서 기본 설치 경로를 유지하고 사용 약관에 동의한 후 설치를 선택합니다.
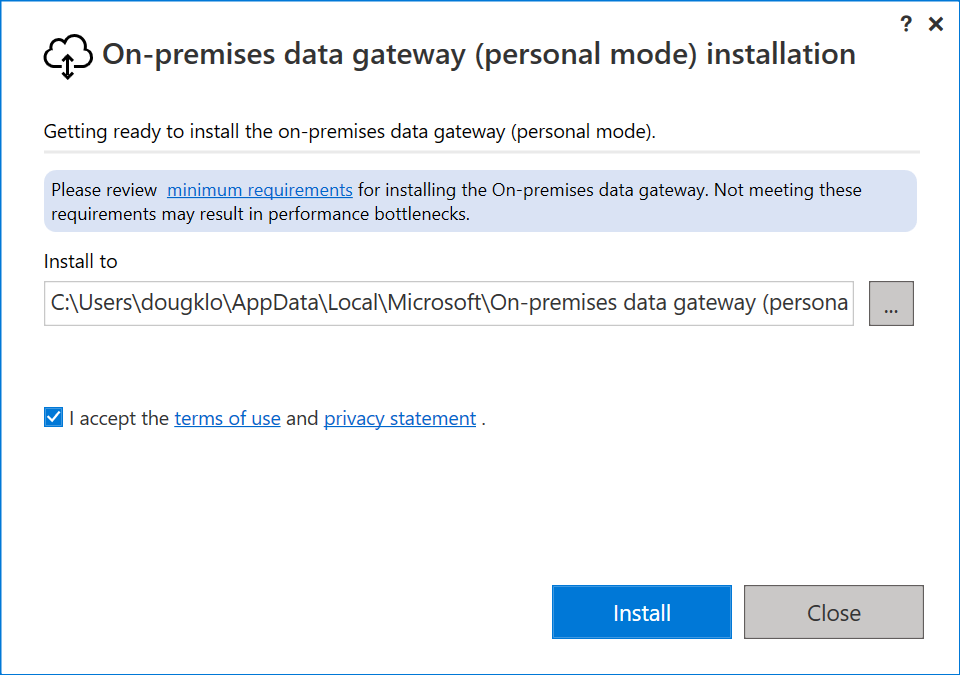
Office 365 조직 계정에 대한 귀하의 메일 주소를 입력한 다음 로그인을 선택합니다.
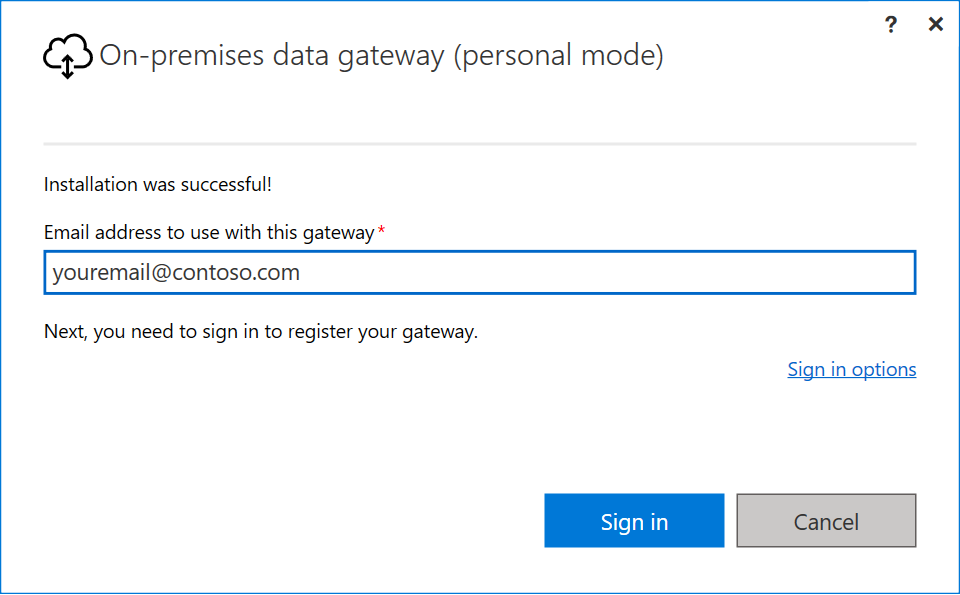
참고 항목
회사 계정이나 학교 계정으로 로그인해야 합니다. 이 계정은 조직 계정입니다. Office 365 제품에 가입했지만 회사 메일 주소를 제공하지 않은 경우 주소는 nancy@contoso.onmicrosoft.com과 같을 수 있습니다. 계정은 Microsoft Entra ID의 테넌트 내에 저장됩니다. 대부분의 경우 Microsoft Entra ID 계정의 UPN(사용자 계정 이름)은 전자 메일 주소와 일치합니다.
게이트웨이는 Office 365조직 계정과 연결되어 있습니다. 연결된 서비스 내에서 게이트웨이를 관리합니다.
이제 계정에 로그인되었습니다. 닫기를 선택합니다.