정보 보호를 위해 Microsoft Purview와 통합
클라우드용 Microsoft Defender 앱을 사용하면 Microsoft Purview의 민감도 레이블을 자동으로 적용할 수 있습니다. 이러한 레이블은 파일에 파일 정책 거버넌스 작업으로 적용되며 레이블 구성에 따라 추가 보호를 위해 암호화를 적용할 수 있습니다. 클라우드용 Defender 앱 포털 내에서 적용된 민감도 레이블을 필터링하여 파일을 조사할 수도 있습니다. 레이블을 사용하면 클라우드에서 중요한 데이터를 더 많이 표시하고 제어할 수 있습니다. Microsoft Purview를 클라우드용 Defender 앱과 통합하는 것은 단일 확인란을 선택하는 것만큼 쉽습니다.
Microsoft Purview를 클라우드용 Defender 앱에 통합하면 다음을 포함하여 클라우드에서 서비스와 보안 파일의 모든 기능을 사용할 수 있습니다.
- 특정 정책과 일치하는 파일에 거버넌스 작업으로 민감도 레이블을 적용하는 기능
- 중앙 위치에서 분류된 모든 파일을 보는 기능
- 분류 수준에 따라 조사하고 클라우드 애플리케이션을 통해 중요한 데이터의 노출을 수량화하는 기능
- 분류된 파일이 적절하게 처리되도록 하는 정책을 만드는 기능
필수 조건
참고 항목
이 기능을 사용하려면 클라우드용 Defender 앱 라이선스와 Microsoft Purview 라이선스가 모두 필요합니다. 두 라이선스가 모두 있는 즉시 클라우드용 Defender 앱은 Microsoft Purview에서 조직의 레이블을 동기화합니다.
- Microsoft Purview 통합을 사용하려면 Microsoft 365에 대한 앱 커넥터 사용하도록 설정해야 합니다.
클라우드용 Defender 앱에서 민감도 레이블을 적용하려면 Microsoft Purview의 민감도 레이블 정책의 일부로 게시해야 합니다.
클라우드용 Defender 앱은 현재 다음 파일 형식에 대해 Microsoft Purview의 민감도 레이블 적용을 지원합니다.
- Word: docm, docx, dotm, dotx
- Excel: xlam, xlsm, xlsx, xltx
- PowerPoint: potm, potx, ppsx, ppsm, pptm, pptx
- PDF
참고 항목
PDF의 경우 통합 레이블을 사용해야 합니다.
이 기능은 현재 Box, Google Workspace, SharePoint Online 및 OneDrive에 저장된 파일에 사용할 수 있습니다. 향후 버전에서는 더 많은 클라우드 앱이 지원됩니다.
작동 방식
클라우드용 Defender 앱에서 Microsoft Purview의 민감도 레이블을 볼 수 있습니다. 클라우드용 Defender 앱을 Microsoft Purview와 통합하는 즉시 클라우드용 Defender 앱은 다음과 같이 파일을 검색합니다.
클라우드용 Defender 앱은 테넌트에 사용되는 모든 민감도 레이블 목록을 검색합니다. 이 작업은 목록을 최신 상태로 유지하기 위해 매시간 수행됩니다.
클라우드용 Defender 앱은 다음과 같이 파일에서 민감도 레이블을 검색합니다.
- 자동 검사를 사용하도록 설정한 경우 모든 새 파일 또는 수정된 파일이 검색 큐에 추가되고 모든 기존 파일 및 리포지토리가 검색됩니다.
- 민감도 레이블을 검색하도록 파일 정책을 설정하는 경우 이러한 파일은 민감도 레이블에 대한 검색 큐에 추가됩니다.
앞에서 설명한 대로 이러한 검사는 앱이 테넌트에서 사용되는 민감도 레이블을 확인하기 클라우드용 Defender 초기 검사에서 발견된 민감도 레이블에 대한 것입니다. 테넌트 외부에 있는 사람이 설정한 분류 레이블인 외부 레이블이 분류 레이블 목록에 추가됩니다. 검색하지 않으려면 이 테넌트 확인란에서 Microsoft Information Protection 민감도 레이블 및 콘텐츠 검사 경고에 대한 검색 파일만 선택합니다.
클라우드용 Defender 앱에서 Microsoft Purview를 사용하도록 설정하면 연결된 클라우드 앱에 추가된 모든 새 파일이 민감도 레이블을 검색합니다.
민감도 레이블을 자동으로 적용하는 클라우드용 Defender 앱 내에서 새 정책을 만들 수 있습니다.
통합 제한
클라우드용 Defender 앱에서 Microsoft Purview 레이블을 사용하는 경우 다음 제한 사항에 유의하세요.
| 제한 | 설명 |
|---|---|
| 클라우드용 Defender 앱 외부에서 레이블 또는 보호가 적용된 파일 | 클라우드용 Defender 앱 외부에서 적용되는 보호되지 않은 레이블은 클라우드용 Defender 앱에서 재정의할 수 있지만 제거할 수는 없습니다. 클라우드용 Defender 앱은 클라우드용 Defender 앱 외부에서 레이블이 지정된 파일에서 보호된 레이블을 제거할 수 없습니다. 클라우드용 Defender 앱 외부에서 보호가 적용된 파일을 검사하려면 보호된 파일의 콘텐츠를 검사할 수 있는 권한을 부여합니다. |
| 클라우드용 Defender 앱으로 레이블이 지정된 파일 | 클라우드용 Defender 앱은 클라우드용 Defender 앱에서 이미 레이블이 지정된 파일의 레이블을 재정의하지 않습니다. |
| 암호로 보호된 파일 | 클라우드용 Defender 앱은 암호로 보호된 파일에서 레이블을 읽을 수 없습니다. |
| 빈 파일 | 빈 파일은 클라우드용 Defender 앱에 의해 레이블이 지정되지 않습니다. |
| 체크 아웃이 필요한 라이브러리 | 클라우드용 Defender 앱은 체크 아웃이 필요하도록 구성된 라이브러리에 있는 파일에 레이블을 지정할 수 없습니다. |
| 범위 요구 사항 | 클라우드용 Defender 앱이 민감도 레이블을 인식하려면 Purview의 레이블 범위가 적어도 파일 및 전자 메일에 대해 구성되어야 합니다. |
참고 항목
Microsoft Purview는 서비스에 레이블을 지정하기 위한 Microsoft의 주요 솔루션입니다. 자세한 내용은 Microsoft Purview 설명서를 참조 하세요.
클라우드용 Defender 앱과 Microsoft Purview를 통합하는 방법
Microsoft Purview 사용 설정
Microsoft Purview를 클라우드용 Defender 앱과 통합하기 위해 해야 할 일은 단일 확인란을 선택하는 것입니다. 자동 검사를 사용하도록 설정하면 정책을 만들 필요 없이 Microsoft 365 파일의 Microsoft Purview에서 민감도 레이블을 검색할 수 있습니다. 사용하도록 설정한 후 클라우드 환경에 Microsoft Purview의 민감도 레이블로 레이블이 지정된 파일이 있는 경우 클라우드용 Defender 앱에 표시됩니다.
클라우드용 Defender 앱이 민감도 레이블에 대해 콘텐츠 검사를 사용하도록 설정된 파일을 검색할 수 있도록 하려면 다음을 수행합니다.
Microsoft Defender 포털에서 설정을 선택합니다. 그런 다음, Cloud Apps를 선택합니다. 그런 다음, Information Protection ->Microsoft Information Protection으로 이동합니다.
Microsoft Information Protection 설정에서 Microsoft Information Protection 및 콘텐츠 검사 경고에서 새 파일의 민감도 레이블을 자동으로 검색합니다.

Microsoft Purview를 사용하도록 설정한 후에는 민감도 레이블이 있는 파일을 보고 클라우드용 Defender 앱에서 레이블별로 필터링할 수 있습니다. 클라우드용 Defender 앱이 클라우드 앱에 연결되면 Microsoft Purview 통합 기능을 사용하여 파일에 직접 추가하거나 민감도 레이블을 거버넌스 작업으로 자동으로 적용하도록 파일 정책을 구성하여 클라우드용 Defender Apps 포털에서 Microsoft Purview의 민감도 레이블을 적용할 수 있습니다(암호화 유무).
참고 항목
자동 검색에서는 다시 수정되지 않는 한 기존 파일을 검색하지 않습니다. Microsoft Purview에서 기존 파일의 민감도 레이블을 검사하려면 콘텐츠 검사를 포함하는 파일 정책이 하나 이상 있어야 합니다. 없는 경우 새 파일 정책을 만들고 모든 미리 설정된 필터를 삭제합니다. 검사 방법에서 기본 제공 DLP를 선택합니다. 콘텐츠 검사 필드에서 미리 설정된 식과 일치하는 파일 포함을 선택하고 미리 정의된 값을 선택하고 정책을 저장합니다. 이렇게 하면 Microsoft Purview에서 민감도 레이블을 자동으로 검색하는 콘텐츠 검사를 수행할 수 있습니다.
내부 및 외부 레이블 설정
기본적으로 클라우드용 Defender 앱은 조직에 정의된 민감도 레이블과 다른 조직에서 정의한 외부 레이블을 검색합니다.
조직 외부에 설정된 민감도 레이블을 무시하려면 Microsoft Defender 포털로 이동하여 설정을 선택합니다. 그런 다음, Cloud Apps를 선택합니다. 정보 보호 아래에서 Microsoft Information Protection을 선택합니다. 그런 다음, 이 테넌트에서 Microsoft Information Protection 민감도 레이블 및 콘텐츠 검사 경고에 대한 검색 파일만 선택합니다.

파일에 직접 레이블 적용
Microsoft Defender 포털의 Cloud Apps에서 파일을 선택합니다. 그런 다음 보호하려는 파일을 선택합니다. 파일 행의 끝에서 세 개의 점을 선택한 다음 민감도 레이블 적용을 선택합니다.

참고 항목
클라우드용 Defender 앱은 최대 30MB의 파일에 Microsoft Purview를 적용할 수 있습니다.
파일에 적용할 조직의 민감도 레이블 중 하나를 선택하고 적용을 선택합니다.

민감도 레이블을 선택하고 적용을 선택하면 클라우드용 Defender 앱이 원래 파일에 민감도 레이블을 적용합니다.
민감도 레이블 제거 옵션을 선택하여 민감도 레이블을 제거할 수도 있습니다.
클라우드용 Defender 앱과 Microsoft Purview가 함께 작동하는 방법에 대한 자세한 내용은 Microsoft Purview의 민감도 레이블 자동 적용을 참조하세요.
파일에 자동으로 레이블 지정
파일 정책을 만들고 민감도 레이블 적용을 거버넌스 작업으로 설정 하여 파일에 민감도 레이블 을 자동으로 적용할 수 있습니다.
다음 지침에 따라 파일 정책을 만듭니다.
파일 정책을 만듭니다.
검색할 파일의 형식을 포함할 정책을 설정합니다. 예를 들어 액세스 수준이 내부 수준과 같지 않고 소유자 OU가 재무 팀과 동일한 모든 파일을 선택합니다.
관련 앱에 대한 거버넌스 작업에서 민감도 레이블 적용을 선택한 다음 레이블 유형을 선택합니다.

참고 항목
- 민감도 레이블을 적용하는 기능은 강력한 기능입니다. 고객이 많은 수의 파일에 레이블을 실수로 적용하는 것을 방지하기 위해, 안전 예방 조치로 테넌트당 앱별로 일일 레이블 적용 작업 100개라는 제한이 있습니다. 일일 제한에 도달하면 레이블 적용 작업이 일시 중지되고 다음날(12:00 UTC 이후) 자동으로 계속됩니다.
- 정책을 사용하지 않도록 설정하면 해당 정책에 대한 보류 중인 모든 레이블 지정 작업이 일시 중단됩니다.
- 클라우드용 Defender 앱에서 레이블 정보를 읽으려면 레이블 구성에서 인증된 사용자 또는 조직의 모든 사용자에게 사용 권한을 할당해야 합니다.
파일 노출 제어
예를 들어 Microsoft Purview 민감도 레이블을 사용하여 다음 문서에 레이블을 지정했다고 가정해 보겠습니다.

파일 페이지에서 Microsoft Purview의 민감도 레이블을 필터링하여 클라우드용 Defender 앱에서 이 문서를 볼 수 있습니다.

파일 서랍에서 이러한 파일 및 해당 민감도 레이블에 대한 자세한 정보를 얻을 수 있습니다. 파일 페이지에서 관련 파일을 선택하고 민감도 레이블이 있는지 확인합니다.
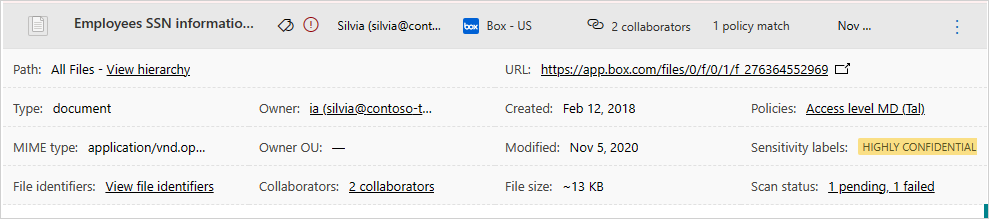
그런 다음 클라우드용 Defender 앱에서 파일 정책을 만들어 부적절하게 공유된 파일을 제어하고 레이블이 지정되고 최근에 수정된 파일을 찾을 수 있습니다.
- 특정 파일에 민감도 레이블을 자동으로 적용하는 정책을 만들 수 있습니다.
- 또한 파일 분류에 관한 활동에 대한 경고를 트리거할 수도 있습니다.
참고 항목
파일에서 민감도 레이블을 사용하지 않도록 설정하면 비활성화된 레이블이 클라우드용 Defender 앱에서 비활성화된 것으로 표시됩니다. 삭제된 레이블은 표시되지 않습니다.
샘플 정책 - 상자에서 외부에 공유되는 기밀 데이터:
파일 정책을 만듭니다.
정책의 이름, 심각도 및 범주를 설정합니다.
다음 필터를 추가하여 상자에서 외부 공유된 모든 기밀 데이터 찾기:

샘플 정책 - SharePoint의 고객 데이터 폴더 외부에서 최근에 수정된 제한된 데이터:
파일 정책을 만듭니다.
정책의 이름, 심각도 및 범주를 설정합니다.
다음 필터를 추가하여 폴더 선택 옵션에서 고객 데이터 폴더를 제외하는 동안 최근에 수정된 제한된 파일을 모두 찾습니다.

경고를 설정하거나, 사용자에게 알리거나, 이러한 정책에 즉각적인 조치를 취할 수도 있습니다. 거버넌스 작업에 대해 자세히 알아보세요.
Microsoft Purview에 대해 자세히 알아보세요.
다음 단계
문제가 발생하면 도움을 받으세요. 제품 문제에 대한 지원 또는 지원을 받으려면 지원 티켓을 여세요.