자습서: Mac용 Visual Studio를 사용하여 .NET 클래스 라이브러리 만들기
Important
Microsoft는 Mac용 Visual Studio의 사용 중지를 발표했습니다. Mac용 Visual Studio는 2024년 8월 31일부터 더 이상 지원되지 않습니다. 대안은 다음과 같습니다.
- C# 개발자 키트 및 관련 확장이 있는 Visual Studio Code(예: .NET MAUI 및 Unity).
- Mac의 VM에서 Windows에서 실행되는 Visual Studio.
- 클라우드의 VM에서 Windows에서 실행되는 Visual Studio.
자세한 내용은 Mac용 Visual Studio 사용 중지 공지를 참조하세요.
이 자습서에서는 단일 문자열 처리 메서드를 포함하는 클래스 라이브러리를 만듭니다.
클래스 라이브러리는 애플리케이션에서 호출되는 형식 및 메서드를 정의합니다. 라이브러리가 .NET Standard 2.0을 대상으로 하는 경우 .NET Standard 2.0을 지원하는 .NET 구현(.NET Framework 포함)에서 호출될 수 있습니다. 라이브러리가 .NET 5를 대상으로 하는 경우 .NET 5를 대상으로 하는 모든 애플리케이션에서 호출될 수 있습니다. 이 자습서에서는 .NET 5를 대상으로 지정하는 방법을 보여 줍니다.
참고 항목
사용자 의견은 매우 중요합니다. Mac용 Visual Studio의 개발 팀에 다음 두 가지 방법으로 의견을 제공할 수 있습니다.
- Mac용 Visual Studio의 메뉴에서 도움말>문제 보고를 선택하거나 시작 화면에서 문제 보고를 선택하면 버그 보고서를 작성하기 위한 창이 열립니다. Developer Community(개발자 커뮤니티) 포털에서 의견을 추적할 수 있습니다.
- 제안하려면 메뉴에서 도움말>제안하기를 선택하거나 시작 화면에서 제안하기를 선택합니다. 그러면 Mac용 Visual Studio Developer Community 웹 페이지로 이동됩니다.
필수 조건
Mac용 Visual Studio 버전 8.8 이상 설치. .NET Core 설치 옵션을 선택합니다. Xamarin 설치는 .NET 개발에서 선택 사항입니다. 자세한 내용은 다음 리소스를 참조하세요.
클래스 라이브러리 프로젝트로 솔루션 만들기
Visual Studio 솔루션은 하나 이상의 프로젝트에 대한 컨테이너로 작동합니다. 솔루션과 솔루션의 클래스 라이브러리 프로젝트를 만듭니다. 나중에 동일한 솔루션에 관련 프로젝트를 추가합니다.
Mac용 Visual Studio를 시작합니다.
시작 창에서 새 프로젝트를 선택합니다.
새 프로젝트의 템플릿 선택 대화 상자에서 웹 및 콘솔>라이브러리>클래스 라이브러리를 선택하고 다음을 선택합니다.
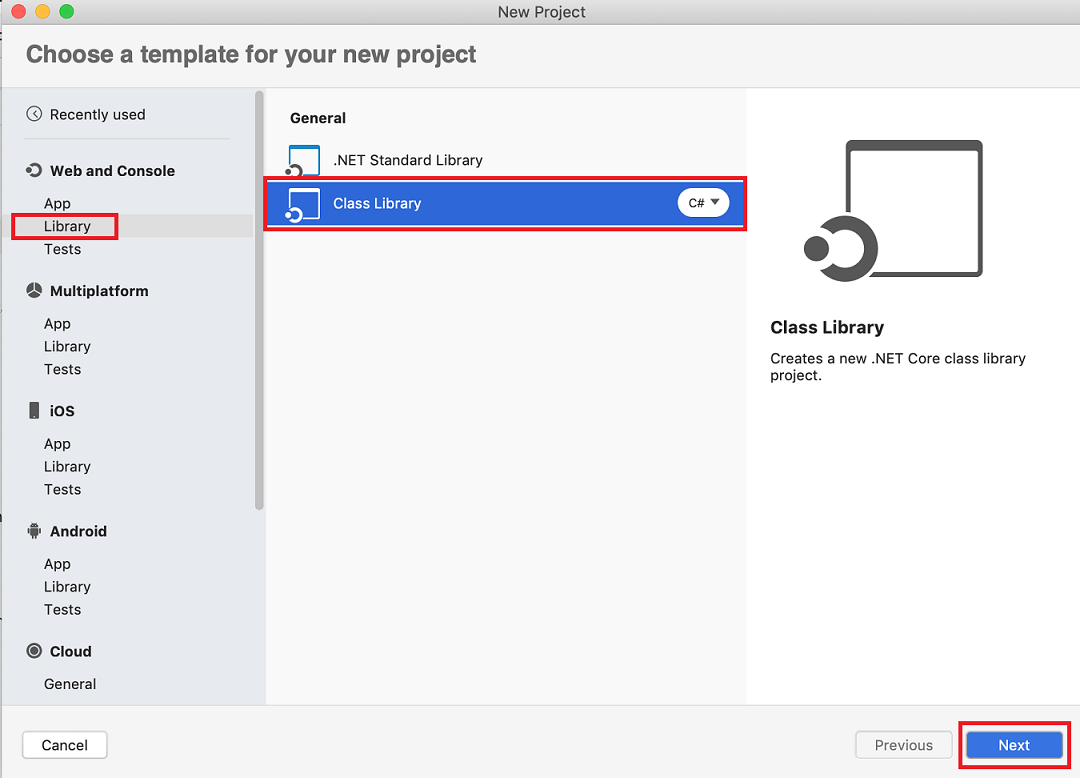
새 클래스 라이브러리 구성 대화 상자에서 .NET 5.0을 선택하고 다음을 선택합니다.
프로젝트 이름을 "StringLibrary", 솔루션 이름을 "ClassLibraryProjects"로 지정합니다. 솔루션 디렉터리 내에 프로젝트 디렉터리를 만드세요를 선택한 상태로 둡니다. 만들기를 실행합니다.
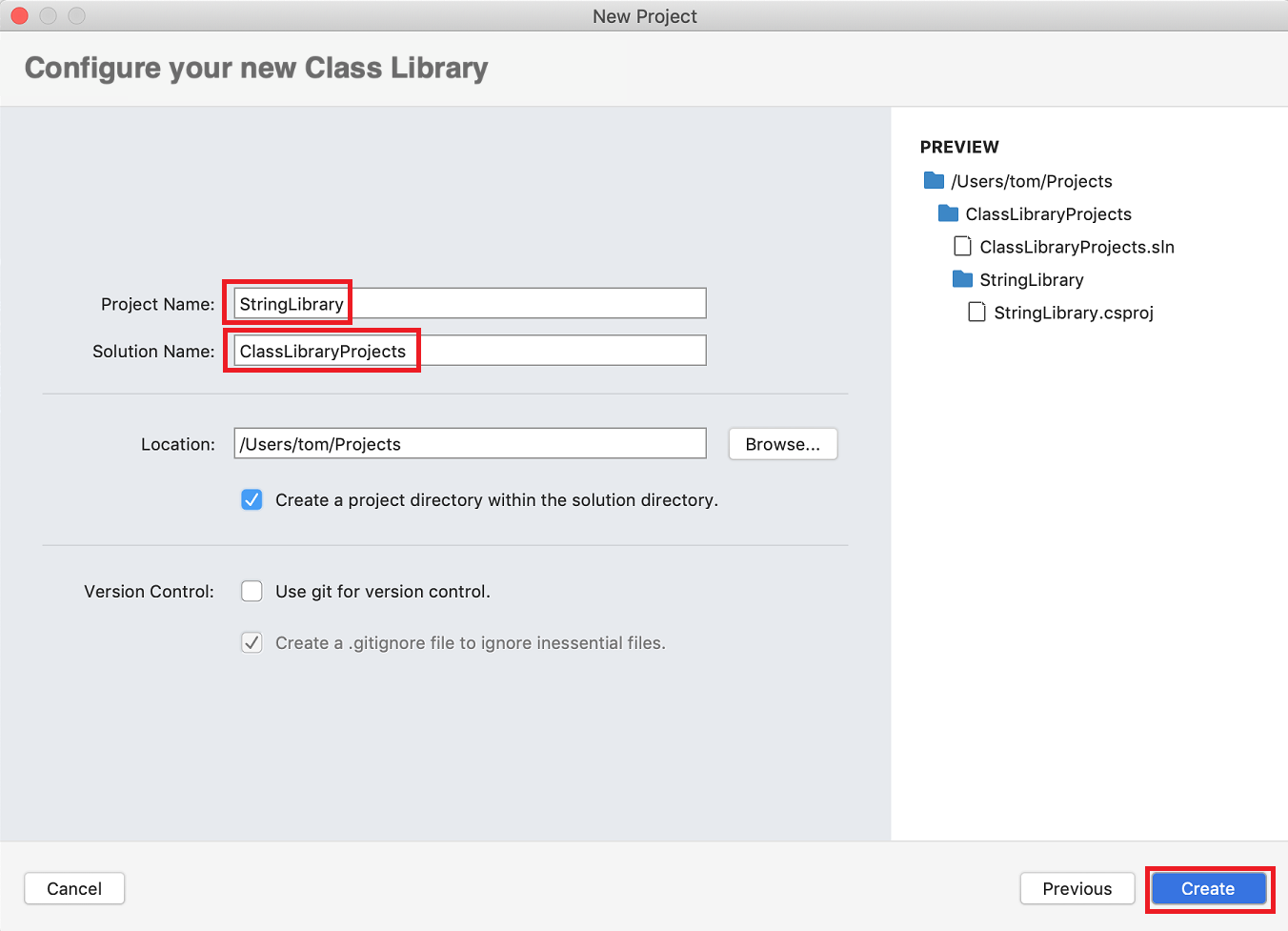
주 메뉴에서 보기>솔루션을 선택하고, 고정 아이콘을 선택해 패드를 열어 둡니다.
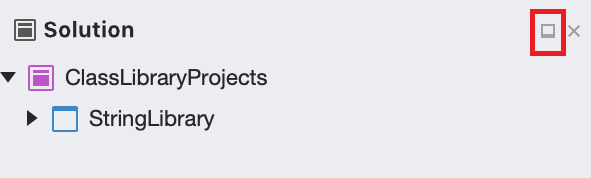
솔루션 패드에서
StringLibrary노드를 확장하여 템플릿에서 제공하는 클래스 파일인 Class1.cs를 표시합니다. ctrl 키를 누른 채 파일을 클릭하고 바로 가기 메뉴에서 이름 바꾸기를 선택한 다음 파일 이름을 StringLibrary.cs로 바꿉니다. 파일을 열고 콘텐츠를 다음 코드로 바꿉니다.using System; namespace UtilityLibraries { public static class StringLibrary { public static bool StartsWithUpper(this string str) { if (string.IsNullOrWhiteSpace(str)) return false; char ch = str[0]; return char.IsUpper(ch); } } }⌘S(command+S)를 눌러 파일을 저장합니다.
IDE 창 아래쪽 여백에서 오류를 선택하여 오류 패널을 엽니다. 빌드 출력 단추를 선택합니다.

메뉴에서 빌드>모두 빌드를 선택합니다.
솔루션이 빌드됩니다. 빌드 출력 패널에 빌드가 성공적으로 수행되었다고 표시됩니다.
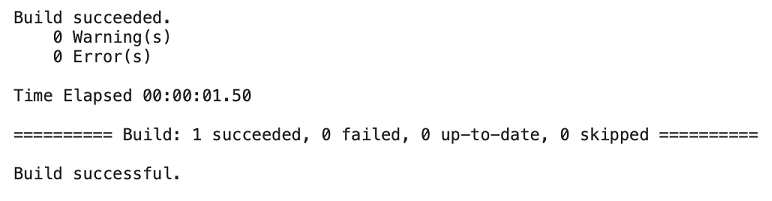
솔루션에 콘솔 앱 추가
클래스 라이브러리를 사용하는 콘솔 애플리케이션을 추가합니다. 이 앱은 사용자에게 문자열을 입력하라는 메시지를 표시하고 문자열이 대문자로 시작하는지 여부를 보고합니다.
솔루션 패드에서 ctrl 키를 누른 채로
ClassLibraryProjects솔루션을 클릭합니다. 웹 및 콘솔>앱 템플릿에서 템플릿을 선택하여 새로운 콘솔 애플리케이션 프로젝트를 추가하고 다음을 선택합니다.대상 프레임워크로 .NET 5.0을 선택하고 다음을 선택합니다.
프로젝트 이름을 ShowCase로 지정합니다. 만들기를 선택하여 솔루션에 프로젝트를 만듭니다.
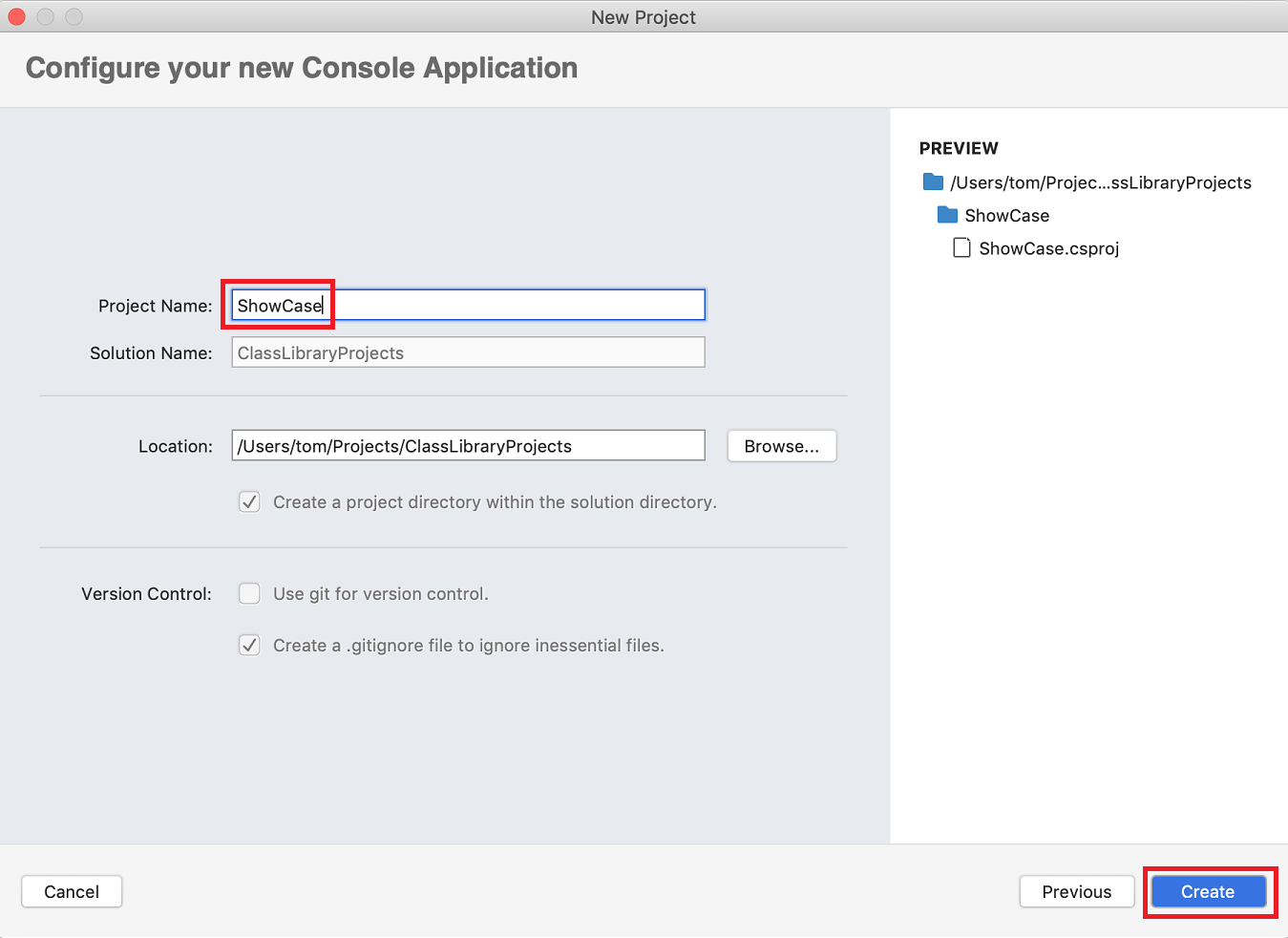
Program.cs 파일을 엽니다. 코드를 다음 코드로 바꿉니다.
using System; using UtilityLibraries; class Program { static void Main(string[] args) { int row = 0; do { if (row == 0 || row >= 25) ResetConsole(); string? input = Console.ReadLine(); if (string.IsNullOrEmpty(input)) break; Console.WriteLine($"Input: {input} {"Begins with uppercase? ",30}: " + $"{(input.StartsWithUpper() ? "Yes" : "No")}{Environment.NewLine}"); row += 3; } while (true); return; // Declare a ResetConsole local method void ResetConsole() { if (row > 0) { Console.WriteLine("Press any key to continue..."); Console.ReadKey(); } Console.Clear(); Console.WriteLine($"{Environment.NewLine}Press <Enter> only to exit; otherwise, enter a string and press <Enter>:{Environment.NewLine}"); row = 3; } } }프로그램에서 문자열을 입력하라는 메시지를 사용자에게 표시합니다. 문자열이 대문자로 시작하는지 여부를 나타냅니다. 사용자가 문자열을 입력하지 않고 enter 키를 누르면 애플리케이션이 종료되고 콘솔 창이 닫힙니다.
코드는
row변수를 사용하여 콘솔 창에 기록된 데이터 행 수를 유지합니다. 25보다 크거나 같으면 코드는 콘솔 창을 지우고 사용자에게 메시지를 표시합니다.
프로젝트 참조 추가
처음에는 새 콘솔 앱 프로젝트가 클래스 라이브러리에 액세스할 수 없습니다. 클래스 라이브러리의 메서드를 호출할 수 있도록 허용하려면 클래스 라이브러리 프로젝트에 대한 프로젝트 참조를 만듭니다.
솔루션 패드에서 ctrl 키를 누른 채로 새로운 ShowCase 프로젝트의 종속성 노드를 클릭합니다. 상황에 맞는 메뉴에서 참조 추가를 클릭합니다.
참조 대화 상자에서 StringLibrary를 선택하고 확인을 선택합니다.
앱 실행
ShowCase 프로젝트를 ctrl 키를 누른 채로 클릭하고 상황에 맞는 메뉴에서 프로젝트 실행을 선택합니다.
문자열을 입력하고 Enter 키를 눌러 프로그램을 사용해 본 다음 Enter 키를 눌러 끝냅니다.
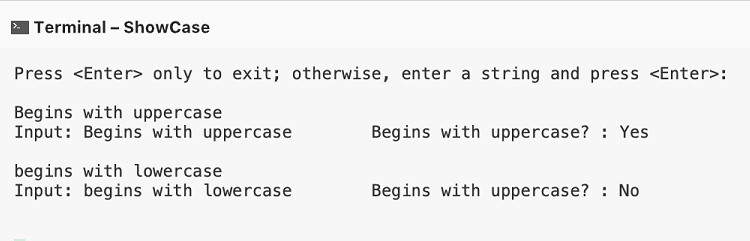
추가 리소스
다음 단계
이 자습서에서는 솔루션과 라이브러리 프로젝트를 만들고 라이브러리를 사용하는 콘솔 앱 프로젝트를 추가했습니다. 다음 자습서에서는 솔루션에 단위 테스트 프로젝트를 추가합니다.
.NET
피드백
출시 예정: 2024년 내내 콘텐츠에 대한 피드백 메커니즘으로 GitHub 문제를 단계적으로 폐지하고 이를 새로운 피드백 시스템으로 바꿀 예정입니다. 자세한 내용은 다음을 참조하세요. https://aka.ms/ContentUserFeedback
다음에 대한 사용자 의견 제출 및 보기
