컨트롤에 액세스 키 바로 가기 추가(Windows Forms .NET)
‘액세스 키’는 메뉴 또는 메뉴 항목 텍스트나 컨트롤(예: 단추) 레이블에서 밑줄이 표시된 문자입니다. 액세스 키를 사용할 경우 사용자가 Alt 키와 함께 미리 정의된 액세스 키를 눌러 단추를 “클릭”할 수 있습니다. 예를 들어 단추가 양식을 인쇄하는 프로시저를 실행하므로 해당 Text 속성이 “Print”로 설정된 경우 문자 “P” 앞에 앰퍼샌드(&)를 추가하면 런타임에 단추 텍스트의 문자 “P”에 밑줄이 표시됩니다. 사용자는 Alt 키를 눌러 단추와 연결된 명령을 실행할 수 있습니다.
레이블 컨트롤을 제외하고 포커스를 받을 수 없는 컨트롤에는 액세스 키를 지정할 수 없습니다.
중요
.NET 7 및 .NET 6에 관한 데스크톱 가이드 설명서는 제작 중입니다.
Designer
Visual Studio의 속성 창에서 Text 속성을 액세스 키로 사용할 문자 앞에 앰퍼샌드(&)가 추가된 문자열로 설정합니다. 예를 들어 “P” 문자를 액세스 키로 설정하려면 &Print를 입력합니다.
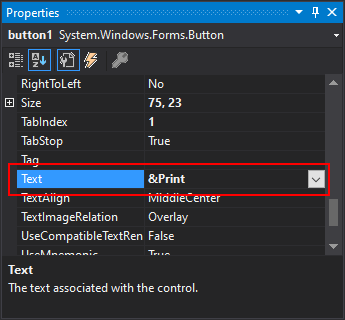
프로그래밍 방식
Text 속성을 바로 가기로 사용할 문자 앞에 앰퍼샌드(&)가 추가된 문자열로 설정합니다.
' Set the letter "P" as an access key.
Button1.Text = "&Print"
// Set the letter "P" as an access key.
button1.Text = "&Print";
레이블을 사용하여 컨트롤에 포커스 설정
레이블에는 포커스를 설정할 수 없지만, 레이블을 사용하여 양식의 탭 순서에서 다음 컨트롤에 포커스를 설정할 수 있습니다. 각 컨트롤의 TabIndex 속성에는 값이 할당됩니다(일반적으로 오름차순). Label.Text 속성에 액세스 키를 할당할 경우 순차적 탭 순서에서 다음 컨트롤에 포커스가 설정됩니다.
프로그래밍 섹션의 예제에서 단추에 텍스트가 설정되어 있지 않고 대신 프린터 이미지를 표시하는 경우, 레이블을 사용하여 단추에 포커스를 설정할 수 있습니다.
' Set the letter "P" as an access key.
Label1.Text = "&Print"
Label1.TabIndex = 9
Button1.TabIndex = 10
// Set the letter "P" as an access key.
label1.Text = "&Print";
label1.TabIndex = 9
button1.TabIndex = 10
앰퍼샌드 표시
앰퍼샌드(&)를 액세스 키로 해석하는 컨트롤 텍스트 또는 캡션을 설정하는 경우 단일 앰퍼샌드를 표시하려면 두 개의 앰퍼샌드(&&)를 연속해서 사용합니다. 예를 들어 "Print && Close"로 설정된 단추 텍스트는 Print & Close 캡션으로 표시됩니다.
' Set the letter "P" as an access key.
Button1.Text = "Print && Close"
// Set the letter "P" as an access key.
button1.Text = "Print && Close";
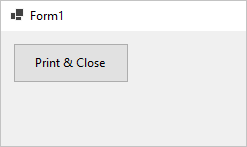
참고 항목
.NET Desktop feedback
피드백
출시 예정: 2024년 내내 콘텐츠에 대한 피드백 메커니즘으로 GitHub 문제를 단계적으로 폐지하고 이를 새로운 피드백 시스템으로 바꿀 예정입니다. 자세한 내용은 다음을 참조하세요. https://aka.ms/ContentUserFeedback
다음에 대한 사용자 의견 제출 및 보기
