방법: 텍스트에 변환 적용
변환을 통해 애플리케이션에서 텍스트 표시를 변경할 수 있습니다. 다음 예제는 TextBlock 컨트롤의 디스플레이 텍스트에 영향을 주는 다양한 형식의 렌더링 변환을 사용합니다.
예제
다음 예에서는 2차원 x-y 평면에서 지정된 점을 기준으로 회전하는 텍스트를 보여줍니다.
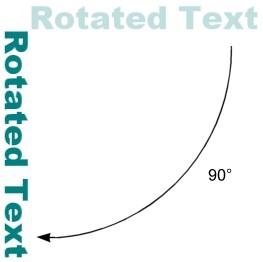
다음 코드 예제는 RotateTransform을 사용하여 텍스트를 회전시킵니다. Angle 값 90은 요소를 시계 방향으로 90도 회전시킵니다.
<!-- Rotate the text 90 degrees using a RotateTransform. -->
<TextBlock FontFamily="Arial Black" FontSize="64" Foreground="Moccasin" Margin ="80, 10, 0, 0">
Text Transforms
<TextBlock.RenderTransform>
<RotateTransform Angle="90" />
</TextBlock.RenderTransform>
</TextBlock>
다음 예에서는 텍스트의 두 번째 라인은 x축을 따라 배율을 150% 조정하여 보여주고, 텍스트의 세 번째 라인은 y축을 따라 배율을 150% 조정하여 보여줍니다.
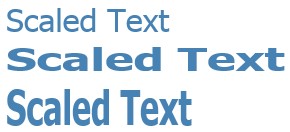
다음 코드 예제는 ScaleTransform을 사용하여 원래 크기에서 텍스트 배율을 조정합니다.
<!-- Scale the text using a ScaleTransform. -->
<TextBlock
Name="textblockScaleMaster"
FontSize="32"
Foreground="SteelBlue"
Text="Scaled Text"
Margin="100, 0, 0, 0"
Grid.Column="0" Grid.Row="0">
</TextBlock>
<TextBlock
FontSize="32"
FontWeight="Bold"
Foreground="SteelBlue"
Text="{Binding Path=Text, ElementName=textblockScaleMaster}"
Margin="100, 0, 0, 0"
Grid.Column="0" Grid.Row="1">
<TextBlock.RenderTransform>
<ScaleTransform ScaleX="1.5" ScaleY="1.0" />
</TextBlock.RenderTransform>
</TextBlock>
<TextBlock
FontSize="32"
FontWeight="Bold"
Foreground="SteelBlue"
Text="{Binding Path=Text, ElementName=textblockScaleMaster}"
Margin="100, 0, 0, 0"
Grid.Column="0" Grid.Row="2">
<TextBlock.RenderTransform>
<ScaleTransform ScaleX="1.0" ScaleY="1.5" />
</TextBlock.RenderTransform>
</TextBlock>
참고
텍스트의 배율 조정은 텍스트의 글꼴 크기를 늘리는 것과는 다릅니다. 여러 다른 크기에서 최상의 해상도를 제공하기 위해 글꼴 크기는 서로 독립적으로 계산됩니다. 한편 배율 조정된 크기는 원래 크기의 텍스트에 계속 비례합니다.
다음 예에서는 x축을 따라 기울어진 텍스트를 보여줍니다.
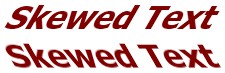
다음 코드 예제는 SkewTransform을 사용하여 텍스트를 기울입니다. 전단이라고도 하는 기울이기는 일관되지 않은 방식으로 좌표 공간을 늘리는 변환입니다. 이 예에서 두 텍스트 문자열은 x축을 따라 -30°와 30°를 기울입니다.
<!-- Skew the text using a SkewTransform. -->
<TextBlock
Name="textblockSkewMaster"
FontSize="32"
FontWeight="Bold"
Foreground="Maroon"
Text="Skewed Text"
Margin="125, 0, 0, 0"
Grid.Column="0" Grid.Row="0">
<TextBlock.RenderTransform>
<SkewTransform AngleX="-30" AngleY="0" />
</TextBlock.RenderTransform>
</TextBlock>
<TextBlock
FontSize="32"
FontWeight="Bold"
Foreground="Maroon"
Text="{Binding Path=Text, ElementName=textblockSkewMaster}"
Margin="100, 0, 0, 0"
Grid.Column="0" Grid.Row="1">
<TextBlock.RenderTransform>
<SkewTransform AngleX="30" AngleY="0" />
</TextBlock.RenderTransform>
</TextBlock>
다음 예에서는 x축과 y축을 따라 변환 또는 이동되는 텍스트를 보여줍니다.

다음 코드 예제는 TranslateTransform을 사용하여 텍스트를 오프셋합니다. 이 예에서 기본 텍스트 아래 약간 오프셋된 텍스트 사본이 그림자 효과를 만듭니다.
<!-- Skew the text using a TranslateTransform. -->
<TextBlock
FontSize="32"
FontWeight="Bold"
Foreground="Black"
Text="{Binding Path=Text, ElementName=textblockTranslateMaster}"
Margin="100, 0, 0, 0"
Grid.Column="0" Grid.Row="0">
<TextBlock.RenderTransform>
<TranslateTransform X="2" Y="2" />
</TextBlock.RenderTransform>
</TextBlock>
<TextBlock
Name="textblockTranslateMaster"
FontSize="32"
FontWeight="Bold"
Foreground="Coral"
Text="Translated Text"
Margin="100, 0, 0, 0"
Grid.Column="0" Grid.Row="0"/>
참고
DropShadowBitmapEffect는 그림자 효과를 제공하는 풍부한 기능 집합을 제공합니다. 자세한 내용은 그림자로 텍스트 만들기를 참조하세요.
참고 항목
.NET Desktop feedback
피드백
출시 예정: 2024년 내내 콘텐츠에 대한 피드백 메커니즘으로 GitHub 문제를 단계적으로 폐지하고 이를 새로운 피드백 시스템으로 바꿀 예정입니다. 자세한 내용은 다음을 참조하세요. https://aka.ms/ContentUserFeedback
다음에 대한 사용자 의견 제출 및 보기
