WPF 그래픽 렌더링 개요
이 항목에서는 WPF 시각적 계층에 대해 간략하게 설명합니다. 여기서는 WPF 모델의 렌더링 지원을 위한 Visual 클래스의 역할을 집중적으로 설명합니다.
시각적 개체의 역할
Visual 클래스는 모든 FrameworkElement 개체가 파생되는 기본 추상화입니다. 또한 WPF에서 새 컨트롤을 작성하기 위한 진입점으로도 사용되며, Win32 애플리케이션 모델에서는 여러 가지 측면에서 창 핸들(HWND)로도 간주될 수 있습니다.
Visual 개체는 기본 역할로 렌더링 지원을 제공하는 핵심 WPF 개체입니다. Button 및 TextBox와 같은 사용자 인터페이스 컨트롤은 Visual 클래스에서 파생되고, 렌더링 데이터 유지를 위해 클래스를 사용합니다. Visual 개체는 다음을 지원합니다.
출력 표시: 시각적 개체의 serialize된 지속형 그리기 콘텐츠 렌더링
변환: 시각적 개체에 대해 변환 수행
클리핑: 시각적 개체에 대해 클리핑 영역 지원 제공
적중 테스트: 좌표 또는 기하 도형이 시각적 개체의 범위 내에 포함되어 있는지 여부 확인
경계 상자 계산: 시각적 개체의 경계 사각형 결정
그러나 Visual 개체는 다음과 같은 비렌더링 기능에 대한 지원을 포함하지 않습니다.
이벤트 처리
Layout
스타일
데이터 바인딩
전역화
Visual은 자식 클래스가 파생되어야 하는 공용 추상 클래스로 노출됩니다. 다음 그림에서는 WPF에서 노출되는 시각적 개체의 계층 구조를 보여줍니다.
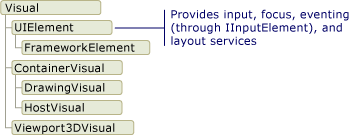
DrawingVisual 클래스
DrawingVisual은 도형, 이미지 또는 텍스트를 렌더링 하는 데 사용 되는 경량 그리기 클래스입니다. 이 클래스는 런타임 성능을 향상시키는 레이아웃이나 이벤트 처리를 제공하지 않으므로 간단한 클래스로 간주됩니다. 이러한 이유 때문에 그리기는 배경 및 클립 아트에 적합합니다. DrawingVisual은 사용자 지정 시각적 개체를 만드는 데 사용할 수 있습니다. 자세한 내용은 DrawingVisual 개체 사용을 참조하세요.
Viewport3DVisual 클래스
Viewport3DVisual은 2D Visual과 Visual3D 개체 사이를 연결합니다. Visual3D 클래스는 모든 3D 시각적 요소에 대한 기본 클래스입니다. Viewport3DVisual에서는 Camera 값과 Viewport 값을 정의해야 합니다. 카메라를 사용하면 장면을 볼 수 있습니다. 뷰포트는 프로젝션이 2D 표면에 매핑되는 위치를 설정합니다. WPF의 3D에 대한 자세한 내용은 3D 그래픽 개요를 참조하세요.
ContainerVisual 클래스
ContainerVisual 클래스는 Visual 개체의 컬렉션에 대한 컨테이너로 사용됩니다. DrawingVisual 클래스는 ContainerVisual 클래스로부터 파생되어 시각적 개체의 컬렉션이 포함될 수 있습니다.
시각적 개체의 그리기 콘텐츠
Visual 개체는 해당 렌더링 데이터를 벡터 그래픽 명령 목록으로 저장합니다. 명령 목록의 각 항목은 그래픽 데이터 및 연결된 리소스의 하위 수준 집합을 serialize된 형식으로 나타냅니다. 그리기 콘텐츠를 포함할 수 있는 렌더링 데이터 형식에는 네 가지가 있습니다.
| 그리기 콘텐츠 형식 | 설명 |
|---|---|
| 벡터 그래픽 | 벡터 그래픽 데이터와 모든 관련 Brush 및 Pen 정보를 나타냅니다. |
| 이미지 | Rect로 정의된 영역 내의 이미지를 나타냅니다. |
| 문자 모양 | 지정된 글꼴 리소스의 문자 모양 시퀀스에 해당하는 GlyphRun을 렌더링하는 그리기를 나타냅니다. 이 방식에 따라 텍스트가 표시됩니다. |
| 동영상 | 비디오를 렌더링하는 그리기를 나타냅니다. |
DrawingContext를 통해 시각적 콘텐츠로 Visual을 채울 수 있습니다. DrawingContext 개체의 그리기 명령을 사용할 경우 실제로 렌더링 데이터 집합을 저장하게 되며 이렇게 저장된 데이터 집합은 나중에 그래픽 시스템에서 사용됩니다. 따라서 실시간으로 화면에 그릴 필요가 없습니다.
Button과 같은 WPF 컨트롤을 만들 경우 해당 컨트롤은 자체를 그리기 위한 렌더링 데이터를 암시적으로 생성합니다. 예를 들어 Button의 Content 속성을 설정하면 컨트롤에서 문자 모양의 렌더링 표현을 저장합니다.
Visual은 콘텐츠를 DrawingGroup 내에 포함된 하나 이상의 Drawing 개체로 설명합니다. 또한 DrawingGroup은 불투명 마스크, 변환, 비트맵 효과 및 해당 콘텐츠에 적용되는 기타 작업을 설명합니다. DrawingGroup 작업은 콘텐츠가 렌더링될 때 다음 순서로 적용됩니다. OpacityMask, Opacity, BitmapEffect, ClipGeometry, GuidelineSet, Transform.
다음 그림에서는 렌더링 시퀀스 동안 DrawingGroup 작업이 적용되는 순서를 보여줍니다.

DrawingGroup 작업의 순서
자세한 내용은 그리기 개체 개요를 참조하세요.
시각적 계층에서 그리기 콘텐츠
DrawingContext를 직접 인스턴스화하지 않습니다. 하지만 DrawingGroup.Open 및 DrawingVisual.RenderOpen과 같은 특정 메서드로부터 그리기 컨텍스트를 가져올 수 있습니다. 다음 예제에서는 DrawingVisual에서 DrawingContext를 찾아오고 이를 사용하여 직사각형을 그립니다.
// Create a DrawingVisual that contains a rectangle.
private DrawingVisual CreateDrawingVisualRectangle()
{
DrawingVisual drawingVisual = new DrawingVisual();
// Retrieve the DrawingContext in order to create new drawing content.
DrawingContext drawingContext = drawingVisual.RenderOpen();
// Create a rectangle and draw it in the DrawingContext.
Rect rect = new Rect(new System.Windows.Point(160, 100), new System.Windows.Size(320, 80));
drawingContext.DrawRectangle(System.Windows.Media.Brushes.LightBlue, (System.Windows.Media.Pen)null, rect);
// Persist the drawing content.
drawingContext.Close();
return drawingVisual;
}
' Create a DrawingVisual that contains a rectangle.
Private Function CreateDrawingVisualRectangle() As DrawingVisual
Dim drawingVisual As New DrawingVisual()
' Retrieve the DrawingContext in order to create new drawing content.
Dim drawingContext As DrawingContext = drawingVisual.RenderOpen()
' Create a rectangle and draw it in the DrawingContext.
Dim rect As New Rect(New Point(160, 100), New Size(320, 80))
drawingContext.DrawRectangle(Brushes.LightBlue, CType(Nothing, Pen), rect)
' Persist the drawing content.
drawingContext.Close()
Return drawingVisual
End Function
시각적 계층에서 그리기 콘텐츠 열거
다른 용도에 더해 Drawing 개체는 Visual의 콘텐츠 열거를 위해 개체 모델을 제공합니다.
참고
시각적 개체의 콘텐츠를 열거하는 경우 벡터 그래픽 명령 목록으로 나타낸 렌더링 데이터의 기본 표현이 아닌 Drawing 개체를 찾아옵니다.
다음 예제에서는 GetDrawing 메서드를 사용하여 값이 Visual인 DrawingGroup을 찾아옵니다.
public void RetrieveDrawing(Visual v)
{
DrawingGroup drawingGroup = VisualTreeHelper.GetDrawing(v);
EnumDrawingGroup(drawingGroup);
}
// Enumerate the drawings in the DrawingGroup.
public void EnumDrawingGroup(DrawingGroup drawingGroup)
{
DrawingCollection dc = drawingGroup.Children;
// Enumerate the drawings in the DrawingCollection.
foreach (Drawing drawing in dc)
{
// If the drawing is a DrawingGroup, call the function recursively.
if (drawing is DrawingGroup group)
{
EnumDrawingGroup(group);
}
else if (drawing is GeometryDrawing)
{
// Perform action based on drawing type.
}
else if (drawing is ImageDrawing)
{
// Perform action based on drawing type.
}
else if (drawing is GlyphRunDrawing)
{
// Perform action based on drawing type.
}
else if (drawing is VideoDrawing)
{
// Perform action based on drawing type.
}
}
}
컨트롤 빌드에 시각적 개체를 사용하는 방법
WPF의 많은 개체는 다른 시각적 개체로 구성됩니다. 즉, 다양한 하위 개체 계층 구조를 포함할 수 있습니다. 컨트롤과 같은 WPF의 많은 사용자 인터페이스 요소는 여러 다른 형식의 렌더링 요소를 나타내는 다양한 시각적 개체로 구성됩니다. 예를 들어 Button 컨트롤에는 ClassicBorderDecorator, ContentPresenter 및 TextBlock을 포함한 여러 개체가 포함될 수 있습니다.
다음 코드에서는 표시에 정의된 Button 컨트롤을 보여줍니다.
<Button Click="OnClick">OK</Button>
기본 Button 컨트롤을 구성하는 시각적 개체를 열거한다면 아래와 같은 시각적 개체의 계층 구조를 발견하게 될 것입니다.
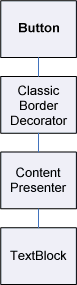
Button 컨트롤에는 ContentPresenter 요소가 포함된 ClassicBorderDecorator 요소가 포함되어 있습니다. ClassicBorderDecorator 요소는 Button의 테두리 및 배경 그리기를 담당합니다. ContentPresenter 요소는 Button의 콘텐츠 표시를 담당합니다. 이 경우 텍스트를 표시하므로 ContentPresenter 요소에는 TextBlock 요소가 포함됩니다. Button 컨트롤이 ContentPresenter를 사용한다는 사실은 콘텐츠가 Image와 같은 다른 요소, 또는 EllipseGeometry와 같은 지오메트리로 표시될 수 있음을 의미합니다.
컨트롤 템플릿
하나의 컨트롤을 컨트롤 계층 구조로 확장하는 데는 ControlTemplate이 중요합니다. 컨트롤 템플릿은 컨트롤에 대한 기본 시각적 개체 계층 구조를 지정합니다. 컨트롤을 명시적으로 참조할 때는 해당 시각적 개체 계층 구조를 암시적으로 참조하게 됩니다. 컨트롤 템플릿에 대한 기본값을 재정의하여 컨트롤의 사용자 지정된 시각적 모양을 만들 수 있습니다. 예를 들어 단색 값 대신 선형 그라데이션 색 값을 사용하도록 Button 컨트롤의 배경색 값을 수정할 수 있습니다. 자세한 내용은 단추 스타일 및 템플릿을 참조하세요.
Button 컨트롤과 같은 사용자 인터페이스 요소에는 컨트롤의 전체 렌더링 정의를 설명하는 몇 가지 벡터 그래픽 명령 목록이 포함되어 있습니다. 다음 코드에서는 표시에 정의된 Button 컨트롤을 보여줍니다.
<Button Click="OnClick">
<Image Source="images\greenlight.jpg"></Image>
</Button>
Button 컨트롤을 구성하는 시각적 개체 및 벡터 그래픽 명령 목록을 열거한다면 아래와 같은 시각적 개체의 계층 구조를 발견하게 될 것입니다.
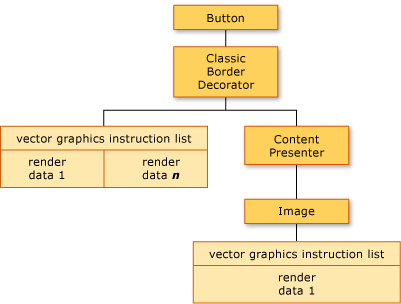
Button 컨트롤에는 ContentPresenter 요소가 포함된 ClassicBorderDecorator 요소가 포함되어 있습니다. ClassicBorderDecorator 요소는 단추의 테두리와 배경을 구성하는 모든 개별 그래픽 요소를 그립니다. ContentPresenter 요소는 Button의 콘텐츠 표시를 담당합니다. 이 경우 이미지를 표시하므로 ContentPresenter 요소에는 Image 요소가 포함됩니다.
시각적 개체 및 벡터 그래픽 명령 목록의 계층 구조에 대해 다음과 같은 사항을 명심해야 합니다.
계층 구조의 순서는 그리기 정보의 렌더링 순서를 나타냅니다. 루트 시각적 요소에서 자식 요소는 왼쪽에서 오른쪽, 위쪽에서 아래쪽으로 트래버스됩니다. 요소에 시각적 자식 요소가 있으면 요소의 형제 요소보다 먼저 트래버스됩니다.
ContentPresenter와 같이 계층 구조에서 리프가 아닌 노드 요소는 자식 요소를 포함하는 데 사용되며 명령 목록을 포함하지 않습니다.
시각적 요소가 벡터 그래픽 명령 목록과 시각적 자식 개체를 모두 포함하는 경우 시각적 자식 개체의 그리기 작업 전에 시각적 부모 요소의 명령 목록이 먼저 렌더링됩니다.
벡터 그래픽 명령 목록에 있는 항목은 왼쪽에서 오른쪽으로 렌더링됩니다.
표시 트리
시각적 트리에는 애플리케이션의 사용자 인터페이스에서 사용되는 모든 시각적 요소가 포함됩니다. 시각적 요소에는 지속형 그리기 정보가 포함되어 있으므로 시각적 트리를 디스플레이 디바이스에 대한 출력을 작성하는 데 필요한 모든 렌더링 정보를 포함하는 장면 그래프로 간주할 수 있습니다. 이 트리는 코드 또는 태그를 통해 애플리케이션에서 직접 만든 모든 시각적 요소가 누적된 것입니다. 또한 시각적 트리는 컨트롤 및 데이터 개체와 같은 요소의 템플릿 확장을 통해 만들어진 모든 시각적 요소도 포함합니다.
다음 코드에서는 표시에 정의된 StackPanel 요소를 보여줍니다.
<StackPanel>
<Label>User name:</Label>
<TextBox />
<Button Click="OnClick">OK</Button>
</StackPanel>
태그 예제에서 StackPanel 컨트롤을 구성하는 시각적 개체를 열거한다면 아래와 같은 시각적 개체의 계층 구조를 발견하게 될 것입니다.
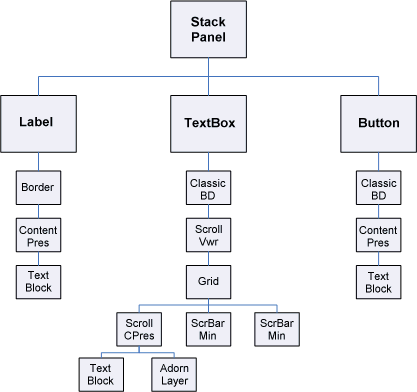
렌더링 순서
시각적 트리는 WPF 시각적 및 그리기 개체의 렌더링 순서를 결정합니다. 트래버스 순서는 시각적 트리의 최상위 노드를 나타내는 루트 시각적 개체에서 시작됩니다. 그런 후에 루트 시각적 개체의 자식이 왼쪽에서 오른쪽으로 트래버스됩니다. 시각적 개체에 자식이 있으면 해당 자식은 시각적 요소의 형제보다 먼저 트래버스됩니다. 즉, 시각적 자식 개체의 콘텐츠는 시각적 개체 자체의 콘텐츠보다 먼저 렌더링됩니다.

루트 시각적 개체
루트 시각적 개체는 시각적 트리 계층의 최상위 요소입니다. 대부분의 애플리케이션에서 루트 시각적 개체의 기본 클래스는 Window 또는 NavigationWindow입니다. 그러나 Win32 애플리케이션에서 시각적 개체를 호스트한다면 루트 시각적 개체가 Win32 창에서 호스트한 최상위 시각적 개체가 될 것입니다. 자세한 내용은 자습서: Win32 애플리케이션에서 시각적 개체 호스팅을 참조하세요.
논리적 트리와의 관계
WPF의 논리적 트리는 런타임의 애플리케이션 요소를 나타냅니다. 이 트리를 직접 조작하지는 않지만 애플리케이션의 이 보기는 속성 상속 및 이벤트 라우팅을 이해하는 데 유용합니다. 시각적 트리와 달리, 논리적 트리는 ListItem과 같은 비시각적 데이터 개체를 나타낼 수 있습니다. 대부분의 경우 논리적 트리는 애플리케이션의 태그 정의에 매우 밀접하게 매핑됩니다. 다음 코드에서는 표시에 정의된 DockPanel 요소를 보여줍니다.
<DockPanel>
<ListBox>
<ListBoxItem>Dog</ListBoxItem>
<ListBoxItem>Cat</ListBoxItem>
<ListBoxItem>Fish</ListBoxItem>
</ListBox>
<Button Click="OnClick">OK</Button>
</DockPanel>
태그 예제에서 DockPanel 컨트롤을 구성하는 논리적 개체를 열거한다면 아래와 같은 논리적 개체의 계층 구조를 발견하게 될 것입니다.
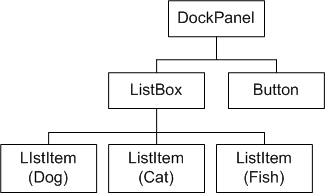
논리적 트리 다이어그램
시각적 트리와 논리적 트리 둘 다 현재의 애플리케이션 요소 집합과 동기화되므로 요소의 모든 추가, 삭제 또는 수정이 반영됩니다. 그러나 트리는 애플리케이션의 여러 다른 보기를 나타냅니다. 시각적 트리와 달리 논리적 트리는 컨트롤의 ContentPresenter 요소를 확장하지 않습니다. 즉, 동일한 집합에 대한 논리적 트리와 시각적 트리 간에 직접적인 일대일 대응은 없습니다. 실제로 LogicalTreeHelper 개체의 GetChildren 메서드와 VisualTreeHelper 개체의 GetChild 메서드를 동일한 요소를 매개 변수로 사용하여 호출하면 다른 결과가 발생합니다.
논리적 트리에 대한 자세한 내용은 WPF의 트리를 참조하세요.
XamlPad에서 시각적 트리 보기
WPF 도구인 XamlPad는 현재 정의된 XAML 콘텐츠에 해당하는 시각적 트리를 보고 탐색하기 위한 옵션을 제공합니다. 메뉴 모음에서 시각적 트리 표시 단추를 클릭하여 시각적 트리를 표시합니다. 다음에서는 XamlPad의 시각적 트리 탐색기 패널에서 XAML 콘텐츠를 시각적 트리 노드로 확장하는 방법을 보여줍니다.
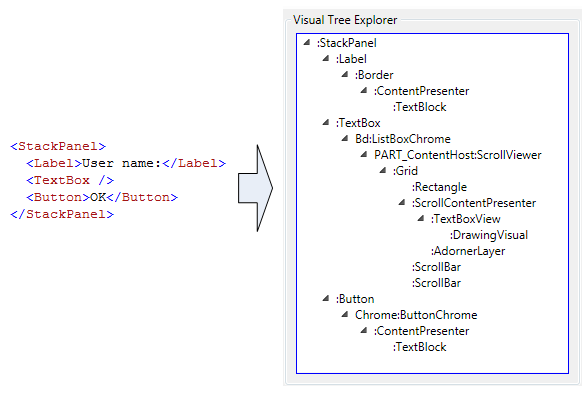
Label, TextBox 및 Button 컨트롤이 각각 XamlPad의 시각적 트리 탐색기 패널에서 개별 시각적 개체 계층 구조를 표시하는 방법을 확인합니다. 이는 WPF 컨트롤에 해당 컨트롤의 시각적 트리가 포함된 ControlTemplate이 있기 때문입니다. 컨트롤을 명시적으로 참조할 때는 해당 시각적 개체 계층 구조를 암시적으로 참조하게 됩니다.
시각적 성능 프로파일링
WPF에서는 애플리케이션의 런타임 동작을 분석할 수 있고 적용할 수 있는 성능 최적화 형식을 판별하는 성능 프로파일링 도구 제품군을 제공합니다. Visual Profiler 도구는 애플리케이션의 시각적 트리에 직접 매핑하여 성능 데이터의 다양한 그래픽 보기를 제공합니다. 이 스크린샷에서 Visual Profiler의 CPU 사용량 섹션에서는 렌더링 및 레이아웃과 같은 개체의 WPF 서비스 사용을 정확히 분석할 수 있습니다.
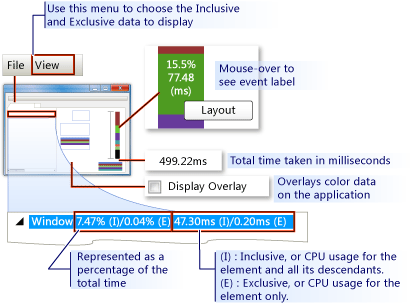
Visual Profiler 표시 출력
시각적 개체 렌더링 동작
WPF에서는 시각적 개체의 렌더링 동작에 영향을 주는 여러 기능이 도입되었습니다. 여기에는 유지 모드 그래픽, 벡터 그래픽 및 디바이스 독립적 그래픽이 포함됩니다.
유지 모드 그래픽
시각적 개체의 역할을 이해하기 위해서는 직접 실행 모드와 유지 모드 그래픽 시스템 간 차이를 이해하는 것이 중요합니다. GDI 또는 GDI+를 기준으로 하는 표준 Win32 애플리케이션은 직접 실행 모드 그래픽 시스템을 사용합니다. 즉, 이 애플리케이션은 창의 크기 조정이나 개체의 시각적 모양 변경과 같은 동작으로 인해 무효화되는 클라이언트 영역의 부분을 다시 그립니다.
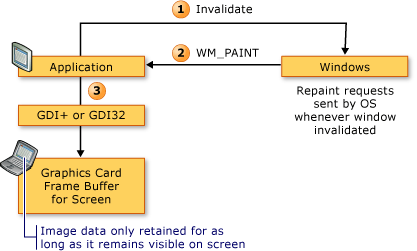
반면, WPF에서는 유지 모드 시스템을 사용합니다. 즉, 시각적 모양을 갖는 애플리케이션 개체는 serialize된 그리기 데이터 집합을 정의합니다. 그리기 데이터가 정의되면 시스템은 애플리케이션 개체 렌더링을 위한 모든 다시 그리기 요청에 응답합니다. 런타임에도 애플리케이션 개체를 수정하거나 만들 수 있으며 그리기 요청에 응답하기 위해 해당 시스템에 의존할 수 있습니다. 유지 모드 그래픽 시스템의 강점은 그리기 정보가 항상 애플리케이션에서 serialize된 상태로 지속되지만 렌더링 책임은 시스템에 남아 있다는 것입니다. 다음 다이어그램에서는 애플리케이션이 그리기 요청에 응답하기 위해 WPF에 의존하는 방식을 보여줍니다.
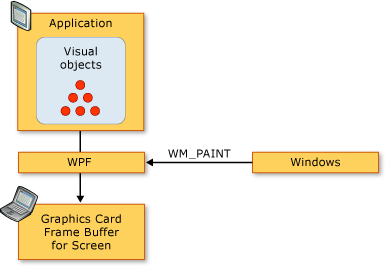
지능형 다시 그리기
유지 모드 그래픽을 사용할 때는 가장 큰 장점 중 하나는 WPF가 애플리케이션에서 다시 그려야 하는 항목을 효율적으로 최적화할 수 있다는 것입니다. 다양한 수준의 불투명도를 갖는 복잡한 장면이 있더라도 다시 그리기를 최적화하기 위해 특수한 용도의 코드를 작성할 필요가 없습니다. 이러한 특성을 업데이트 영역의 다시 그리기 작업량을 최소화하여 적은 노력으로 애플리케이션을 최적화할 수 있는 Win32 프로그래밍 작업과 비교해 보세요. Win32 애플리케이션의 다시 그리기 최적화와 관련된 복잡성 형식의 예제를 보려면 업데이트 영역의 다시 그리기를 참조하세요.
벡터 그래픽
WPF에서는 벡터 그래픽을 해당 렌더링 데이터 형식으로 사용합니다. SVG(Scalable Vector Graphics), Windows 메타파일(.wmf) 및 트루타입 글꼴을 포함하는 벡터 그래픽은 렌더링 데이터를 저장하고 그래픽 기본형을 사용하여 이미지를 다시 만드는 방법을 설명하는 명령 목록으로 전송합니다. 예를 들어 트루타입 글꼴은 픽셀 배열이 아니라, 선, 곡선 및 명령 집합을 설명하는 윤곽선 글꼴입니다. 벡터 그래픽의 주요 이점 중 하나는 어떤 크기 및 해상도로도 조정이 가능하다는 것입니다.
벡터 그래픽과 달리, 비트맵 그래픽은 렌더링 데이터를 특정 해상도로 미리 렌더링된 이미지의 픽셀 단위 표현으로 저장합니다. 비트맵 그래픽과 벡터 그래픽 형식 간의 주요 차이점 중 하나에 원본 소스 이미지에 대한 충실도입니다. 예를 들어 소스 이미지의 크기를 수정한 경우 비트맵 그래픽 시스템은 이미지를 늘이지만 벡터 그래픽 시스템은 이미지의 충실도를 보존하면서 이미지 배율을 조정합니다.
다음 그림에서는 300%만큼 크기가 조정된 소스 이미지를 보여 줍니다. 소스 이미지가 벡터 그래픽 이미지처럼 배율이 조정되지 않고 비트맵 그래픽 이미지처럼 확장됩니다.
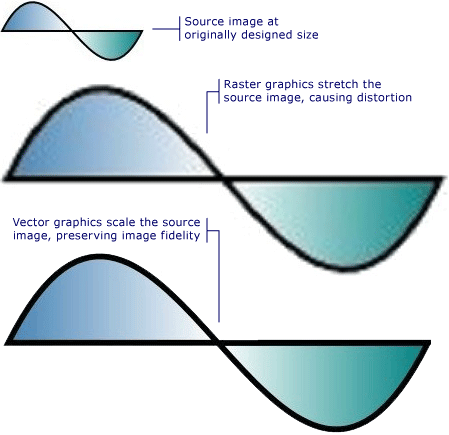
다음 표시는 2개의 Path 요소가 정의된 것을 보여줍니다. 두 번째 요소는 ScaleTransform을 사용하여 첫 번째 요소의 그리기 명령 크기를 300%만큼 조정합니다. Path 요소의 그리기 명령은 변경되지 않은 상태를 유지합니다.
<Path
Data="M10,100 C 60,0 100,200 150,100 z"
Fill="{StaticResource linearGradientBackground}"
Stroke="Black"
StrokeThickness="2" />
<Path
Data="M10,100 C 60,0 100,200 150,100 z"
Fill="{StaticResource linearGradientBackground}"
Stroke="Black"
StrokeThickness="2" >
<Path.RenderTransform>
<ScaleTransform ScaleX="3.0" ScaleY="3.0" />
</Path.RenderTransform>
</Path>
해상도 및 디바이스 독립적인 그래픽 정보
화면에서 텍스트 및 그래픽의 크기를 결정하는 두 시스템 요소는 바로 해상도와 DPI입니다. 해상도는 화면에 표시되는 픽셀 수를 설명합니다. 해상도가 더 높을수록 픽셀은 더 작아지므로 그래픽 및 텍스트가 더 작게 표시됩니다. 1024 x 768로 설정된 모니터에 표시되는 그래픽은 해상도를 1600 x 1200으로 변경하면 훨씬 더 작게 나타납니다.
다른 시스템 설정인 DPI는 화면 인치 크기(픽셀)를 설명합니다. 대부분의 Windows 시스템은 DPI가 96입니다. 이것은 화면 인치가 96픽셀임을 나타냅니다. DPI 설정을 늘리면 화면 인치가 더 커지고 DPI를 줄이면 화면 인치가 더 작아집니다. 즉, 화면 인치가 실제 인치와 같지 않음을 의미합니다. 대부분의 시스템에서 같지 않을 수 있습니다. DPI를 늘리면 화면 인치 크기도 늘어났을 것이므로 DPI 인식 그래픽 및 텍스트가 더 커집니다. 특히 고해상도에서 DPI를 늘리면 텍스트 읽기가 훨씬 더 쉬워집니다.
모든 애플리케이션이 DPI를 인식하는 것은 아닙니다. 일부에서는 하드웨어 픽셀을 측정의 기본 단위로 사용합니다. 시스템 DPI를 변경해도 이러한 애플리케이션에는 영향이 없습니다. 많은 다른 애플리케이션에서 DPI 인식 단위를 사용하여 글꼴 크기를 설명하지만 다른 요소를 설명할 때는 픽셀을 사용합니다. 이러한 애플리케이션의 텍스트는 시스템의 DPI 설정에 따라 확장되지만 UI는 그렇지 않으므로 DPI를 너무 작거나 너무 크게 지정하면 이러한 애플리케이션에서 레이아웃 문제가 발생할 수 있습니다. 이 문제는 WPF를 사용하여 개발된 애플리케이션에서는 해결되었습니다.
WPF에서는 하드웨어 픽셀이 아닌 디바이스 독립적 픽셀을 기본 측정 단위로 사용하여 자동 크기 조정을 지원합니다. 그래픽 및 텍스트는 애플리케이션 개발자의 추가 작업 없이 적절히 확장됩니다. 다음 그림에는 WPF 텍스트와 그래픽이 다른 DPI 설정으로 표시되는 방식의 예가 나와 있습니다.
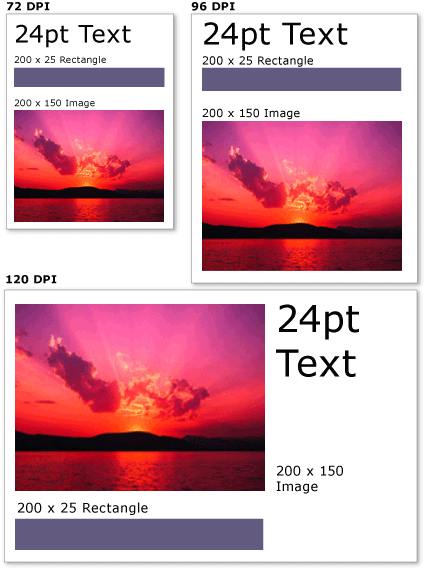
서로 다른 DPI 설정에서의 그래픽과 텍스트
VisualTreeHelper 클래스
VisualTreeHelper 클래스는 시각적 개체 수준에서 프로그래밍하기 위한 하위 수준의 기능을 제공하는 정적 도우미 클래스로, 고성능 사용자 지정 컨트롤을 개발하는 등의 특정 시나리오에서 유용합니다. 대부분의 경우 Canvas 및 TextBlock과 같은 상위 수준 WPF 프레임워크 개체는 더욱 뛰어난 유연성과 사용 편의성을 제공합니다.
적중 테스트
VisualTreeHelper 클래스는 기본 적중 테스트가 사용자의 요구를 충족하지 않을 때 시각적 개체에 대한 적중 테스트를 위한 메서드를 제공합니다. VisualTreeHelper 클래스의 HitTest 메서드를 사용하여 기하 도형 또는 점 좌표 값이 컨트롤 또는 그래픽 요소와 같은 지정된 개체의 경계 내에 있는지 여부를 확인하는 것입니다. 예를 들어 적중 테스트를 사용하여 개체의 경계 사각형 안을 마우스로 클릭할 때 원 기하 도형 내부를 클릭한 것인지 여부를 결정할 수 있습니다. 또한 적중 테스트의 기본 구현을 재정의하여 사용자 고유의 적중 테스트 계산을 사용자 지정하도록 선택할 수도 있습니다.
적중 테스트에 대한 자세한 내용은 시각적 계층에서 테스트 적중를 참조하세요.
시각적 트리 열거
VisualTreeHelper 클래스는 시각적 트리의 멤버를 열거하기 위한 기능을 제공합니다. 부모를 검색하려면 GetParent 메서드를 호출합니다. 시각적 개체의 자식 또는 직접 하위 항목을 검색하려면 GetChild 메서드를 호출합니다. 이 메서드는 지정된 인덱스에서 부모의 자식 Visual을 반환합니다.
다음 예제에서는 시각적 개체의 모든 하위 항목을 열거하는 방법을 보여 줍니다. 이 방법은 시각적 개체 계층 구조의 모든 렌더링 정보를 serialize하려는 경우에 사용할 수 있습니다.
// Enumerate all the descendants of the visual object.
static public void EnumVisual(Visual myVisual)
{
for (int i = 0; i < VisualTreeHelper.GetChildrenCount(myVisual); i++)
{
// Retrieve child visual at specified index value.
Visual childVisual = (Visual)VisualTreeHelper.GetChild(myVisual, i);
// Do processing of the child visual object.
// Enumerate children of the child visual object.
EnumVisual(childVisual);
}
}
' Enumerate all the descendants of the visual object.
Public Shared Sub EnumVisual(ByVal myVisual As Visual)
For i As Integer = 0 To VisualTreeHelper.GetChildrenCount(myVisual) - 1
' Retrieve child visual at specified index value.
Dim childVisual As Visual = CType(VisualTreeHelper.GetChild(myVisual, i), Visual)
' Do processing of the child visual object.
' Enumerate children of the child visual object.
EnumVisual(childVisual)
Next i
End Sub
대부분의 경우에서 논리적 트리는 WPF 애플리케이션의 요소를 좀 더 유용하게 나타낸 것입니다. 논리적 트리를 직접 수정하지는 않지만 애플리케이션의 이 보기는 속성 상속 및 이벤트 라우팅을 이해하는 데 유용합니다. 시각적 트리와 달리, 논리적 트리는 ListItem과 같은 비시각적 데이터 개체를 나타낼 수 있습니다. 논리적 트리에 대한 자세한 내용은 WPF의 트리를 참조하세요.
VisualTreeHelper 클래스는 시각적 개체의 경계 사각형을 반환하기 위한 메서드를 제공합니다. GetContentBounds를 호출하여 시각적 개체의 경계 사각형을 반환할 수 있습니다. GetDescendantBounds를 호출하여 시각적 개체 자체를 비롯하여 시각적 개체의 모든 하위 개체에 대한 경계 사각형을 반환할 수 있습니다. 다음 코드에서는 시각적 개체 및 모든 하위 개체의 경계 사각형을 계산하는 방법을 보여 줍니다.
// Return the bounding rectangle of the parent visual object and all of its descendants.
Rect rectBounds = VisualTreeHelper.GetDescendantBounds(parentVisual);
' Return the bounding rectangle of the parent visual object and all of its descendants.
Dim rectBounds As Rect = VisualTreeHelper.GetDescendantBounds(parentVisual)
참고 항목
.NET Desktop feedback
