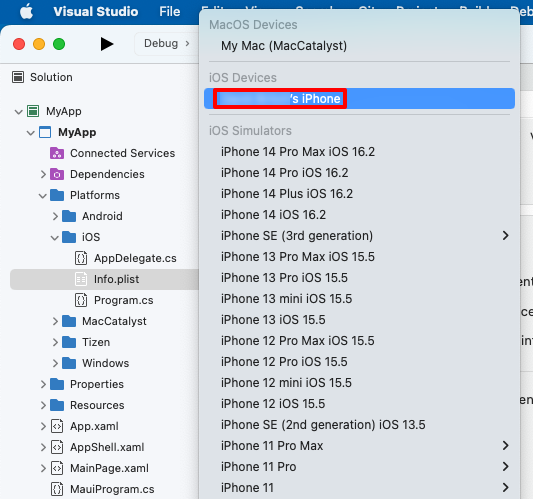.NET MAUI iOS 앱용 무선 배포
USB 케이블을 사용하여 iOS 디바이스를 Mac에 연결하여 .NET 다중 플랫폼 앱 UI(.NET MAUI) 앱을 배포 및 디버그하는 대신 Visual Studio 및 Mac용 Visual Studio .NET MAUI iOS 앱을 무선으로 디바이스에 배포하고 무선으로 디버그할 수 있습니다. 이렇게 하려면 Mac에서 xcode와 iOS 디바이스를 페어링해야 합니다. 페어링되면 Visual Studio의 디바이스 대상 목록에서 디바이스를 선택하고 Mac용 Visual Studio 수 있습니다.
Important
.NET MAUI iOS 앱은 테스트 및 디버깅을 위해 디바이스에 배포하기 전에 프로비전되어야 합니다. 자세한 내용은 iOS용 디바이스 프로비저닝을 참조하세요.
iOS 디바이스 페어링
iOS 디바이스를 Mac의 Xcode에 페어링하려면 다음 단계를 수행합니다.
iOS 디바이스가 Mac과 동일한 무선 네트워크에 연결되어 있는지 확인합니다.
USB 케이블을 사용하여 Mac에 iOS 디바이스를 연결합니다.
참고 항목
iOS 디바이스를 Mac에 처음 연결할 때 디바이스의 [이 컴퓨터 신뢰] 대화 상자에서 [신뢰] 단추를 탭해야 합니다.
Xcode를 열고 창 > 디바이스 및 시뮬레이터를 클릭합니다. 표시되는 창에서 디바이스를 클릭합니다.
디바이스 및 시뮬레이터 창의 왼쪽 열에서 디바이스를 선택합니다. 그런 다음 세부 정보 영역에서 네트워크 검사box를 통해 커넥트 선택합니다.
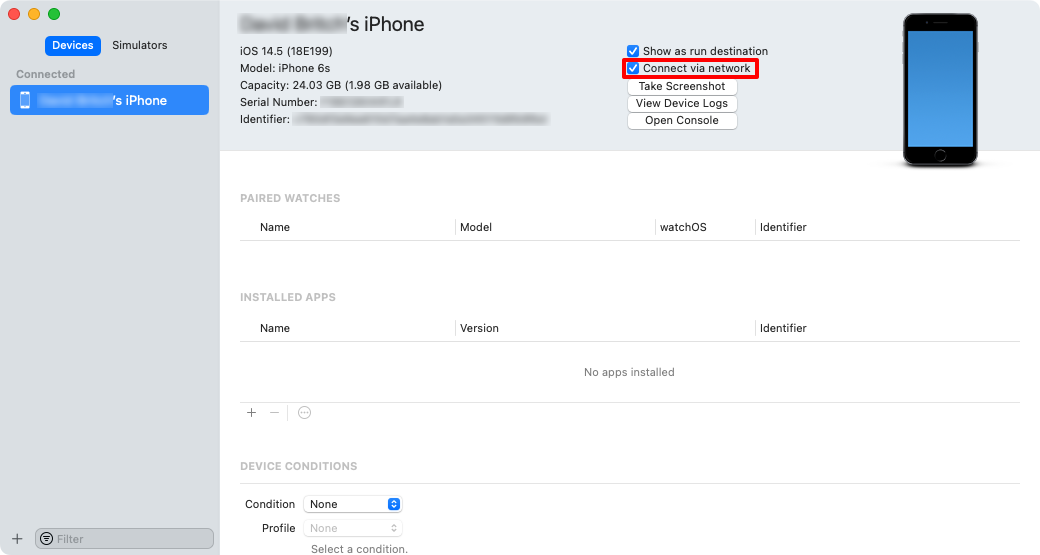
iOS 디바이스와 Xcode 쌍.
디바이스 및 시뮬레이터 창의 왼쪽 열에 연결된 디바이스 옆에 네트워크 아이콘이 표시됩니다.
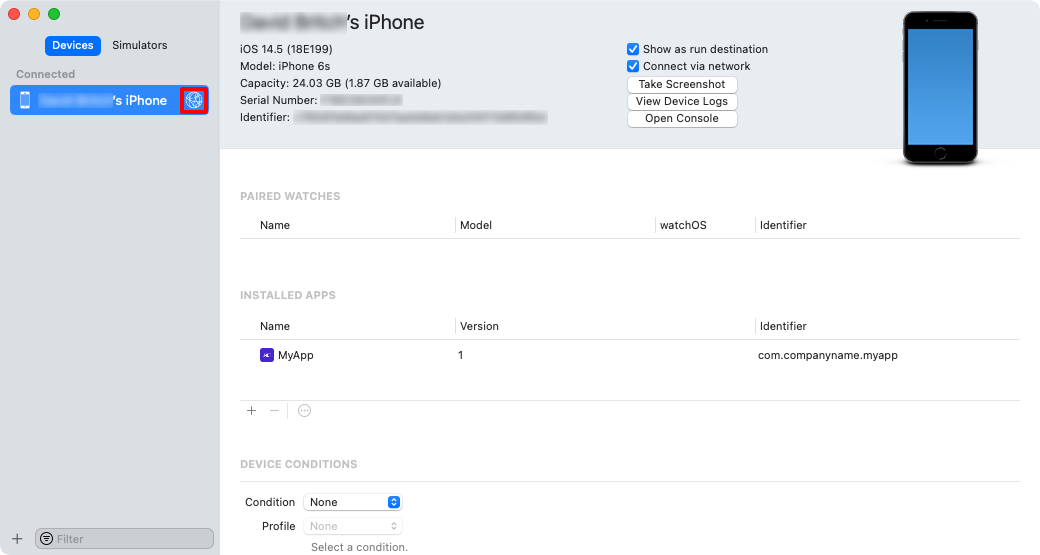
USB 케이블의 연결을 끊고 디바이스가 페어링된 검사 기본.
Xcode는 페어링 설정을 유지하므로 디바이스를 다시 페어링할 필요가 없습니다.
iOS 디바이스 1/2 미지급
다음 단계를 수행하여 Mac의 Xcode에서 iOS 디바이스를 납입합니다.
iOS 디바이스가 Mac과 동일한 무선 네트워크에 연결되어 있는지 확인합니다.
Xcode를 열고 창 > 디바이스 및 시뮬레이터를 클릭합니다. 표시되는 창에서 디바이스를 클릭합니다.
디바이스 및 시뮬레이터 창의 왼쪽 열에서 쌍을 이루는 디바이스를 선택합니다. 그런 다음 디바이스를 마우스 오른쪽 단추로 클릭하고 Unpair 디바이스 항목을 선택합니다.
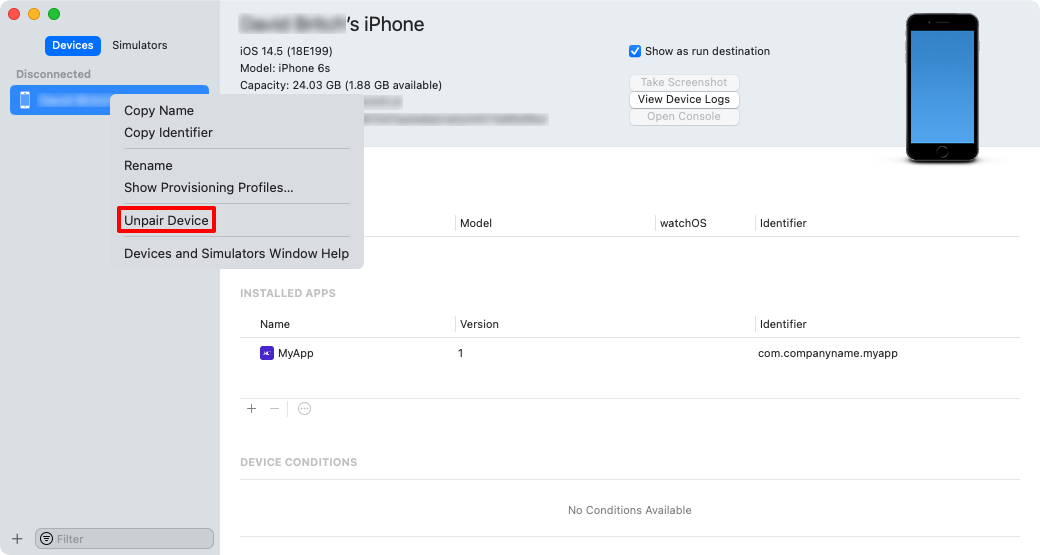
디바이스에 배포
디바이스를 Xcode에 무선으로 페어링한 후 프로비전된 .NET MAUI iOS 앱을 디바이스에 무선으로 배포할 수 있습니다.
iOS 디바이스가 Mac 빌드 호스트에 무선으로 페어링되었는지 확인합니다. 자세한 내용은 iOS 디바이스 페어링을 참조 하세요.
Visual Studio에서 IDE가 Mac 빌드 호스트와 쌍을 이루는지 확인합니다. 자세한 내용은 iOS 개발을 위해 Mac에 페어링을 참조하세요.
Visual Studio 도구 모음에서 디버그 대상 드롭다운을 사용하여 iOS 원격 디바이스를 선택한 다음 Mac 빌드 호스트에 연결된 디바이스를 선택합니다.
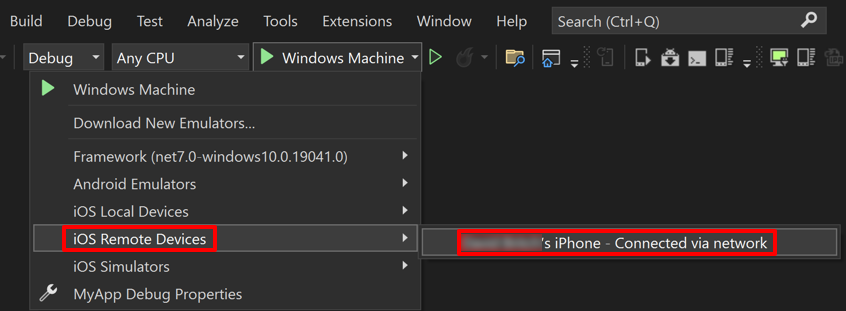
Visual Studio 도구 모음에서 녹색 시작 단추를 눌러 원격 디바이스에서 앱을 시작합니다.

참고 항목
디바이스에 .NET MAUI iOS 앱을 배포하는 다른 방법은 핫 다시 시작을 사용하는 것입니다. 핫 다시 시작을 사용하면 Mac 빌드 호스트 없이 Visual Studio에서 .NET MAUI 앱을 64비트 로컬 iOS 디바이스에 배포할 수 있습니다. 자세한 내용은 핫 다시 시작을 사용하여 iOS 앱 배포를 참조 하세요.
문제 해결
- iOS 디바이스가 Mac과 동일한 네트워크에 연결되어 있는지 확인합니다.
- 디바이스가 프로비전되었는지 확인합니다. 프로비저닝에 대한 자세한 내용은 iOS용 디바이스 프로비저닝을 참조하세요.
- Xcode에서 디바이스를 볼 수 있는지 확인합니다.
- Xcode에서 창 > 디바이스 및 시뮬레이터를 선택하고 표시되는 창에서 디바이스를 클릭합니다. 디바이스가 커넥트 아래에 표시됩니다.
- 디바이스 Ping:
디바이스의 IP 주소를 찾습니다. 디바이스에서 설정 열고 Wi-Fi를 탭한 다음 활성 상태인 네트워크 옆에 있는 정보 단추를 탭합니다.
Mac에서 터미널을 열고 디바이스의 IP 주소를 입력
ping합니다. Mac에서 디바이스를 볼 수 있는 경우 다음과 유사한 출력을 받게 됩니다.PING 192.168.1.107 (192.168.1.107): 56 data bytes 64 bytes from 192.168.1.107: icmp_seq=0 ttl=64 time=121.015 ms 64 bytes from 192.168.1.107: icmp_seq=1 ttl=64 time=28.387 ms 64 bytes from 192.168.1.107: icmp_seq=2 ttl=64 time=49.890 ms 64 bytes from 192.168.1.107: icmp_seq=3 ttl=64 time=72.283 ms오류가 있으면 출력
Request timeout for icmp_seq 0이 됩니다. 디바이스를 ping할 수 없는 경우 ICMP(인터넷 제어 메시지 프로토콜)가 차단되거나 다른 연결 문제가 있습니다.
- 포트 62078이 열려 있는지 확인합니다.
- 이더넷 케이블을 사용하여 디바이스를 네트워크에 커넥트.
- Lightning to USB 카메라 어댑터와 USB-이더넷 어댑터를 사용합니다.
- iOS 디바이스를 다시 페어링합니다.
.NET MAUI
피드백
출시 예정: 2024년 내내 콘텐츠에 대한 피드백 메커니즘으로 GitHub 문제를 단계적으로 폐지하고 이를 새로운 피드백 시스템으로 바꿀 예정입니다. 자세한 내용은 다음을 참조하세요. https://aka.ms/ContentUserFeedback
다음에 대한 사용자 의견 제출 및 보기