Surface Duo 에뮬레이터 시작
Surface Duo Emulator를 사용하면 물리적 디바이스 없이도 Surface Duo 및 Surface Duo 2 폼 팩터에서 Android 앱을 테스트할 수 있습니다. 이 에뮬레이터는 포스처, 제스처, 힌지 각도, 펜 강도, 멀티 터치를 시뮬레이션하고 두 화면 사이의 이음새를 모방하는 등 다양한 기능을 갖추고 있습니다.
아직 도구가 설치되어 있지 않은 경우 Surface Duo 에뮬레이터 가져오기를 참조하세요.
에뮬레이터에서 앱을 디버그하는 방법
Surface Duo 에뮬레이터는 Android Studio 디바이스 목록이나 AVD Manager에 자동으로 표시되지 않기 때문에, 수동으로 시작해야 합니다. 바탕 화면과 Windows에서 사용할 수 있는 시작 메뉴에 두 개의 앱 아이콘이 있거나 설치 위치의 run_<devicename>.bat/.sh 스크립트를 사용하여 에뮬레이터를 시작할 수 있습니다.
- 앱 아이콘 또는 스크립트를 통해 에뮬레이터를 시작합니다.
- Android Studio에서 프로젝트를 엽니다.
- 프로젝트를 빌드합니다(빌드 프로젝트 만들기 또는 Ctrl+F9).
- 실행 중인 디바이스 목록에서 Surface_Duo_2_API_32 선택합니다(표시되지 않으면 파일 시스템에서 직접 시작해야 합니다).
- 프로젝트를 실행하여 에뮬레이터에 배포합니다(실행 '프로젝트 이름' 실행 또는 Shift+F10).
- 디버깅을 중지합니다(실행 '프로젝트 이름' 중지 또는 Ctrl+F2).
ADB를 사용하여 디버그할 수도 있습니다. Visual Studio 사용자는 에뮬레이터에 대한 Xamarin 지침을 참조해야 합니다.
팁
Surface Duo Android 12L 에뮬레이터는 API 32를 실행하고 Android 11 에뮬레이터는 API 30을 실행합니다. 원래 Surface Duo Android 10 에뮬레이터는 API 29를 실행합니다.
최신 에뮬레이터 릴리스를 사용할 때 프로젝트가 API 32 이상으로 컴파일되는지 확인합니다.
에뮬레이터에서 앱 스패닝
에뮬레이터에서 앱을 스패닝하려면 앱 화면 아래쪽의 흰색 표시줄에서 디바이스 가운데를 향해 앱을 끕니다. 배경이 두 화면에서 음영 처리되면(밝은 모드 또는 어두운 모드에 따라 흰색 또는 검은색 색조) 앱을 해제합니다.
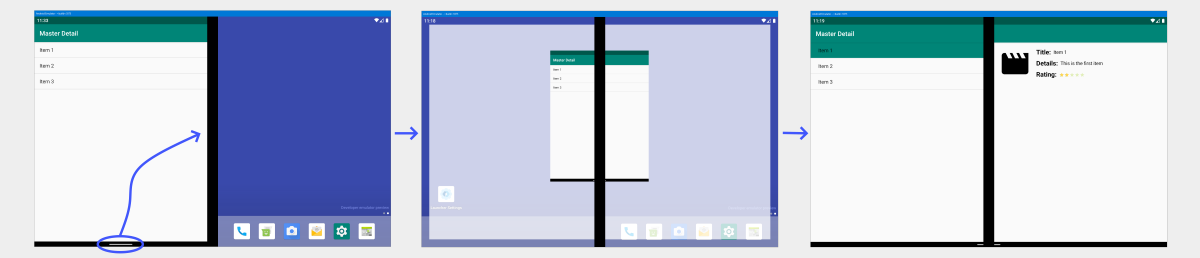
에뮬레이터에서 앱 회전
에뮬레이터 도구 상자에서 이러한 단추를 사용하여 에뮬레이터를 회전하거나, 컨트롤+왼쪽 화살표 및 컨트롤+오른쪽 화살표 바로 가기 키를 사용할 수 있습니다.
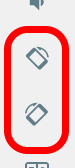
화면 요소가 회전하지 않는 경우 자동 회전이 사용하도록 설정되어 있는지 확인합니다. 설정 > 디스플레이 > 자동 회전 화면을 사용하거나 상태 표시줄에서 아래로 끌어오고 자동 회전 옵션을 사용하도록 설정할 수 있습니다.
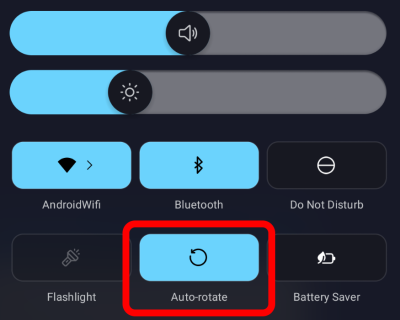
디바이스 포스처 이동, 회전 및 미리 보기
에뮬레이터 도구 모음에서 확장 컨트롤 창을 열고, 가상 센서 항목을 선택합니다. 그러면 디바이스 포즈 탭이 표시됩니다.
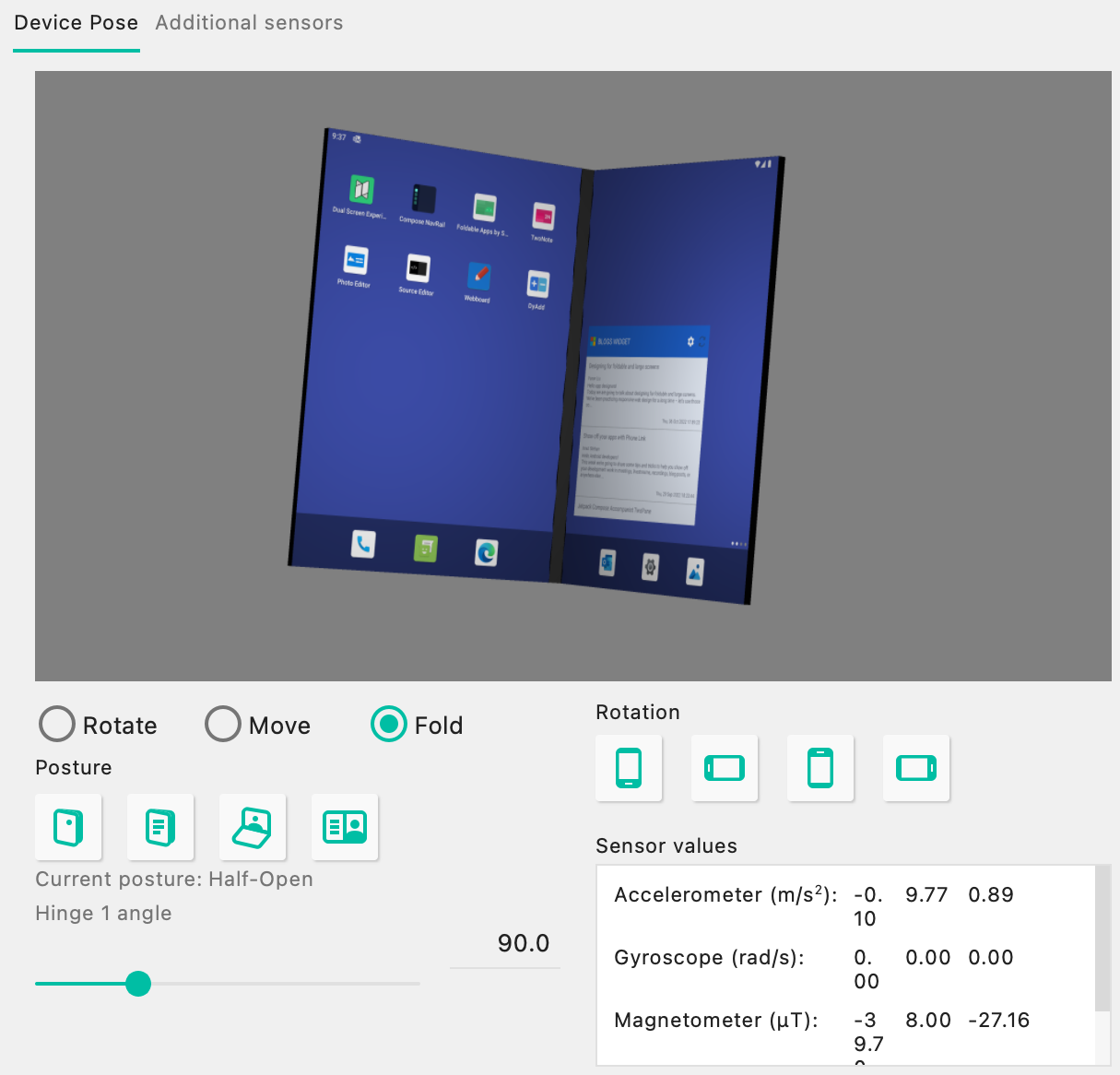
회전 단추를 사용하여 디바이스를 중앙에 배치하고 회전을 0, 90, 180 또는 270도로 설정할 수도 있습니다.
힌지 각도 변화 시뮬레이션
에뮬레이터 도구 모음에서 확장 컨트롤 창을 열고, 가상 센서 항목을 선택합니다. 그러면 접기 라디오 단추가 있는 디바이스 포즈 탭이 표시됩니다. 이를 클릭하면 힌지 각도 슬라이더와 4개의 포스처 단추가 표시됩니다. 특정 힌지 각도는 이러한 단추에 의해 설정됩니다.
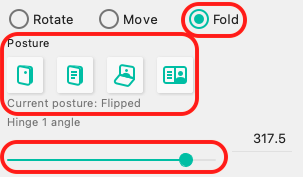
| 포스처 이름 | 힌지 각도 범위 |
|---|---|
| 닫힘 | 0(기본값) - 30 |
| 반 열림 | 30 - 90(기본값) - 150 |
| 열기 | 150 - 180(기본값) - 235 |
| 대칭 이동됨 ^ | 235 - 360(기본값) |
^ 대칭 이동된 포스처에는 활성 화면이 하나만 있어야 합니다. 두 번째 화면은 235도보다 큰 각도로 꺼집니다.
디바이스 회전 및 이동 시뮬레이션
확장 컨트롤 창, 가상 센서 섹션의 디바이스 포스처 단추에 액세스하고, 회전 및 이동 라디오 단추를 사용하여 슬라이더와 단추를 사용하거나 3D 미리 보기 창에서 디바이스를 끌어서 디바이스 위치와 방향을 조정합니다.
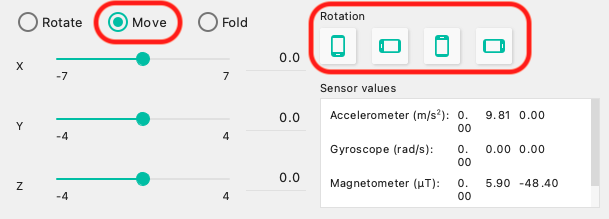
에뮬레이터에 파일 추가
지원되는 파일 형식(예: 이미지)을 에뮬레이터 창으로 끌어 에뮬레이터의 파일 시스템에 복사할 수 있습니다. Android Studio에서 디바이스 파일 탐색기를 사용할 수도 있습니다.
호환되는 APK를 에뮬레이터 창으로 끌면 자동으로 설치되고 사용할 준비가 됩니다.