데이터 통합을 위한 고객 데이터 설명
통합의 첫 번째 단계는 통합하려는 데이터 세트 내의 테이블과 열을 선택하고 열을 설명 유형에 매핑하는 것입니다. 이름, 주소, 전화번호 및 이메일과 같은 고객 관련 세부 정보가 포함된 테이블을 선택합니다. 하나 이상의 테이블을 선택할 수 있습니다.
다음 단계와 이미지는 처음으로 통합 프로세스를 거쳤을 때를 반영합니다. 기존 통합 설정을 편집하려면 통합 설정 업데이트를 참조하십시오.
테이블 및 열 선택
데이터>통합으로 이동합니다.
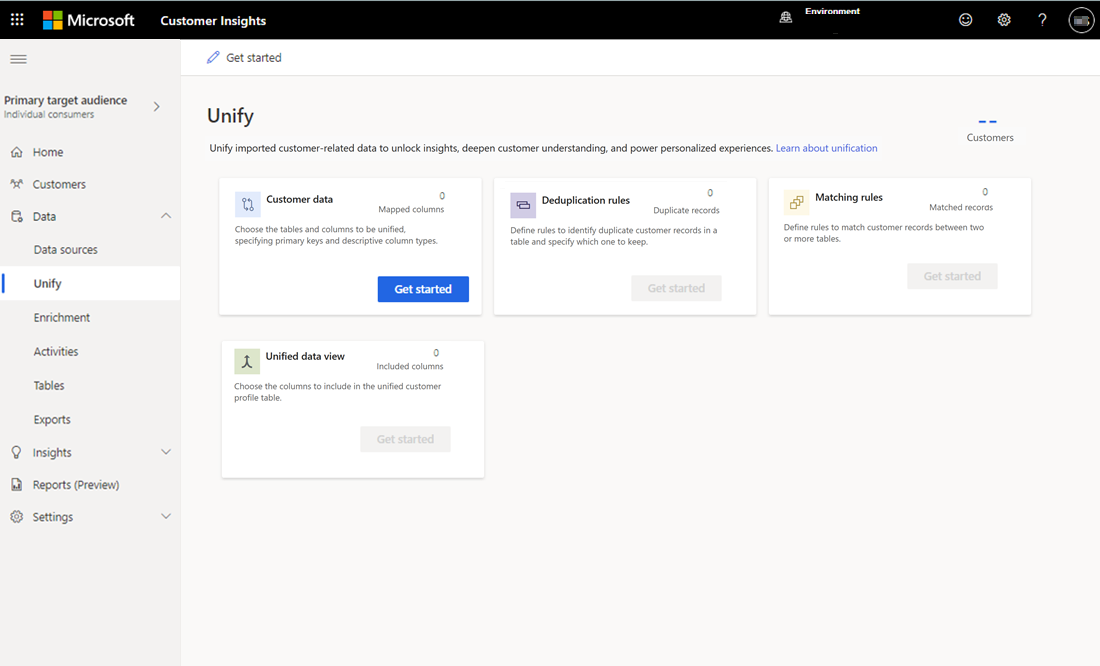
시작하기를 선택합니다.
고객 데이터 페이지에서 테이블 및 열 선택을 선택합니다. 테이블 및 열 선택 창이 표시됩니다.
테이블을 하나 이상 선택하세요.
선택한 각 테이블에 대해 고객 레코드를 일치시키는 데 사용할 열과 통합 프로필에 포함할 필드를 식별합니다. 테이블에서 필요한 열을 개별적으로 선택하거나 테이블 수준에서 확인란을 선택하여 테이블의 모든 열을 포함할 수 있습니다. 모든 열과 테이블에서 키워드를 검색하여 매핑하려는 필수 열을 선택할 수 있습니다.
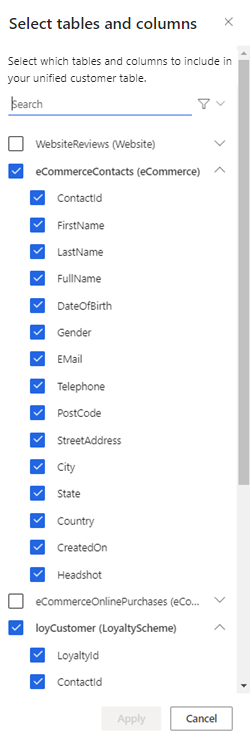
이 예에서는 eCommerceContacts와 loyCustomer 테이블을 추가합니다. 이러한 테이블을 선택하면 어떤 온라인 비즈니스 고객이 로열티 프로그램 회원인지에 대한 통찰력을 얻을 수 있습니다.
적용을 선택하여 선택 사항을 확인합니다. 선택한 테이블과 열이 표시됩니다.
기본 키 선택
각 테이블에 대해 다음 단계를 수행합니다.
기본 키를 선택합니다. 기본 키 값은 행을 고유하게 식별합니다. 기본 키에는 중복, 누락 또는 null 값이 있어서는 안 됩니다. 문자열, 정수 및 GUID 데이터 유형 열은 기본 키로 지원됩니다.
Person.FullName, Location.City 또는 Identity.Service.Email과 같은 각 열을 설명하는 유형을 선택합니다. 열을 유형에 매핑하면 Customer Insights - Data에서 어떤 열이 규칙을 나타내고 권장하는지 이해하고, 중복 데이터를 병합하고, 예측 모델을 구성할 수 있습니다.
노트
고객 카드에 고객 이름을 채우려면 하나의 열이 Person.FullName 유형에 매핑되어야 합니다.
사용자 지정 유형을 생성하려면 열에 대한 유형 필드를 선택하고 사용자 지정 유형 이름을 입력합니다.
고객 페이지에 프로필 이미지를 표시하려면 공개적으로 사용 가능한 URL이 포함된 열을 선택하고 Person.ProfileImage를 선택합니다.
권장 유형을 검토하여 지능형 매핑이 각 열의 유형을 올바르게 식별했는지 확인하세요.
유형에 자동으로 매핑되지 않는 열의 경우 유형 필드를 선택하거나 사용자 지정 유형을 입력하거나 매핑되지 않은 상태로 둡니다. 이러한 열은 매핑되지 않은 열의 데이터 정의 아래에 나열됩니다. 모든 열을 매핑할 필요는 없습니다. 그러나 주요 인구통계 데이터(예: 이름, 주소)가 포함된 열은 매핑하는 데 중요합니다. 명확한 인구통계 유형이 없는 열은 매핑할 필요가 없습니다.
각 테이블에 대한 단계를 완료한 후 원본 열 저장을 선택합니다.
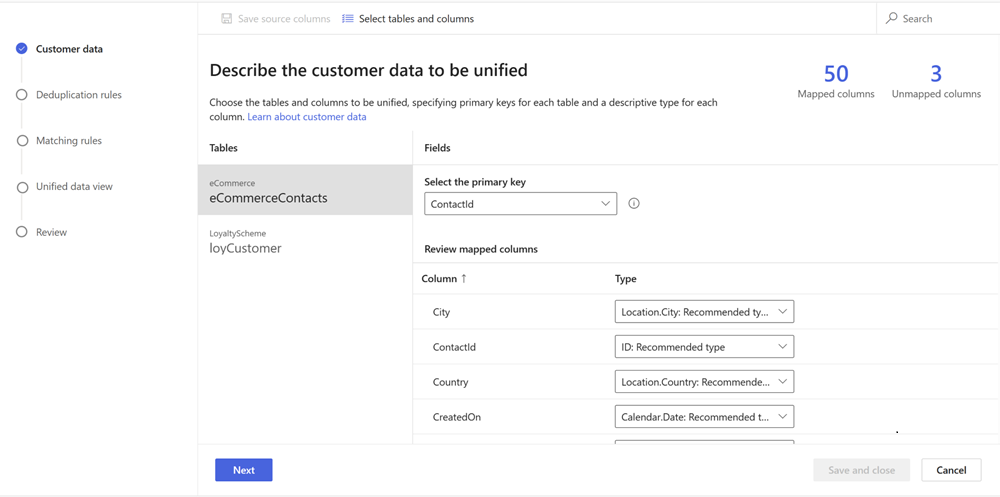
다음을 선택합니다.