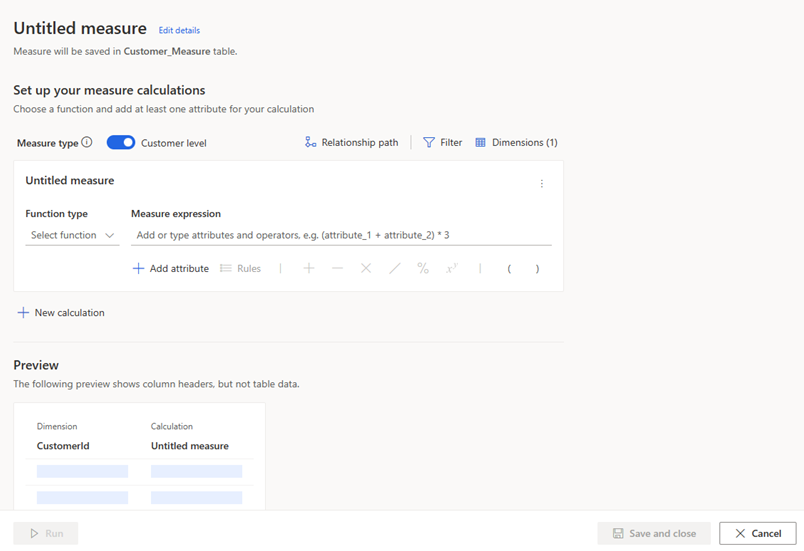측정값 빌더로 새 측정값 만들기
측정값 빌더를 사용하면 수학 연산자, 집계 함수 및 필터를 사용하여 계산을 정의할 수 있습니다. 통합된 고객 테이블과 관련된 테이블의 특성을 사용하여 측정값을 정의합니다.
고객 특성: 출력을 새 특성으로 생성하고 Customer_Measure라는 시스템 생성 테이블에 새 열로 저장됩니다. 고객 특성을 새로 고칠 때 Customer_Measure 테이블의 다른 모든 고객 특성이 동시에 새로 고쳐집니다. 또한 고객 특성은 고객 프로필 카드에 표시됩니다. 실행 또는 저장되고 나면 고객 특성을 고객 측정값으로 변경할 수 없습니다. 고객 특성 측정값은 통합 고객 프로필과 직접적인 관계가 있습니다.
고객 측정값: 정의한 측정값의 이름을 딴 자체 테이블로 출력을 생성합니다. 실행하거나 저장한 후에는 고객 특성으로 변경할 수 없습니다. 고객 측정값은 고객 프로필 카드에 표시되지 않습니다. 고객 측정값은 통합 고객 프로필과 직접적인 관계가 있습니다.
비즈니스 측정값: 출력을 자체 테이블로 생성하고 Dynamics 365 Customer Insights - Data 환경의 홈 페이지에 표시합니다. 비즈니스 측정값은 개별 고객 프로필과 직접적인 관계가 없습니다. 비즈니스 측정값은 모든 고객 프로필을 살펴보거나 다른 특성으로 그룹화됩니다. 예를 들어 특정 상태의 모든 고객에 대한 계산입니다.
인사이트>측정값으로 이동합니다.
새로 만들기>나만의 빌드를 선택합니다.
제목 없는 측정값 옆에 있는 세부 정보 편집을 선택합니다. 측정값의 이름을 제공합니다. 선택적으로 측정값에 태그를 추가합니다.
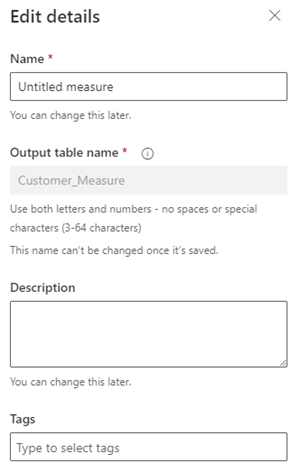
완료를 선택합니다.
비즈니스 수준의 성과를 추적하려면 측정 유형을 비즈니스 수준으로 전환합니다. 고객 수준이 기본적으로 선택됩니다. 고객 수준은 CustomerId 특성을 차원에 자동으로 추가하고 비즈니스 수준은 자동으로 제거합니다.
구성 영역의 함수 선택 드롭다운 메뉴에서 집계 함수를 선택합니다. 집계 함수에는 다음이 포함됩니다.
- Sum
- 평균
- 수
- 고유 개수
- 최대
- Min
- 첫 번째: 데이터 레코드의 첫 번째 값 사용
- 마지막: 데이터 레코드에 추가된 마지막 값 사용
- ArgMax: 대상 함수에서 최대값을 제공하는 데이터 레코드를 찾습니다.
- ArgMin: 대상 함수에서 최소값을 제공하는 데이터 레코드를 찾습니다.
특성 추가를 선택하여 이 측정값을 만드는 데 필요한 데이터를 선택합니다.
- 특성 탭을 선택합니다.
- 데이터 테이블: 측정하려는 특성이 포함된 테이블을 선택합니다.
- 데이터 특성: 측정값을 계산하기 위해 집계 함수에서 사용할 특성을 선택합니다. 한번에 하나의 특성만 선택할 수 있습니다.
- 필요에 따라 측정값 탭을 선택하여 기존 측정값에서 데이터 특성을 선택하거나 테이블 또는 측정값 이름을 검색할 수도 있습니다.
- 추가를 선택합니다.
더 복잡한 측정값을 빌드하기 위해 측정값 함수에 더 많은 특성을 추가하거나 수학 연산자를 사용합니다.
필터를 추가하려면 구성 영역에서 필터를 선택합니다. 필터를 적용하면 필터와 일치하는 레코드만 사용하여 측정값을 계산합니다.
- 필터 창의 특성 추가 섹션에서 필터를 만드는 데 사용할 특성을 선택합니다.
- 선택한 모든 특성에 대한 필터를 정의하도록 필터 연산자를 설정합니다.
- 적용을 선택합니다.
측정값 출력 테이블에 열로 추가되는 더 많은 필드를 선택하려면 차원을 선택합니다.
- 차원 편집을 선택하여 측정값을 그룹화하려는 데이터 특성을 추가합니다. 예: 도시 또는 성별.
팁
고객 수준을 측정 유형으로 선택한 경우 CustomerId 특성이 이미 추가되었습니다. 특성을 제거하면 측정 유형이 비즈니스 수준으로 전환됩니다.
- 완료를 선택합니다.
- 차원 편집을 선택하여 측정값을 그룹화하려는 데이터 특성을 추가합니다. 예: 도시 또는 성별.
데이터에 정수로 바꿔야 하는 값이 있는 경우 규칙을 선택합니다. 규칙을 구성하고 정수만 선택했는지 확인하십시오. 예를 들어 null을 0으로 바꿉니다.
매핑한 데이터 테이블과 고객 테이블 사이에 여러 경로가 있는 경우 식별된 테이블 관계 경로 중 하나를 선택합니다. 측정 결과는 선택한 경로에 따라 달라질 수 있습니다.
- 관계 경로를 선택하고 측정값을 식별하는 데 사용해야 하는 테이블 경로를 선택합니다. 고객 테이블로의 경로가 하나뿐인 경우 이 컨트롤은 표시되지 않습니다.
- 완료를 선택합니다.
측정값에 대한 계산을 더 추가하려면 새로운 계산을 선택합니다. 새로운 계산에는 동일한 테이블 경로에 있는 테이블만 사용합니다. 더 많은 계산이 측정값 출력 테이블에 새 열로 표시됩니다. 필요에 따라 이름 수정을 선택하여 계산에 필요한 이름을 만듭니다.
계산에서 세로 줄임표(⋮)를 선택하여 계산을 복제 하거나 제거 하세요. 측정값에서.
미리 보기 영역에는 필터 및 차원을 포함하여 측정값 출력 테이블의 데이터 스키마가 표시됩니다. 미리 보기는 구성 변경에 동적으로 반응합니다.
실행을 선택하여 구성된 측정값에 대한 결과를 계산합니다. 현재 구성을 유지하고 나중에 측정을 실행하려면 저장 및 닫기를 선택합니다. 측정값 페이지가 표시됩니다.